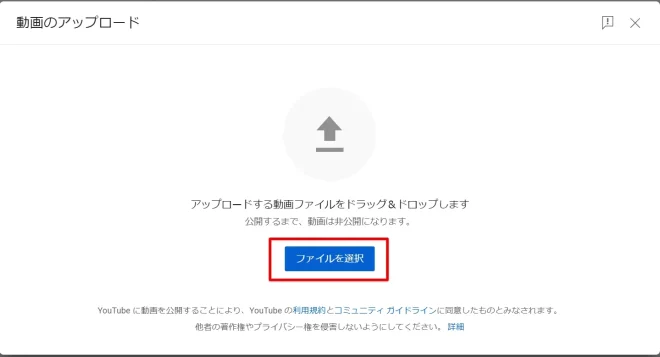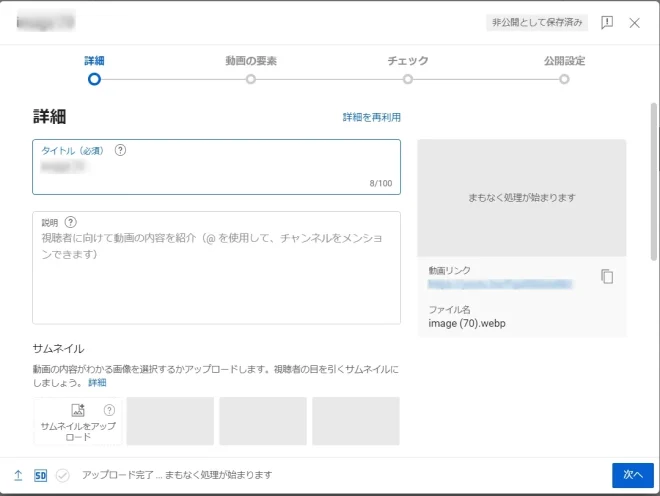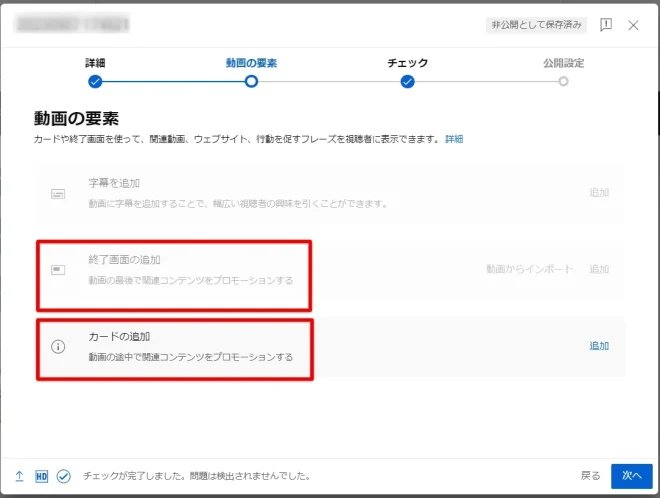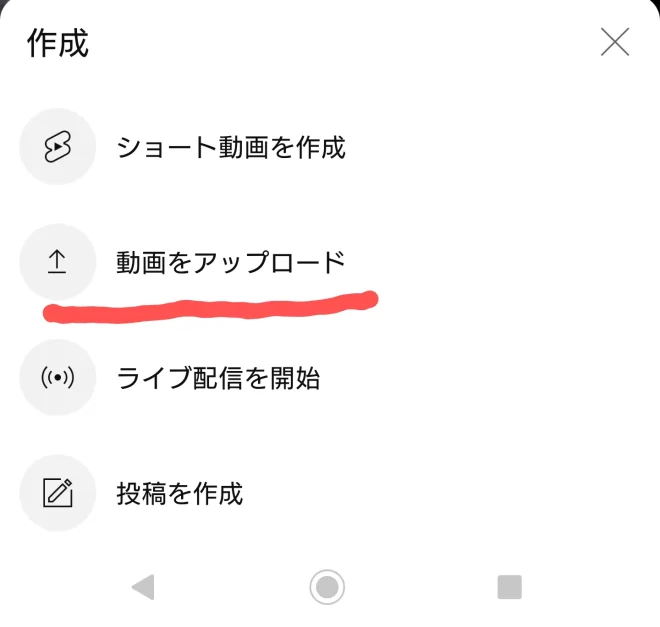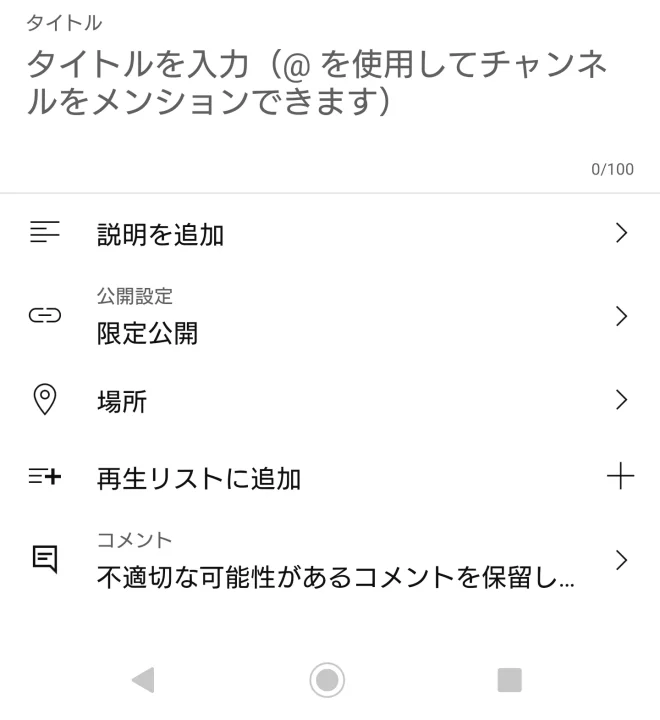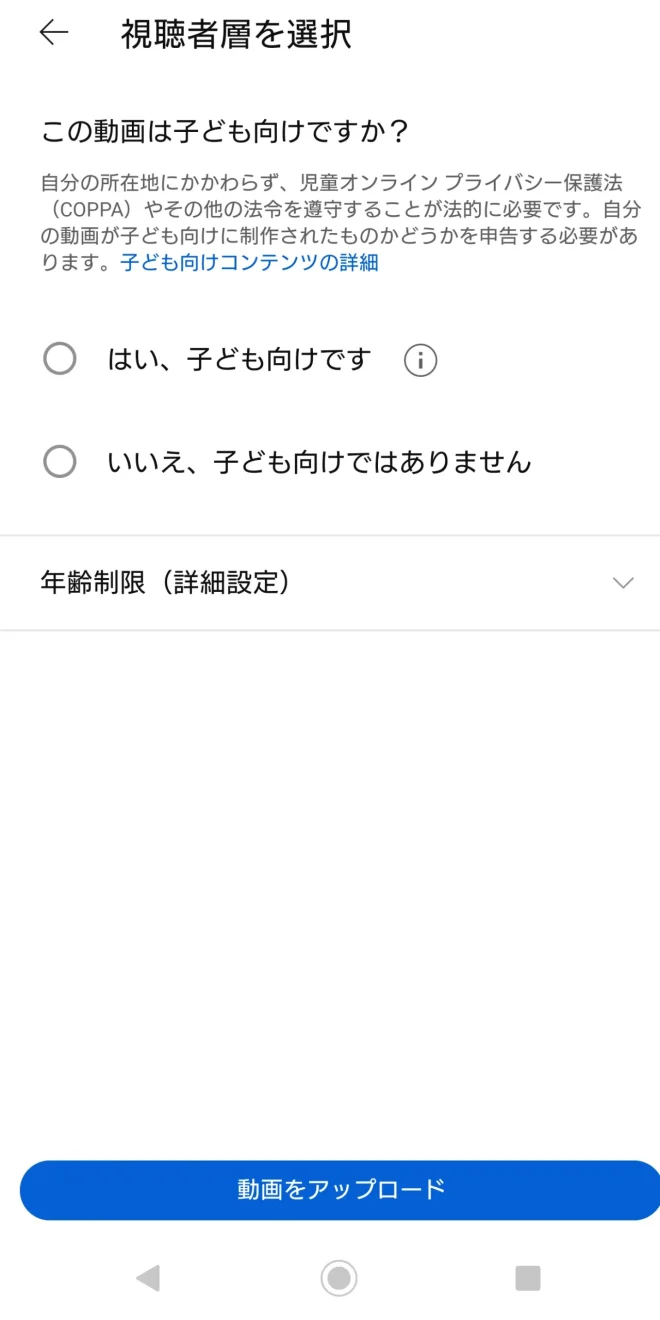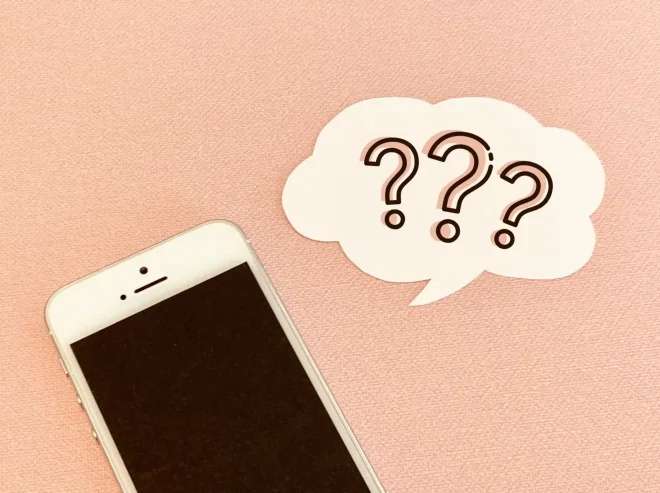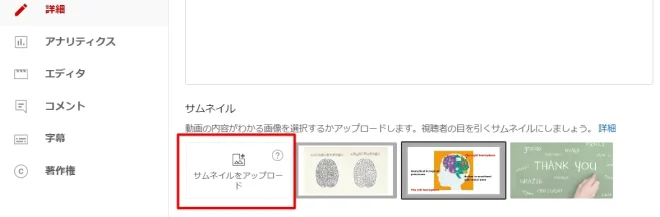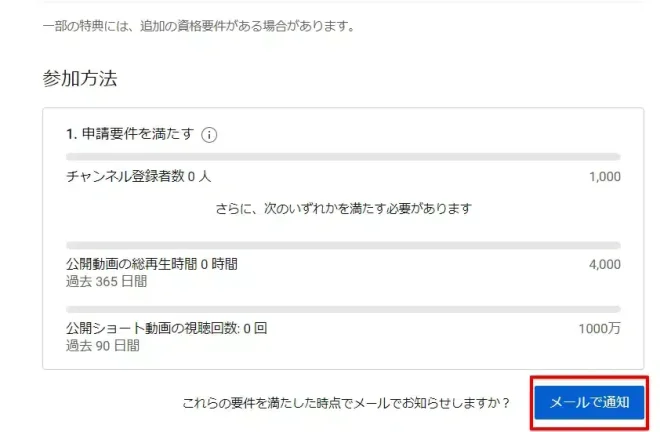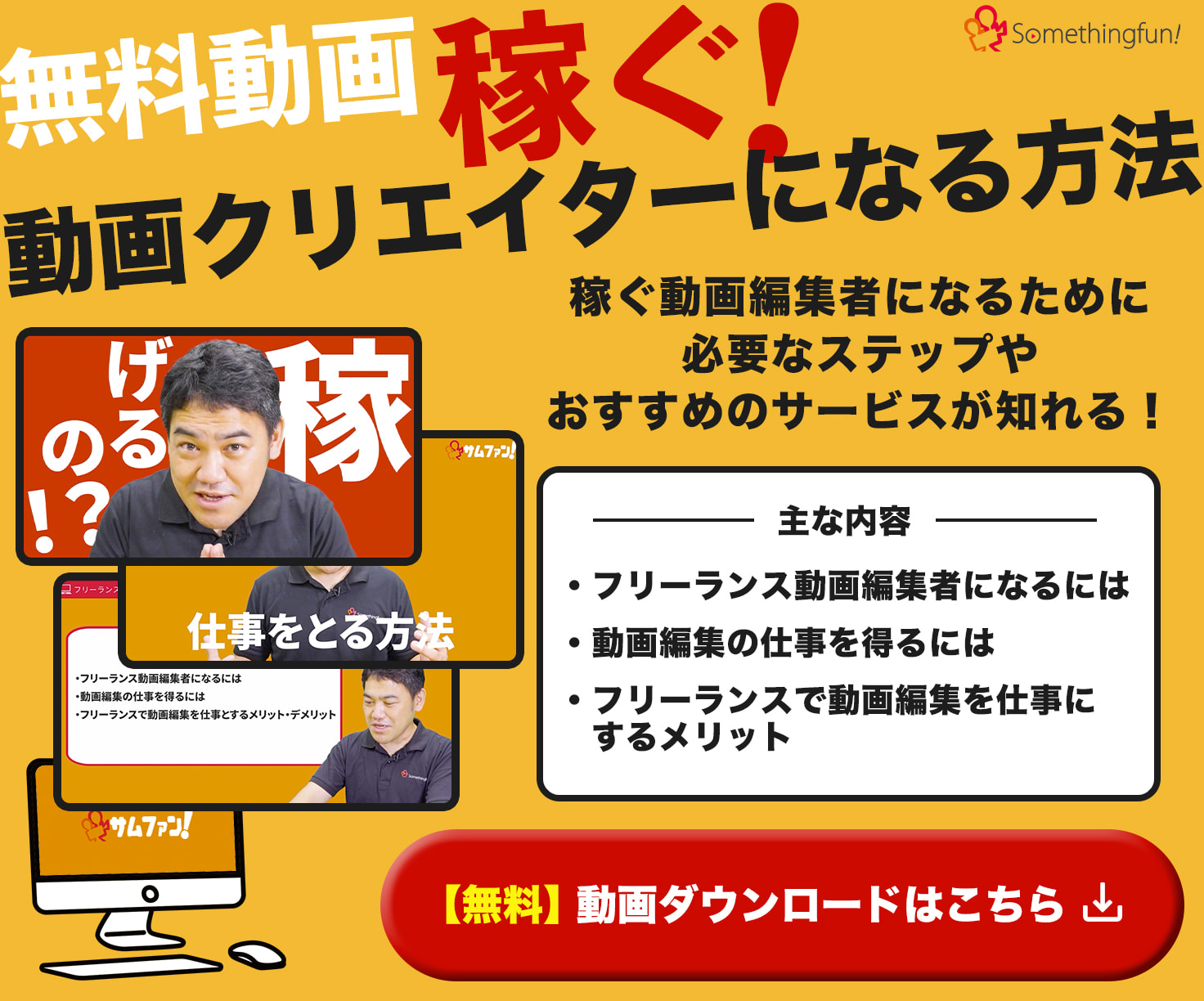「YouTubeに動画を投稿したいけど、どうやって投稿するのだろう…」とお悩みの方はいませんか。
本記事では、YouTubeに動画を投稿する手順を画面キャプチャつきで分かりやすく解説します。
スマートフォンでYouTubeのチャンネル開設から投稿までの流れも解説するので、パソコンを持っていない方も安心してください。
なお、YouTubeに動画を投稿する際は、動画のサイズや著作権、収益化といった注意点があります。
YouTubeに動画を投稿する前に知っておきたい知識も解説するので、ぜひ参考にしてください。
目次
YouTubeに動画投稿する方法【パソコン】
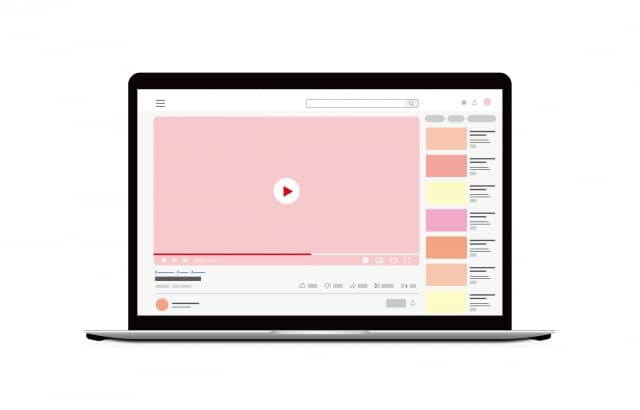
ステップ①YouTubeチャンネルを作成する
YouTubeチャンネルは、Googleアカウントがなければ作れません。
Googleアカウントを持っていない方は、まずGoogleアカウントを作成しましょう。
YouTube(視聴やコメント投稿のみ)やGmail、Googleマップなどを使用したことがあるなら、すでにGoogleアカウントは作成済みです。
Googleアカウントを持っている方は、YouTubeトップ画面の右上にある「ログイン」から、Googleアカウントを使ってログインしてください。
以下の画面キャプチャは、YouTubeログイン未済の場合に表示される画面です。
(普段YouTubeを閲覧している方は、すでにログインした状態でYouTubeトップ画面が表示されることがあります。)
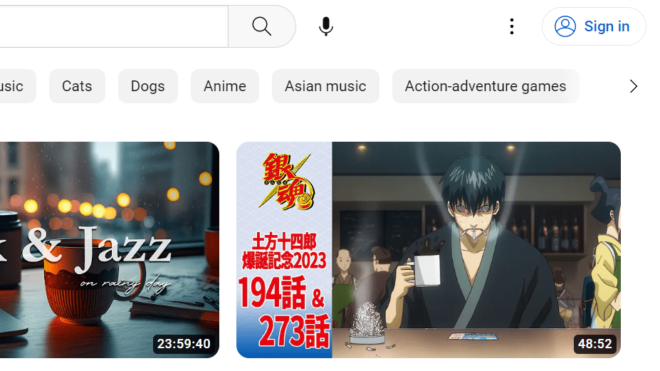
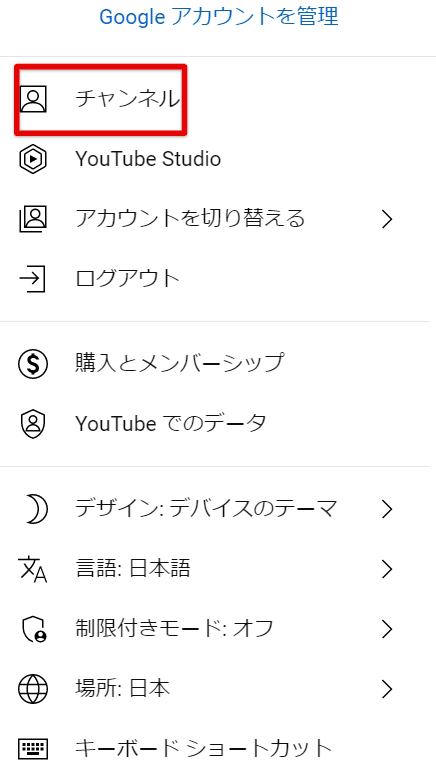
Googleアカウントに本名で登録している場合は、個人情報保護の観点から「カスタム名を使う」を選択するのがおすすめです。
選択すると、今度はチャンネル名の作成画面が表示されます(以下画面キャプチャ)。
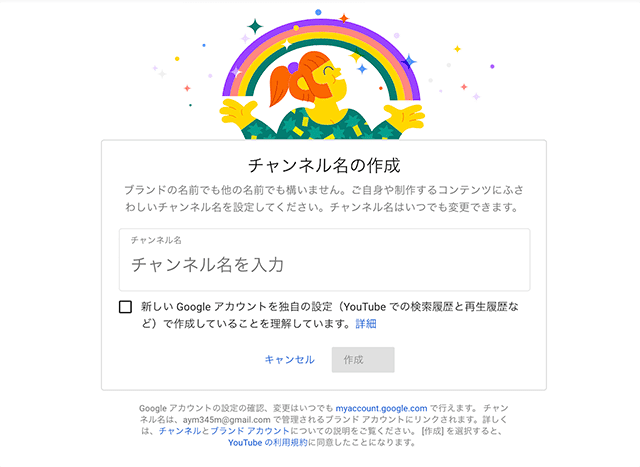
カスタム名を使う場合、このタイミングでチャンネル名を入力する必要があるので、事前に考えておきましょう。
チャンネル名は、後から変更することも可能です。
チャンネル名を入力して「作成」をクリックすると、あなただけのYouTubeチャンネルが作成できます。
ステップ②動画の詳細を設定する
この時点でYouTubeチャンネルは、まだ動画が1本もアップロードされておらず、空っぽの状態です。
次は、YouTubeチャンネルに動画をアップロードする準備をしましょう。
画面右上にある、ビデオマークの「作成」ボタンをクリックすると、「動画をアップロード」という項目が出現します(以下画面キャプチャ)。
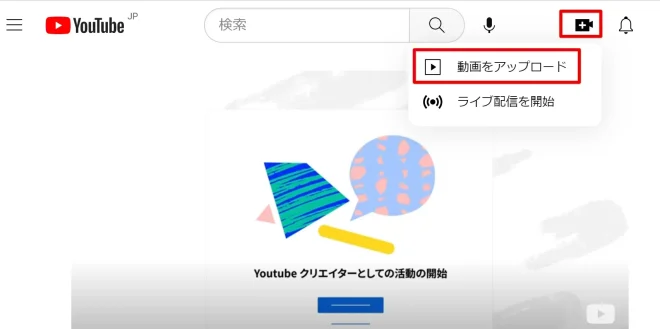
この時点では、まだ動画はWeb上に公開されておらず、動画の詳細設定まで完了させる必要があります。
なお、YouTube上では細かい動画編集ができません。
アップロードする前に別のアプリケーションやソフトフェアを使用して、動画を編集してください。
※おすすめの動画編集ソフトについて詳しく知りたい方は、以下の記事を参考にしてください。
Windows・Mac向けおすすめ動画編集ソフト【2023年版】
次に、以下のような動画の詳細を設定する画面が出てきます。
動画の詳細設定では、以下の4種類の情報の設定が可能です。
- タイトル
- 説明
- サムネイル画像
- タグ
それぞれの概要を順に解説します。
タイトル
動画のタイトルは、必須入力項目です。
動画のSEO観点から考えても、タイトルは重要な項目といえます。
キーワードの検索ボリュームも意識しつつ、ユーザーに動画の内容が簡潔かつ的確に伝わるタイトルにしましょう。
全角で100文字まで入力可能ですが、視認性を考慮すると24文字〜28文字以内にするのが最適です。
説明
動画についての詳細を説明するための欄です。
YouTuberの間では、別名「概要欄」とも呼ばれています。
入力しなくても動画を公開することは可能です。
しかし、検索エンジンでもチェックされる大切な情報なので、より多くのユーザーに動画を視聴してもらうためにも必ず入力しましょう。
説明は、半角5,000文字・全角2,500文字まで入力できます。
文字数も重要ですが、ユーザーに動画の内容を理解してもらえるような文章を入力することが大切です。
動画に関連するアフィリエイトのURLも貼れます。
サムネイル画像
サムネイル画像とは、視聴前のユーザーにどのような動画なのかを一目で伝えるポスターのようなものです。
しかし、サムネイル画像は動画の顔のような存在です。
動画の再生数を伸ばしたいなら、こだわりたいポイントといえます。
ユーザーが思わず引き込まれてしまう、サムネイル画像を制作しましょう。
作成したサムネイル画像は「サムネイルをアップロード」から設定してください。
※サムネイル画像を制作できるソフトについて知りたい方は、下記の記事を参考にしてください。
YouTubeサムネイルの作り方とは?おすすめアプリやポイントも
タグ
タグは動画への目印のようなもので、動画に関連する内容を単語で表現したキーワードを指します。
タグもSEOの観点で重要ですので、動画の再生数を伸ばしたい方は、ぜひ設定してください。
自分がアップロードする動画にピッタリなジャンルや、検索されやすいキーワードをタグに設定しましょう。
多くのユーザーに動画を見つけてもらいやすくなります。
「次へ」ボタンを押すと、「動画の要素」を設定する画面に遷移します。
「動画の要素」という設定画面では、「終了画面の追加」と「カードの追加」が可能です。
- 終了画面:動画の最後に、自分がアップロードしている他の動画を紹介できる
- カード:動画の右上に5秒間だけ、他の動画や「再生リスト」への誘導表示ができる
終了画面とカードの追加を設定すれば、他に投稿した動画の再生回数も伸びやすいです。
アップロードした動画が2本以上になったら、積極的に設定してください。
次に進むと、動画の公開設定と公開日時を設定する画面に遷移します。
公開設定
公開設定は、以下の3種類から選択します。
- 公開:Web上に動画を公開する
- 非公開:自分のアカウントのみ動画を視聴できる
- 限定公開:動画のリンクを知っている人だけが動画を視聴できる
スケジュール
動画の公開日時を予約して投稿したいなら、「スケジュール」で動画公開日時とタイムゾーンを設定できます。
動画の視聴者が増えてきたら、「毎週○曜日に新着動画をアップロードする」とアナウンスしましょう。
スケジュール機能を活用すれば、プロモーションに注力しなくても、ユーザー自身がYouTubeチャンネルを視聴する仕組みができます。
タイムゾーンを「東京」に設定しておくと、日本時間にあわせて公開が可能です。
ステップ③動画をYouTubeにアップロードする
青い「完了」ボタンを押すと、YouTubeへの動画アップロードが完了します。
アップロードが完了するまで、動画の長さによっては数分〜数十分かかることがあるので注意が必要です。
アップロードが完了したら、自分のYouTubeチャンネルにアクセスして、見え方を確認しましょう。
動画をアップロードした後でタイトルや説明、公開日時などを再編集したいときは、動画の一覧ページから編集できます。
YouTubeに動画投稿する方法【スマートフォン】
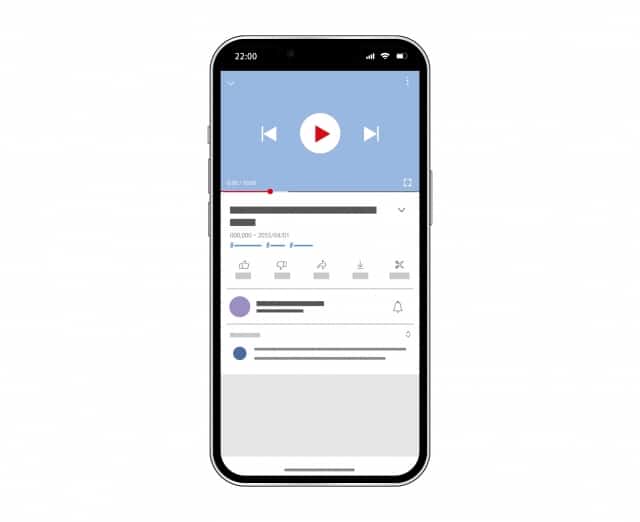
今回はAndroidの端末で操作した手順を紹介しますが、iPhoneでもさほど画面レイアウトは変わらないので、参考にしてください。
ステップ①YouTubeチャンネルを作成する
パソコンでYouTubeに動画を投稿するのと同じ手順で、まずは自分のYouTubeチャンネルを作成しましょう。
そもそも、YouTubeアカウントは、YouTubeチャンネルのことを指します。
YouTubeアカウントを持っていない方は、Googleアカウントを新規作成してください。
Googleアカウントを作成して自動取得できるYouTubeチャンネルは、個人アカウントになります。
個人アカウントはYouTube Studioというアプリで変更しない限り、チャンネル名はGoogleに登録した名前のままです。
「1つのアカウントで複数のチャンネルを管理したい」「チームでチャンネルを管理したい」なら、ブランドアカウントを作成しましょう。
YouTubeの収益化を目指してチャンネルを複数運用したいなら、ブランドアカウントの登録を検討してください。
YouTubeアプリは、以下からダウンロードしましょう。
>>iPhoneの方はこちら
>>Androidの方はこちら
ステップ②動画の詳細を設定する
次は、動画をアップロードするための詳細設定を行います。
YouTubeアプリを開き、下の真ん中の「+」ボタンをタップすると、2つ目のメニューに「動画をアップロード」が出てきます(以下画面キャプチャ)。
「動画をアップロード」をクリックすると、スマートフォン端末内に保存されている動画をYouTubeへアップロードするためのプログラムが起動します。
起動したら、アップロードしたい動画を選択しましょう。
YouTubeアプリのアクセスを許可していない場合は、画面に従いアクセスを許可してください。
パソコンの投稿と同様に、動画編集はYouTube投稿の際にはできません。
動画編集アプリを使用して、投稿前に動画編集は完了しましょう。
※スマートフォン向けのおすすめ動画編集ソフトについては、下記の記事も参考にしてください。
【口コミあり】おすすめの動画編集アプリ!選び方のポイントも紹介
この時点では、動画はまだWeb上に公開されていません。
次に、以下のような動画の詳細を設定する画面が出てきます。
以下の5つを設定してください。
- タイトル
- 説明を追加
- 公開
- 場所
- 再生リストに追加
パソコンの設定と異なる部分があるので、注意しましょう。
タイトル
スマートフォンからの動画投稿でも、動画のタイトルは必須入力項目です。
YouTubeをビジネス化したいなら、タイトルに工夫しましょう。
動画の内容が伝わりながらも、視聴者が思わずクリックしたくなるようなキャッチなタイトル作成は必須です。
以下の項目を意識してください。
- 年齢や性別、上級者・初心者などターゲット層の情報
- 3ヶ月でTOEICスコア300点アップなど、具体的な数字
- トレンドワード
YouTubeの検索窓から見つけたキーワードや、競合のYouTubeチャンネルを参考にするのもおすすめです。
タイトルは、全角で100文字まで入力できます。
ただし、パソコンからの投稿と同じく、視認性を考慮すると24文字〜28文字以内にしましょう。
視聴端末によって異なりますが、25文字を超過した分の文字が表示されない場合があるからです。
タイトルが最後まで表示されないと、視聴者は動画の内容を把握できずに、クリックされない可能性が高くなります。
YouTubeはタイトル次第で、再生回数やチャンネル登録者に影響を与えることを覚えておいてください。
説明を追加
パソコンでの投稿と同じく、動画の内容について説明文を追加しましょう。
- キーワードを3~4個入れる
- 自社サイトのURLなど行動を促したいリンクを貼る
- タイムスタンプを入れる
- ハッシュタグを載せる
動画が検索されやすいように説明文に、動画と関連性が高いキーワードを入れましょう。
ただし、あまりにキーワードを盛り込むと不自然な文章になりがちです。
視聴者に不快感を与えない3〜4個程度がおすすめです。
投稿したYouTube動画がきっかけで、自社に興味を持つ視聴者もいます。
視聴者が興味を持っても、YouTubeを閉じてサイトを検索する手間が発生すると、視聴者の興味が冷めてしまうかもしれません。
視聴者が簡単に自社サイトやSNSに遷移できるために、URLを貼りましょう。
URLのクリックを促すような説明文を記載すれば、視聴者が自社にアクセスする機会を逃がしません。
タイムスタンプとは、視聴者が見たい時間まで動画をスキップできる目次リンクを付ける機能です。
近年は、ショート動画など短時間でサクッと視聴できる動画がトレンドといえます。
10分以上の長めの動画だと、視聴者は「自分の知りたい情報がすぐにわからない…」と動画から離脱しがちです。
投稿した動画を視聴してもらうためにも、タイムスタンプは有効といえます。
ただし、説明欄は視聴者が「もっと見る」をクリックしない限り、3行までしか表示されないので注意してください。
公開
※公開設定について詳しく知りたい方は、下記の記事をチェックしてください。
YouTube動画の限定公開とは?やり方から見る方法、注意点まで!
位置情報
動画の位置情報を設定できます。
どこで撮影したのかをキーワードで検索し、位置情報を設定しましょう。
再生リストに追加
再生リストに動画を追加すると、ユーザーが動画を視聴した後、再生リストに登録されている動画の順に動画を自動再生してくれます。
再生リストを作成する主なメリットは以下の通りです。
- 動画をカテゴリーごとに整理できる
- キーワード検索にヒットしやすい
- チャンネル内の関連動画が再生されやすい
- 動画全体の再生数が伸びる
自分のYouTubeチャンネルに来訪してくれたユーザーを離脱させたくない場合に欠かせない機能です。
再生リストは忘れずに登録しましょう。
すべての設定が終わったら、画面右下の「次へ」ボタンを押してください。
ステップ③年齢制限の設定を行う
次に、年齢制限の設定画面が出てきます(以下画面キャプチャ)。
この画面では、以下の2種類の設定を行う必要があります。
- 子ども向けコンテンツかどうか
- 年齢制限
それぞれの概要を解説します。
子ども向けコンテンツかどうか
YouTubeのガイドライン上、チャンネル運営者は動画に適切な年齢制限の設定を行う必要があります。
YouTubeで子ども向けコンテンツを制作した場合、その動画が子ども向けであることを申告する義務があります。
13歳以上のユーザーに視聴してもらうことを想定した動画は、一般視聴者向けコンテンツにあたるため「子ども向けではない」と設定してください。
子ども向けのコンテンツかどうか判断に困った場合は、YouTubeヘルプページも参照の上、判断してください。
年齢制限
YouTubeは18歳未満のユーザーに対し、視聴できるコンテンツに制限をかけています。
YouTube自体は18歳未満であっても視聴できますが、年齢制限がかかっているコンテンツを視聴することはできません。
最初に「どういったコンテンツが年齢制限の対象になるのか」確認しましょう。
YouTubeのヘルプページでは、以下に関わるコンテンツが年齢制限の対象になると明言しています。
- 子どもの安全
- 有害または危険なアクティビティ(規制されている薬物やドラッグなどを含む)
- 性的内容を示唆するコンテンツ
- 暴力的で生々しいコンテンツ
- 下品な言葉
これらに該当する可能性のある動画は、チャンネル運営者が年齢制限をかけた上でYouTubeにアップロード・公開しなくてはいけません。
※YouTubeの投稿に関する制限に関して詳しく知りたい方は、以下の記事を参考にしてください。
YouTubeの年齢制限を設定・解除する方法!安全に楽しむために
ステップ④動画をYouTubeにアップロードする
最後に「動画をアップロード」ボタンを押すと、YouTubeへの動画アップロードが完了します。
アップロードが完了するまで、動画の長さによっては数分〜数十分かかることがあるので注意しましょう。
動画をアップロードした後でタイトルや説明、公開日時などを再編集したい場合は、YouTube Studioという別のサービスからできます。
YouTube Studioとは、Googleが提供しているYouTubeに投稿した動画の分析ができる無料ツールです。
動画の再編成する場合は、「コンテンツ」をタップし、動画右上の点が縦に3つ並んでいるボタンをクリック。「編集」ボタンから作業してください。
YouTube Studioでは動画の編集だけでなく、アイコンやサムネイル、チャンネルアートの設定もできます。
さらに、動画の再生状況をレポートでチェックしたり、YouTubeの収益化を申請したりすることもできます。
効率的なチャンネル運用を目指すなら、YouTube Studioは必ずダウンロードしましょう。
>>iPhoneの方はこちら
>>Androidの方はこちら
YouTube動画の公開範囲
YouTubeに動画を投稿する際の公開範囲は、以下のように選べます。
- 一般公開
- 限定公開
- 非公開
- プレミア公開
近年、YouTubeの「プレミア公開」機能を利用するYouTubeチャンネルが増加しています。
プレミア動画は、動画公開の日時をあらかじめ設定できる機能です。
予約投稿でも公開日時を設定できます。
しかし、プレミア公開なら公開前から視聴者とチャットできたり、視聴者は投げ銭できたりとさまざまメリットがあります。
主なメリットは以下をご覧ください。
- 視聴者とリアルタイムでコミュニケーションがとれる
- スーパーチャット(投げ銭)機能による収益化が狙える
- 特別感が演出でき視聴回数アップが期待できる
- 投稿した動画はアーカイブに残せる
ただし、現時点でスマートフォンからはプレミア公開の設定ができないので注意してください。
YouTube動画の予約投稿に関する流れ

YouTube動画は、公開時に設定すれば予約投稿もできます。
予約投稿をするメリットは以下の通りです。
- 定期更新でファン化の仕組みができる
- YouTube側から高評価が得られる
予約投稿の流れについて詳しく解説します。
ステップ①非公開で動画を投稿する
まずは動画をYouTubeに投稿しましょう。
公開設定では、必ず「非公開」にしてください。
ステップ②「スケジュール」を設定する
「スケジュール」から公開日時とタイムゾーンを選びます。
公開したい日時を入力して、忘れずに保存しましょう。
ステップ③動画を確認する
公開時刻になったら、念のため動画が公開されているか確認しておくのがおすすめです。
YouTube投稿で知っておきたい3つのポイント

YouTubeの動画投稿には、さまざまなルールがあります。
ルールを知らなければ、投稿が上手くできないかもしれません。
投稿の際に、特に知っておきたいポイントは3つです。
- 動画の容量・時間に制限がある
- 動画のファイル形式が決まっている
- カスタムサムネイルの設定を有効にする
それぞれのポイントを紹介します。
ポイント①動画の容量・時間に制限がある
投稿する動画には上限があり、1つの動画あたりの上限容量と時間は以下の通りです。
- 容量:256GB以内
- 時間:12時間以内
上記の両方、もしくはどちらかだけでも超えてしまうと動画を投稿できません。
また、明確な制限の基準は公開されていませんが、1日に多くの動画を投稿すると制限がかかる可能性があるので注意しましょう。
※動画の容量について詳しく知りたい方は、こちらの記事も参考にしてください。
YouTubeにアップロードできる容量ってどれくらい?上限を詳しく解説
ポイント②動画のファイル形式が決まっている
YouTubeは投稿する動画のファイル形式も決まっています。
動画を投稿する際、指定のファイル形式でなければアップロードできません。
YouTubeによると、アップロードできるファイルは以下の通りです。
| .MOV .MPEG4 .MP4 .AVI .WMV .MPEGPS .FLV 3GPP WebM DNxHR ProRes CineForm HEVC(h265) |
引用:YouTubeヘルプ
上記の他のファイル形式でアップロードすると、エラーメッセージが表示されることも。
指定のファイル形式で投稿するとスムーズです。
ポイント③カスタムサムネイルの設定を有効にする
投稿の際に注意したい点の3つ目は、カスタムサムネイルの設定を有効にすることです。
視聴者のクリック率を促す「サムネイル画像」は、アカウントの認証が完了していないとオリジナルのものを利用できません。
認証されていない状態では、動画内のシーンが自動的にサムネイルとして使用されているので注意しましょう。
カスタムサムネイルを作成する手順は以下の通りです。
- YouTube Studio にログイン
- 左側のメニューから 「コンテンツ」 を選択
- 編集する動画をクリック
- 「サムネイルをアップロード」 をクリックしてデバイス上の画像から動画のカスタムサムネイルを作成
- 「保存」をクリック
YouTube動画を投稿後に削除する方法
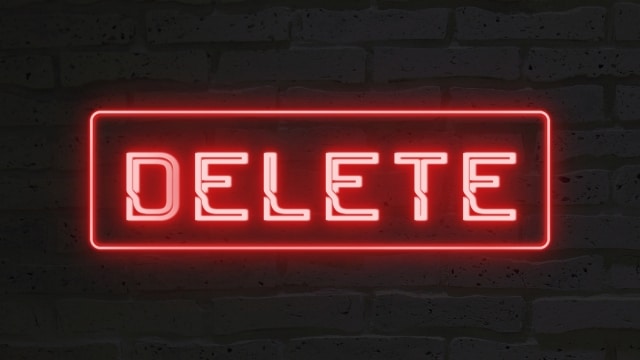
YouTubeに投稿した動画は、後から削除できます。
削除する方法は、以下の通りです。
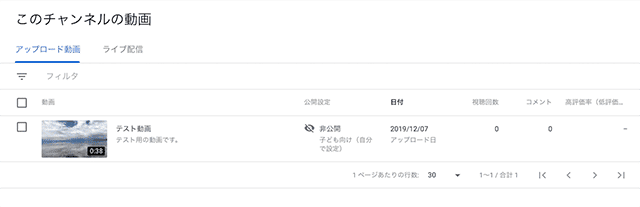
動画一覧ページを開きます。
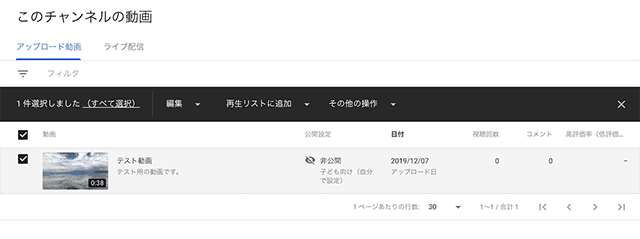
動画の横にあるボックスにチェックを入れてください。
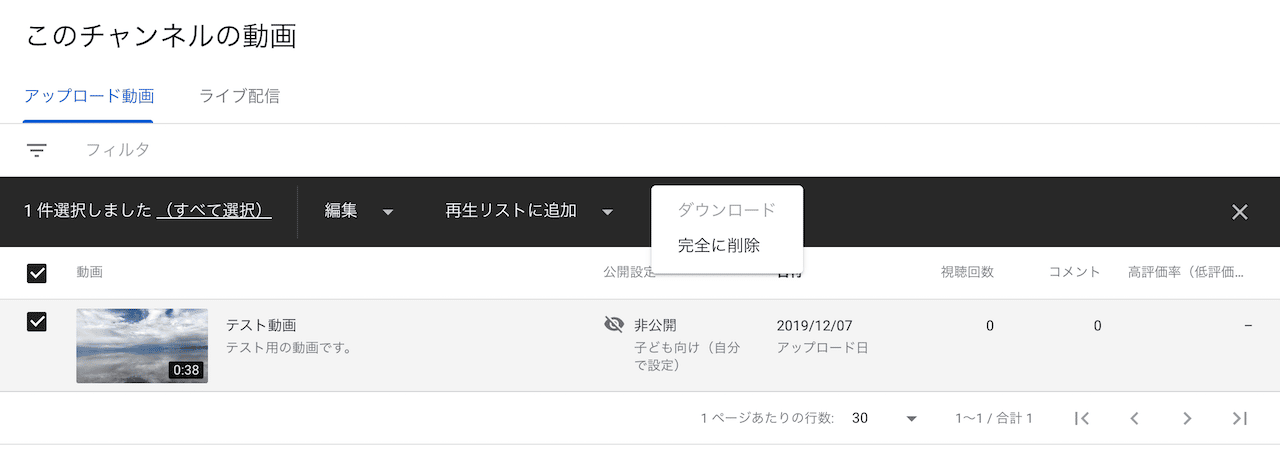
上部の黒いバーにある「その他の操作」から「完全に削除」を選びます。
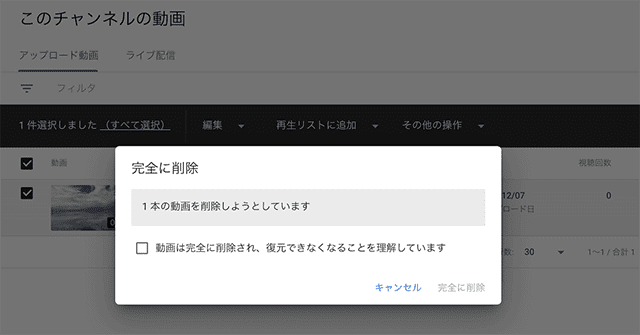
確認項目に問題がなければ、削除しましょう。
YouTube動画投稿に関する注意点

YouTubeに動画を投稿する際の注意点は、4つあります。
- 動画が投稿できない
- 画質が劣化する
- 再生数を伸びない
- 著作権を侵害しない
それぞれの注意点について解説します。
注意点①動画が投稿できない
動画を投稿するには数分の時間がかかりますが、10分や30分経っても投稿できない場合があります。
そのままアップロードできず、画面がフリーズすることも少なくありません。
YouTubeに動画が投稿できない原因は主に3つあります。
- 通信環境が悪い
- パソコンやスマートフォン、アプリのOSをアップデートしていない
- 動画の容量や長さが規定をオーバーしている
動画をスムーズに投稿するためには、まずは通信環境を整えてアップロードにリトライしてください。
それでも投稿ができない場合は、次はパソコンやスマートフォンのOSをアップデートしましょう。
また、そもそも動画の容量がオーバーしている可能性が高い場合もあるので注意してください。
動画を再編集して、小さいサイズに変更するのもおすすめです。
動画を再編集する時間や手間を省きたい場合、動画の解像度を下げるだけでも、動画データのサイズは小さくなります。
注意点②画質が劣化する
近年は、4Kや1080pなど高画質の動画が撮影できるようになりました。
高画質の映像が配信できる一方で、YouTubeにうまく反映されないことがあります。
YouTubeに投稿する動画は、アップロード処理を高速で完了させるため、強制的に低解像度で処理されるからです。
この処理を再エンコードといい、YouTubeの仕様上、再エンコードされることは避けられません。
高画質で公開したい場合は、高ビットレートの動画を作成するなどの工夫をしましょう。
注意点③再生回数を伸びない
YouTubeに動画を投稿したら、必ずしも再生されるとは限りません。
動画を公開しても再生回数が伸び悩んでいるなら、以下の4つをチェックしてください。
- サムネイル画像が魅力的でない
- タグを設定していない
- 動画が限定公開や非公開になっている
- 不適切な設定をしている
より多くのユーザーに視聴してもらうには、サムネイル画像で動画の内容を一目でわかるようにしましょう。
動画のジャンルが検索されやすいように、ハッシュタグを設定するのも効果的です。
しかし、以下の行為をすると、不適切な設定をしているとYouTubeのロジックで制限されるかもしれません。
- 動画の説明欄に動画とは関係がない情報を入力する
- 本来なら年齢制限をするべきコンテンツに年齢制限をかけていない
動画の詳細設定が適切かどうか、きちんと確認しましょう。
注意点④著作権を侵害しないコンテンツ
YouTubeには著作権侵害の申請窓口があり、万が一、著作権を侵害した場合はアカウントの凍結措置などは避けられません。
動画を制作する際は、くれぐれも著作権を侵害しないコンテンツ作りを心がけましょう。
※著作権について詳しく知りたい方は、以下の記事をご覧ください。
動画制作で知っておくべき著作権!基礎知識から対策まで
YouTubeの動画投稿で収益化するためには

「YouTubeで収益を得たい!」と考えている方も少なくありません。
YouTubeで収入を得るには、「YouTubeパートナープログラム」に参加する必要があります。
参加条件や参加方法を紹介します。
YouTubeパートナープログラムへの参加条件
YouTubeパートナープログラム(略称:YPP)へ申し込むには、以下の2つをクリアしている必要があります。
- チャンネル登録者数が1,000 人以上、かつ有効な公開動画の総再生時間が直近12ヶ月間で 4,000 時間以上である
- チャンネル登録者数が 1,000 人以上、かつ有効な公開ショート動画の視聴回数が直近 90 日間で 1,000 万回以上である
YPPは参加条件をクリアしていなくても申請ができます。
YouTubeパートナープログラムへの参加方法
YPPの申請は、YouTube Studioで行います。
YouTube Studio左上の三本線をクリックし、「収益化」をタップすると以下の画面が出てきます。
画面の下部に「これらの要件を満たした時点でメールでお知らせしますか?」の文書の隣に「メールで通知」いう青いボタンがあるので、これをクリックするだけで申請は完了です。
YouTubeでは広告収入だけでなく、スーパーチャットなど多彩な収益方法があります。
さらに、2023年2月1日からは、YouTubeショート広告の収益分配が開始されました。
YouTubeで収益が得られやすい環境が整い始めています。
※YouTubeでの収益化について気になる方は、以下の記事もチェックしてください。
YouTubeで稼げる金額はいくら?収入目安や収益化する秘訣を解説
まとめ:YouTubeに動画投稿する方法を把握し再生回数を伸ばそう

YouTubeへ動画を投稿する手順をおさらいします。
- GoogleアカウントでYouTubeチャンネルを作成する
- 動画の詳細設定を行う
- 動画をアップロードする
YouTubeに投稿した動画の再生回数を伸ばしたいなら、タイトルや概要欄などを工夫することは必須です。
ユーザーとの交流を楽しみながら、再生回数を増やしましょう!
現在、サムシングファンでは動画クリエイターになる方法を動画で無料公開中です!
稼げる動画クリエイターになるコツを紹介しているので、気になる方は以下のバナーからダウンロードしてください。