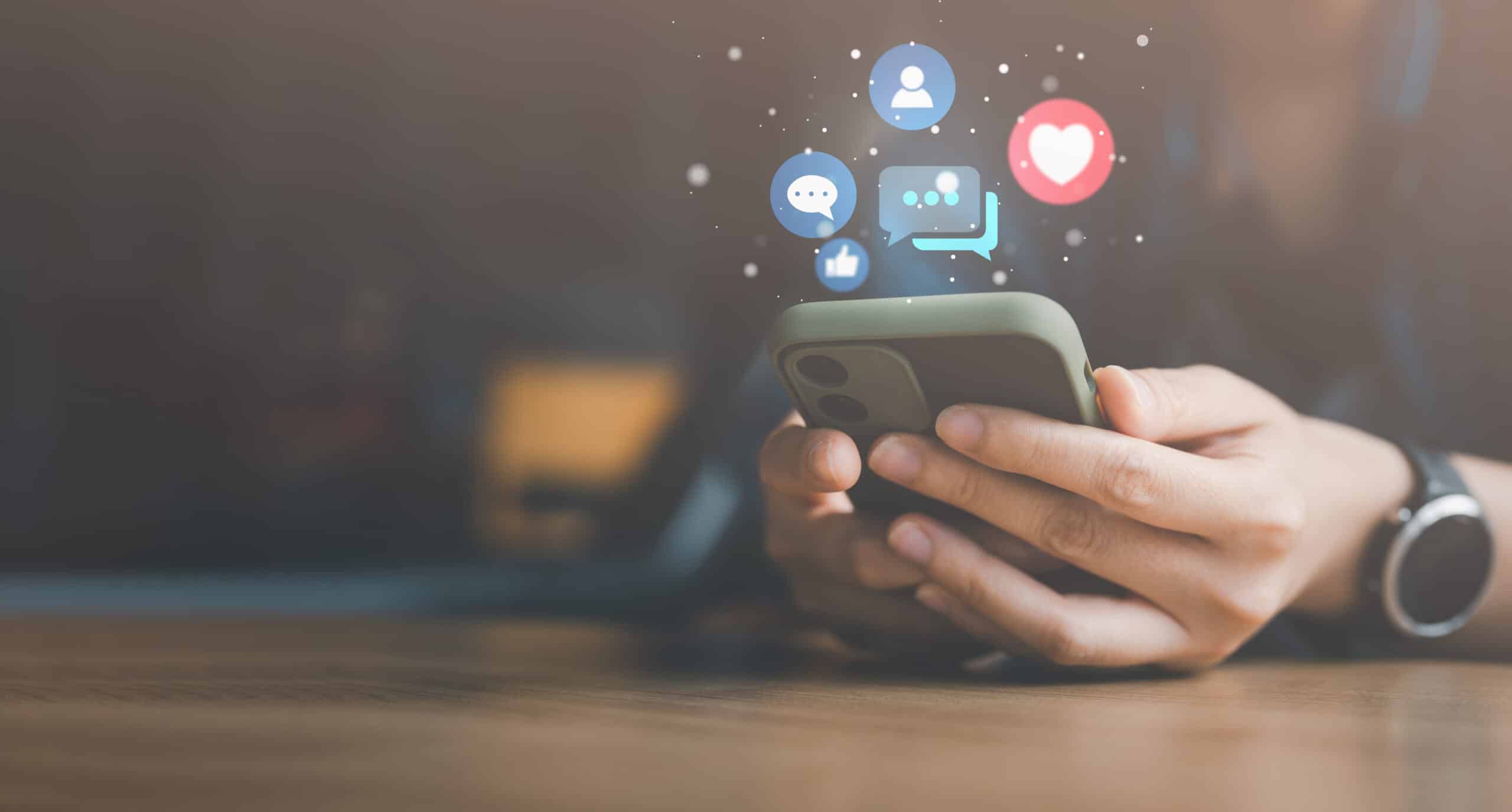「iMovieの字幕(テロップ)の入れ方が分からない…。」
「自己流でやっているけど、本来どういう手順でやるの?」
このように悩んでいる方も多いのではないでしょうか。
今回は弊社・動画制作会社のサムシングファンが、以下のテーマで順に解説します。
- iMovieで字幕を入れる方法
- iMovieで編集するときに覚えておきたい機能5つ
- iMovieで字幕を削除する方法
- iMovieの日本語フォント3つ
- おすすめの字幕演出3つ
Mac専用の動画編集ソフトであるiMovieは、字幕を入力することができます。
また、フォントやエフェクトもさまざまな種類があるので、事前に知っておくと自分好みの動画に編集することができますよ。
iMovieで字幕の入れ方やフォント、エフェクトの種類を学んで、YouTubeなどでも再生されやすい動画に仕上げましょう。
まずはiMovieの字幕の入れ方から解説します!
目次
iMovieの字幕(テロップ)の入れ方と流れ

- 動画をiMovieにアップロードする
- 取込んだ動画をタイムラインにドラッグする
- 画面上部の「タイトル」をクリックし、好きなフォントを選ぶ
- タイムライン上の字幕を挿入したい箇所にドラッグする
- 字幕を編集する
- 字幕の表示時間を調整する
- 保存する
それぞれの手順を、パソコンの画面キャプチャつきで解説しますね。
ステップ1:iMovieに字幕を入れたい動画をアップロードする
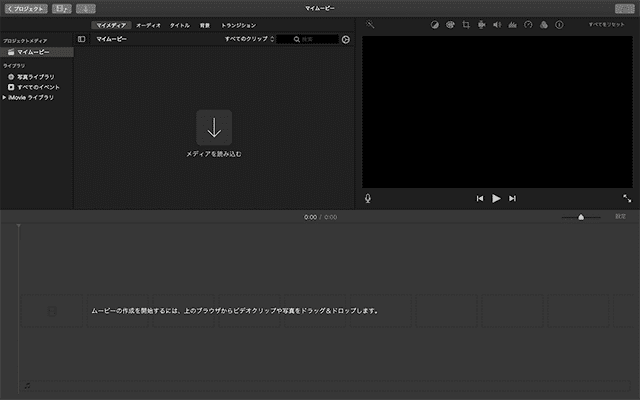
まずiMovieを開いて、「メディアを読み込む」から動画をアップロードしましょう。
動画の画質や長さの制限は特にありません。
ステップ2:取込んだ動画をタイムラインにドラッグする
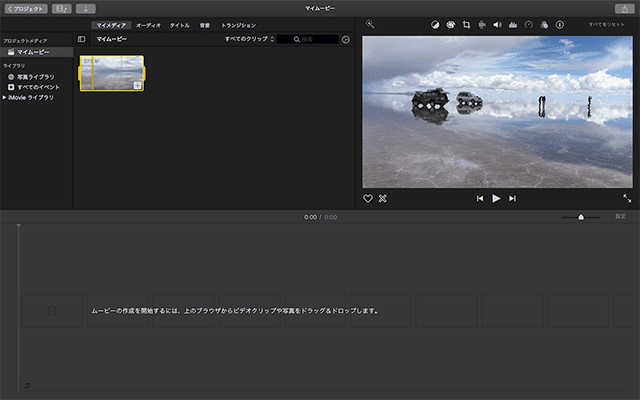
動画をアップロードしたら、次はiMovieの中にある編集画面に移動してください。
アップロードした動画が、iMovie内の上部に表示されています。
動画を、画面下半分の「タイムライン」にドラッグ(マウスで動画をクリックし、クリックした指を離さず、そのまま動画ファイルを引きずるように移動)しましょう。
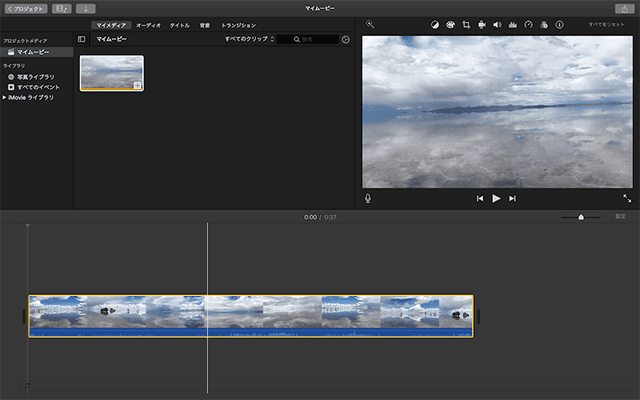
すると、上のキャプチャのように、タイムラインに動画ファイルが表示されます。
ステップ3:画面上部の「タイトル」をクリックし、好きなフォントを選ぶ
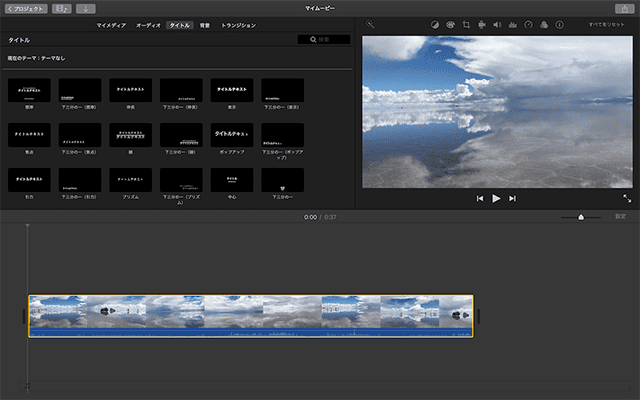
次はiMovieの画面1番上にある、小さい文字の「タイトル」をクリックしてください。
すると、入力できる字幕(テロップ)のフォントが一覧になって表示されます。
この中から使用したいフォントを選びましょう。
ステップ4:タイムライン上の字幕を挿入したい箇所にドラッグする
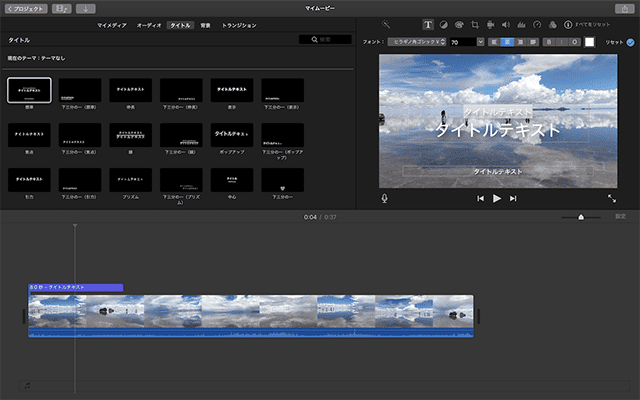
選んだフォントを、タイムライン上の挿入したい箇所にドラッグしてください。
今回は、左端にある「標準」のフォントを例として使用しますね。
ドラッグしたら右上のプレビュー(動画確認用画面)に、「タイトルテキスト」と表示されます。
ステップ5:字幕を編集する
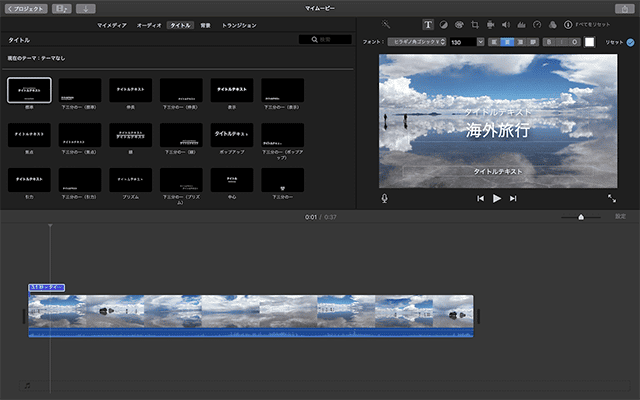
挿入した字幕(テロップ)をクリックし、好きな文言へ字幕を編集しましょう。
今回は「海外旅行」と入力してみました。
文言に問題なければ、エンターキーを押して入力を終了します。
ステップ6:字幕の表示時間を調整する
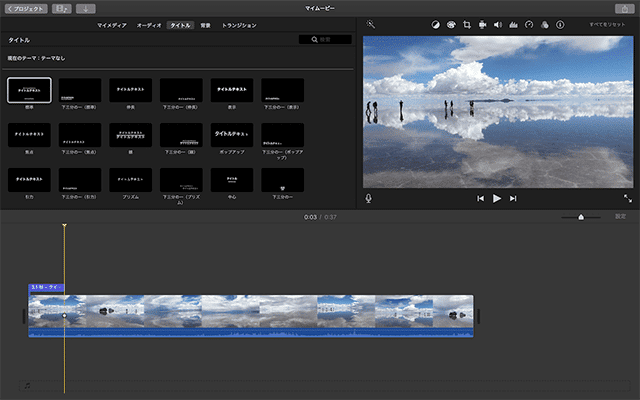
次は字幕の表示時間を調整しましょう。
画面右上のプレビュー画面の下にある「▶︎」ボタンを押すと、現時点でどんな動画に仕上がりそうかを確認できます。
字幕の表示時間が、タイミングの良い長さになるよう修正しましょう。
字幕の表示時間の調整は、画面下のタイムラインで、字幕挿入部分(青い横長の部分)の左端もしくは右端を、クリックしながら左右に動かしてください。
また、字幕挿入部分の真ん中をクリックして字幕を丸ごと移動させることもできます。
ステップ7:保存する
調整が終わったら、エンターキーを押して保存します。
最後に右上のプレビュー画面を再生して、字幕の状態に問題がないか確認しましょう。
ここまで、iMovieで字幕(テロップ)を入力する方法を解説しました。
iMovieには、字幕以外にも動画編集で覚えておきたい便利な機能がありますよ。
次で詳しくお伝えしますね。
iMovieの字幕について覚えておきたい機能4つ

- 色の変更
- フォントやサイズの変更
- 枠線の追加
- 複数の字幕の入れ方
字幕の入れ方と併せて、操作方法を覚えておくと便利です。
ひとつずつ、手順を解説しますね。
機能1:色の変更
iMovieに入力した字幕は、色を変更することが可能です。
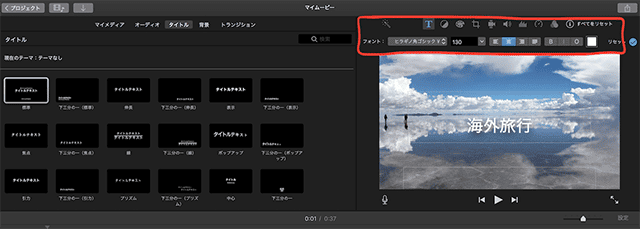
字幕の文字色を変更するには、画面右上にある白い四角いマークをクリックしてください。
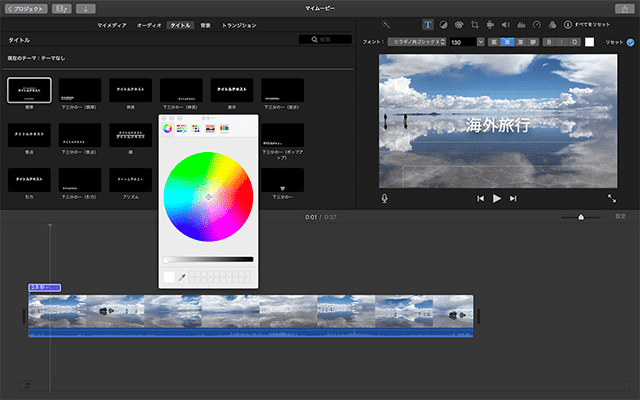
すると、写真のようにカラーチャートが出てきます。
この中から自分が使いたい色を選んで、字幕の文字色を変更しましょう。
機能2:フォントやサイズの変更
iMovieで入力した字幕は、フォントやサイズを変更できます。
【フォントの変更】
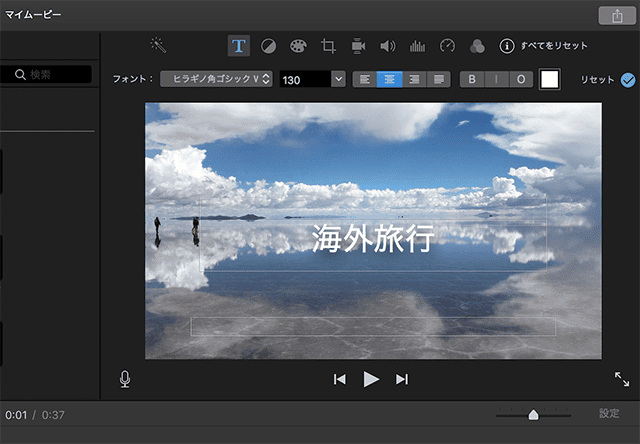
フォントは右端にある、プレビュー動画のすぐ上にある「フォント」から変更できます。
上の画面キャプチャでは、現在「ヒラギノ角ゴシックV」というフォントが表示されていますね。
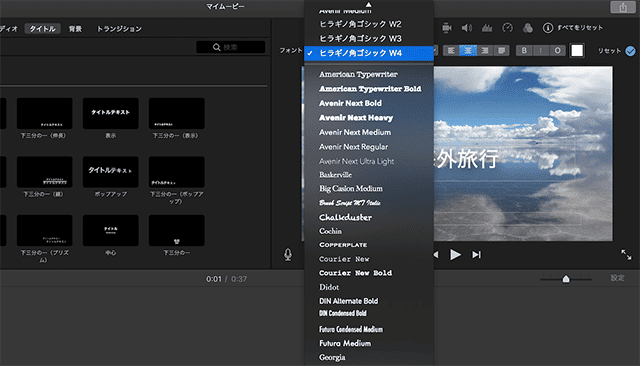
ここをクリックすると、変更できるフォントが一覧になって表示されます。
希望のフォントを選びましょう。
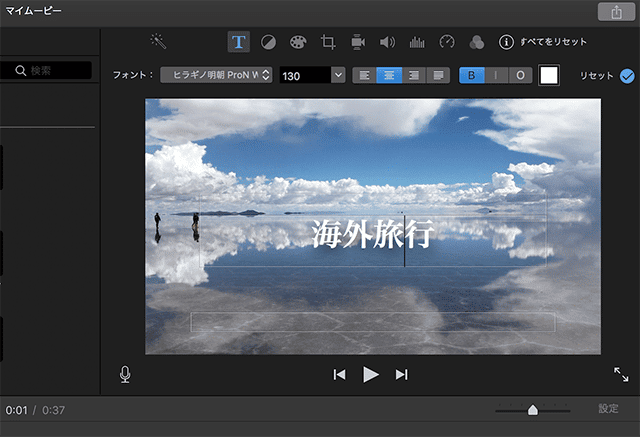
今回は例として、「ヒラギノ明朝ProN」に変更してみました。
少し角ばった雰囲気のフォントになったのが分かるでしょうか?
このように、字幕(テロップ)を入力した後でも、すぐにフォントを変更できます。
一から全て削除・入力し直す必要はありませんので、覚えておきましょう。
【サイズの変更】
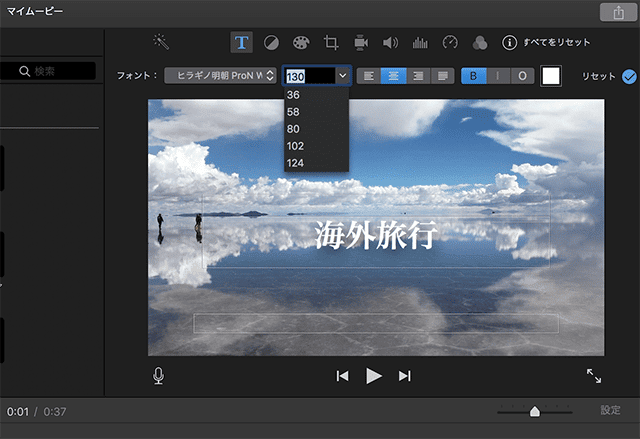
字幕の文字サイズを変更するには、フォントの横にある数字をクリックしましょう。
今は「130」と表示されていますね。
クリックすると、変更可能なサイズが一覧で表示されます。
希望のサイズを選んで、プレビューで確認してください。
機能3:枠線の追加
入力した字幕(テロップ)に、枠線を付けることも可能です。
背景が白っぽくて字幕が見にくい時に役立つ機能なので、これもぜひ覚えておきましょう。
まず、画面右上のプレビュー画面の上にある「O」をクリックしましょう。
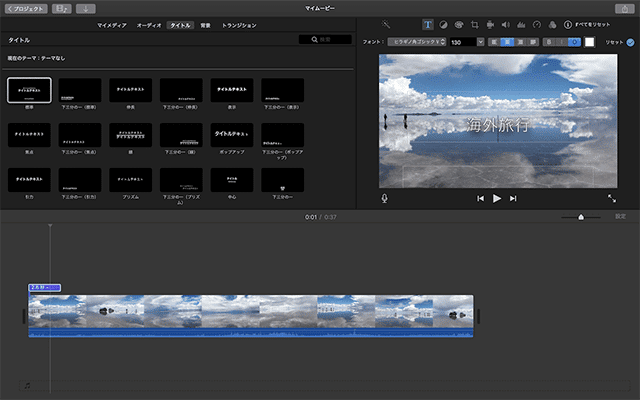
すると、右上の動画プレビュー画面の通り、文字に黒い枠線が着きました。
機能4:複数の字幕の入れ方
ひとつの画面で、複数の字幕を入れたい場合は、タイトルメニューから「標準テキスト」を指定することで入力すると便利ですよ。
というのも、「標準テキスト」を指定すると最初から入力箇所が3つ設定されているので、異なる場所に、同時にいくつかの字幕を入力できて作業効率が良いのです。
ぜひ試してみてださいね。
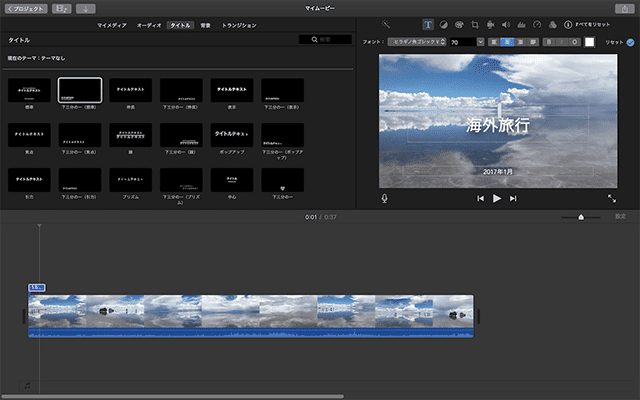
iMovieに音楽を挿入する方法は、以下の記事で解説していますので参考にしてください。
iMovieで入れた字幕を削除する方法と流れ

手順は以下の通り。
- タイムラインの字幕部分にカーソルを合わせる
- 右クリックして「削除」を選ぶ
- 動画を再生して消えていることを確認する
それぞれの手順を、画面キャプチャで説明しますね。
ステップ1:タイムラインの字幕部分にカーソルを合わせる
入力した字幕(テロップ)が、画面下のタイムラインに青いカーソルになって表示されています。
今回は、例としてこの字幕を削除します。
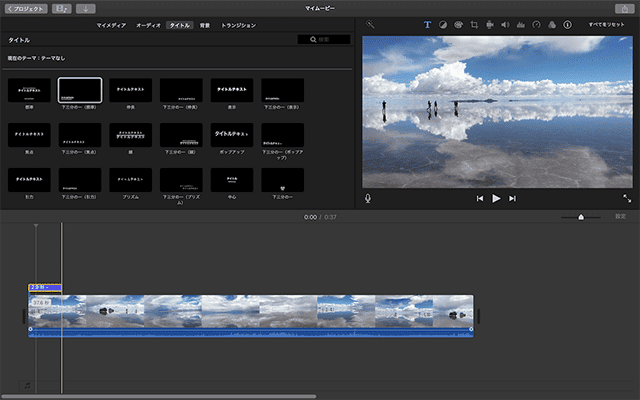
まず、字幕部分にカーソルを合わせましょう。
ステップ2:右クリックして「削除」を選ぶ
字幕部分にカーソルを合わせたら、マウスを右クリックしてください。
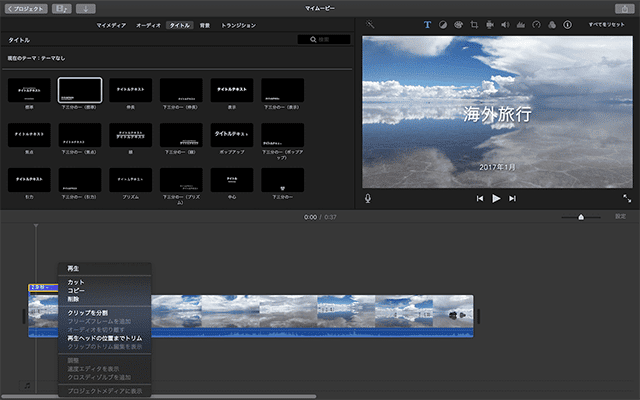
すると、操作メニューが一覧表示されます。
その中から「削除」を選択すると、字幕を消すことができます。
ステップ3:動画を再生して消えていることを確認する
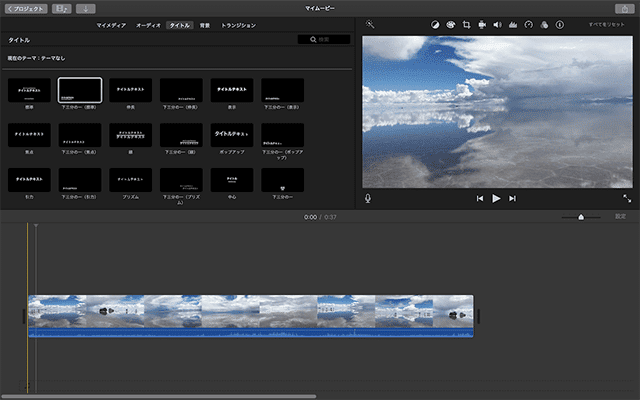
削除した後、プレビュー画面で動画を再生し、字幕を削除できたかどうか確認しましょう。
いちど完成した動画を出力してしまうと、修正して再出力するのが少し面倒なので、プレビュー画面で動画を確認する作業は大切ですよ。
ここまで、iMovieでの字幕入力や削除の方法を解説してきました。
iMovieのフォントは、種類が多すぎて選ぶのが難しいと思った方も多いのではないでしょうか?
次は、iMovieのフォントについて紹介しますね。
iMovieの標準搭載フォントは3種類!

- ヒラギノ角ゴ
- ヒラギノ丸ゴ
- ヒラギノ明朝
iMovieにデフォルトで設定されているヒラギノフォントが、どんな文字なのかを実際に見てみましょう。
iMovie標準搭載フォント1.ヒラギノ角ゴ

ヒラギノ角ゴシック体は、公共施設の看板などにも採用されている読みやすい文字。
現代的でシャープな印象を与えるフォントです。
真面目でスマートな印象の動画を制作したいケースにおすすめですよ。
iMovie標準搭載フォント2.ヒラギノ丸ゴ

ヒラギノ丸ゴシック体は、丸みを帯びた文字。
柔らかく、優しい印象を与えるフォントです。
ポップで楽しい動画を制作したいケースにもおすすめです。
iMovie標準搭載フォント3.ヒラギノ明朝

上品で、風流な印象を与えるフォントです。
動画の字幕に全面的に採用するというよりも、タイトルや特定のシーンなど、演出性を出したい時にピンポイントで使うと効果的ですよ。
ヒラギノフォントとは?
「フォント名称のヒラギノって何だろう?」と疑問に思った方も多いのではないでしょうか。
ヒラギノシリーズは、日本のSCREENホールディングス(旧・大日本スクリーン製造)が開発したフォントです。
「クールでスタンダード、現代的」というコンセプトでビジュアル雑誌向けに開発され、1993年に最初のフォントが発売されました。
読みやすくて美しい文字は、現在でも多くのデザイナーに支持されています。
「ヒラギノ」は、京都の知名「柊野(ひらぎの)」に由来して名付けられたそうです。
国内外に限らずフォントの名称は地名をつけるケースが多いこと、開発会社が京都の開発であることから、コンセプトにマッチする京都の地名を検討した結果「ヒラギノ」が採用されました。
(出典:株式会社SCREEN)
iMovieで他のフォントを使いたい場合は?
iMovieにはヒラギノフォントの他にも、様々な種類の外国語フォントがあります。
ひらがな、簡単な漢字に適用できることもありますが、基本的に外国語用に作られたフォントであり、適用されていない漢字が多いので、使用を避けた方が無難です。
ヒラギノ以外の日本語フォントを使いたい場合は、外部のフリーサイトや有料サイトなどからフォントのデータを取得し、iMovie内へアップロードして使用してください。
次の章では、iMovieに標準搭載されていないフォントの中から、動画編集におすすめのフォントを3つご紹介しますね。
動画編集におすすめのフォント3選

- 源ノ角ゴシック
- 凸版文久見出しゴシック
- けいふぉんと!
なお、これらはiMovieに標準搭載されていないフォントなので、外部サイトからデータを取り込む必要があります。
ひとつずつ、どんなフォントなのかを説明しますね。
おすすめのフォント1:源ノ角ゴシック

源ノ角ゴシックは、日本・中国・韓国で使われている文字を網羅したゴシック体のフォント「Source Han Sans」の一部である、日本語パートの名称。
Adobe社とGoogle社が3年がかりで共同開発したオープンソース(無料フォントデータ)です。
オープンソース管理プラットフォーム「GitHub」で配布されています。
日中韓で使われている漢字を統一されたデザインで利用できるので、3カ国向けの印刷物やWebページ、ソフトウェアなどを制作する際、統一されたイメージにすることができますよ。
ヒラギノ角ゴシックとかなり似ているのですが、源ノゴシックの方がやや丸みが強く、親しみやすさを感じさせるフォントです。
おすすめのフォント2:凸版文久見出しゴシック

凸版文久見出しゴシックは、日本最大手の印刷会社である凸版印刷が開発したオリジナルフォント。
現代のスクリーンメディアでの利用を配慮し、横組みの読みやすさを第一に考えて作られました。
現代的で、人の視線を惹きつける文化的な印象のフォントです。
宣伝物のキャッチコピーにも、多く採用されていますよ。
凸版文久見出しゴシックはフリーデータとしては配信されていないので、使いたい場合は凸版文久見出しゴシックが搭載されている有料ソフトを購入する必要があります。
収録製品は、株式会社モリサワのWebサイトも参考にしてみてください。
おすすめのフォント3:けいふぉんと!

けいふぉんと!は、人気アニメ「けいおん!」にインスピレーションを受けた個人の方が制作したフォント。
(アニメ「けいおん!」のタイトルと完全一致はしていません)
ポップで明るい印象のフォントは、見出しにぴったり。
同人誌の制作にも活用されていますよ。
けいふぉんと!は、制作者のサイトで無料配布されています。
インパクト大!iMovieで字幕を入れるのにおすすめのエフェクト3つ

中でもおすすめのエフェクト機能は、以下の3つ。
- ポップアップ
- 下三分の一(線)
- 雲
どんなエフェクトなのか、実際に見てみましょう。
おすすめのエフェクト1:ポップアップ
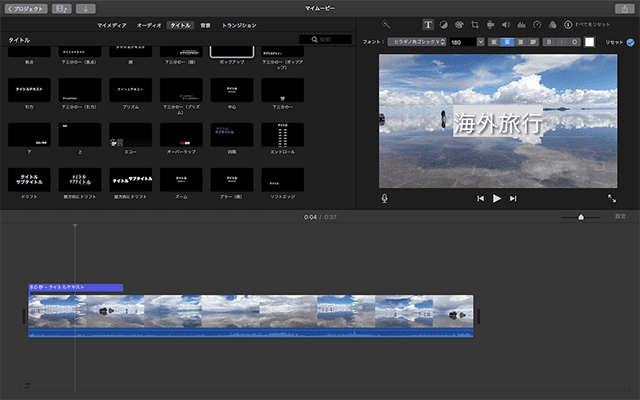
「ポップアップ」は、画面中央に文字が揺れながら大きく表示されます。
タイトルや動画の最初のシーン、場面が切り替わるときなどでユーモラスな印象を与えてくれますよ。
おすすめのエフェクト2:下三分の一(線)
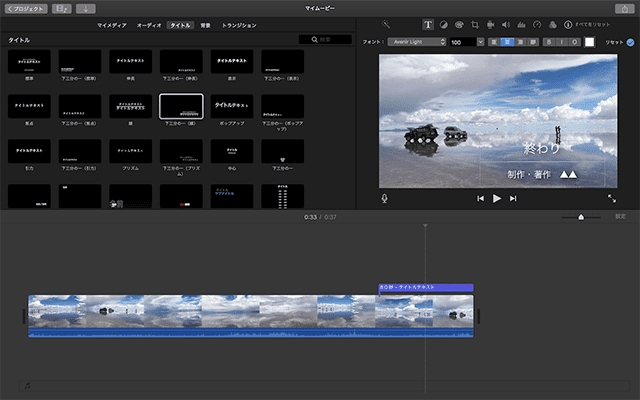
「下三分の一(線)」は、動画の左端に字幕を表示します。
ここに名前や日付、企業名などを入れると、テレビ番組やドキュメンタリーのような動画に仕上げることができます。
リアリティに溢れる動画や、著作権の所在をしっかりアピールしたいときに使ってみましょう。
おすすめのエフェクト3:雲
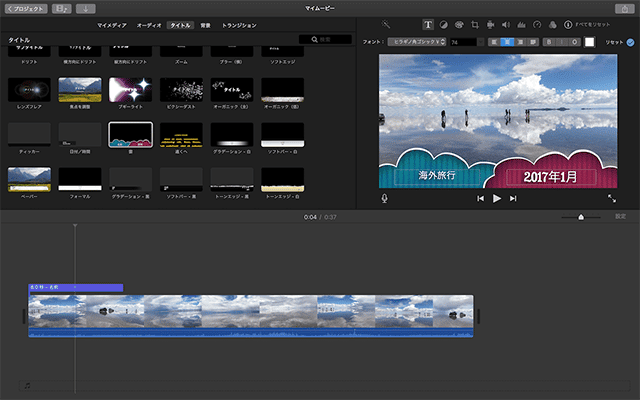
「雲」は、字幕(テロップ)をデコレーションしたように表示できます。
字幕をアレンジしたいと思っても、自分でいちから作るのは、なかなか難しいですよね。
しかしiMovieのツールを使えば、このようにデザイン性のある字幕も簡単に制作できますよ。
ポップなイメージの動画を作りたい人、多彩な動画素材を使ってみたい人におすすめです。
まとめ:iMovieの字幕(テロップ)の入れ方をマスターして、動画の再生回数を伸ばそう

最後に、この記事をおさらいしましょう。
iMovieで字幕(テロップ)を入れる方法は、以下の通りです。
- 動画をiMovieにアップロードする
- 取込んだ動画をタイムラインにドラッグする
- 画面上部の「タイトル」をクリックし、好きなフォントを選ぶ
- タイムライン上の字幕を挿入したい箇所にドラッグする
- 字幕を編集する
- 字幕の表示時間を調整する
- 保存する
また、字幕を入れる以外にも、iMovieの以下の機能を覚えておくと便利ですよ。
- 色の変更
- フォントやサイズの変更
- 枠線の追加
- 複数の字幕の入れ方
iMovieに標準搭載のフォントと、おすすめのエフェクトもご紹介しました。
【iMovie標準搭載の日本語フォント】
- ヒラギノ角ゴ
- ヒラギノ丸ゴ
- ヒラギノ明朝
【iMovieでおすすめのエフェクト】
- ポップアップ
- 下三分の一(線)
- 雲
いかがでしたか?
この記事を参考に、iMovieで素敵な動画を制作してくださいね。
動画編集は、iMovieを使う以外の手段もあります。
例えば編集アプリを使っても、字幕を簡単に入れることができますよ。
今は、無料で使える編集アプリが沢山あります。
違うフォントを使ってみたい方にもおすすめです。
おすすめの編集アプリについて以下の記事で詳しく解説していますので、こちらもぜひご覧くださいね。
ただいま、ライブ配信のマニュアルを大公開中!
配信方法から相場まで、ライブ配信の気になるあれこれを無料でチェックできます。
詳しくは以下のバナーからご確認ください。