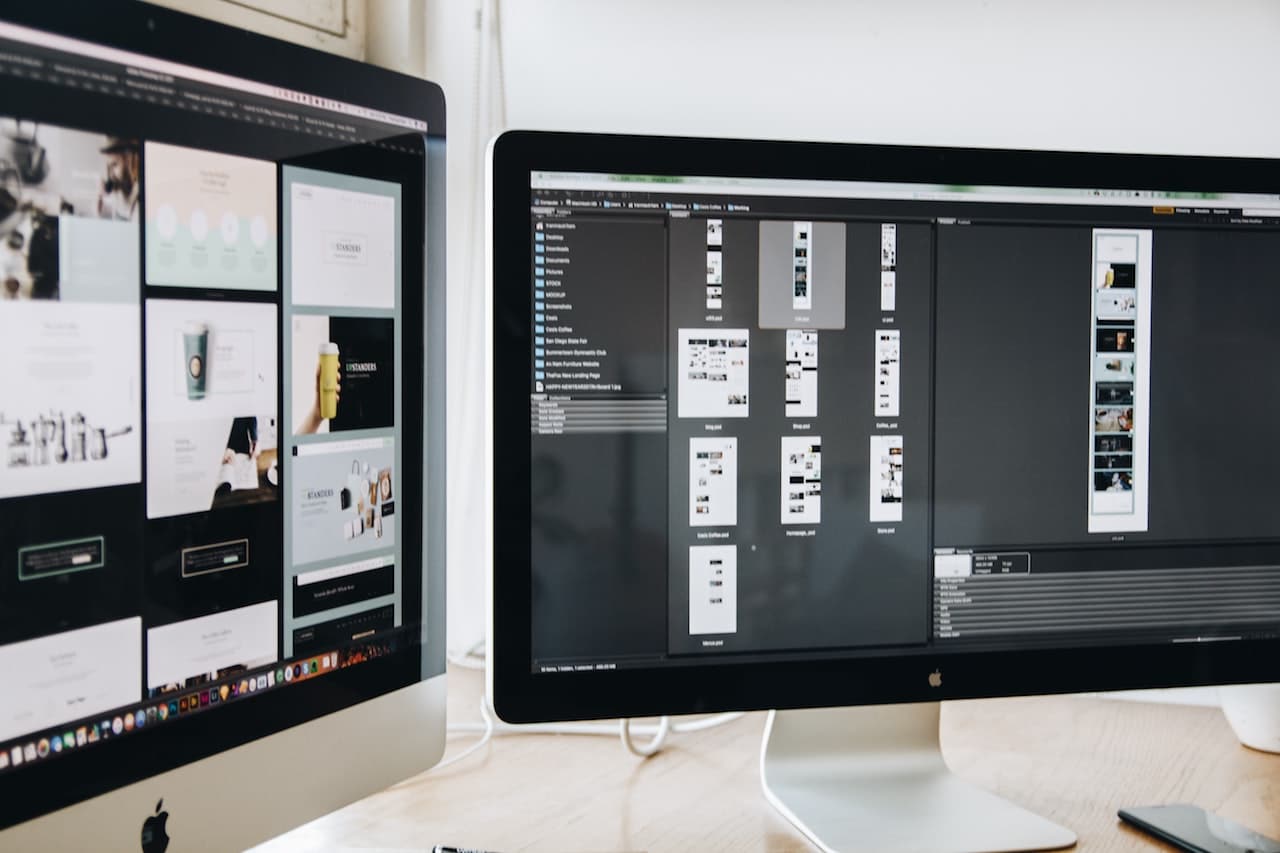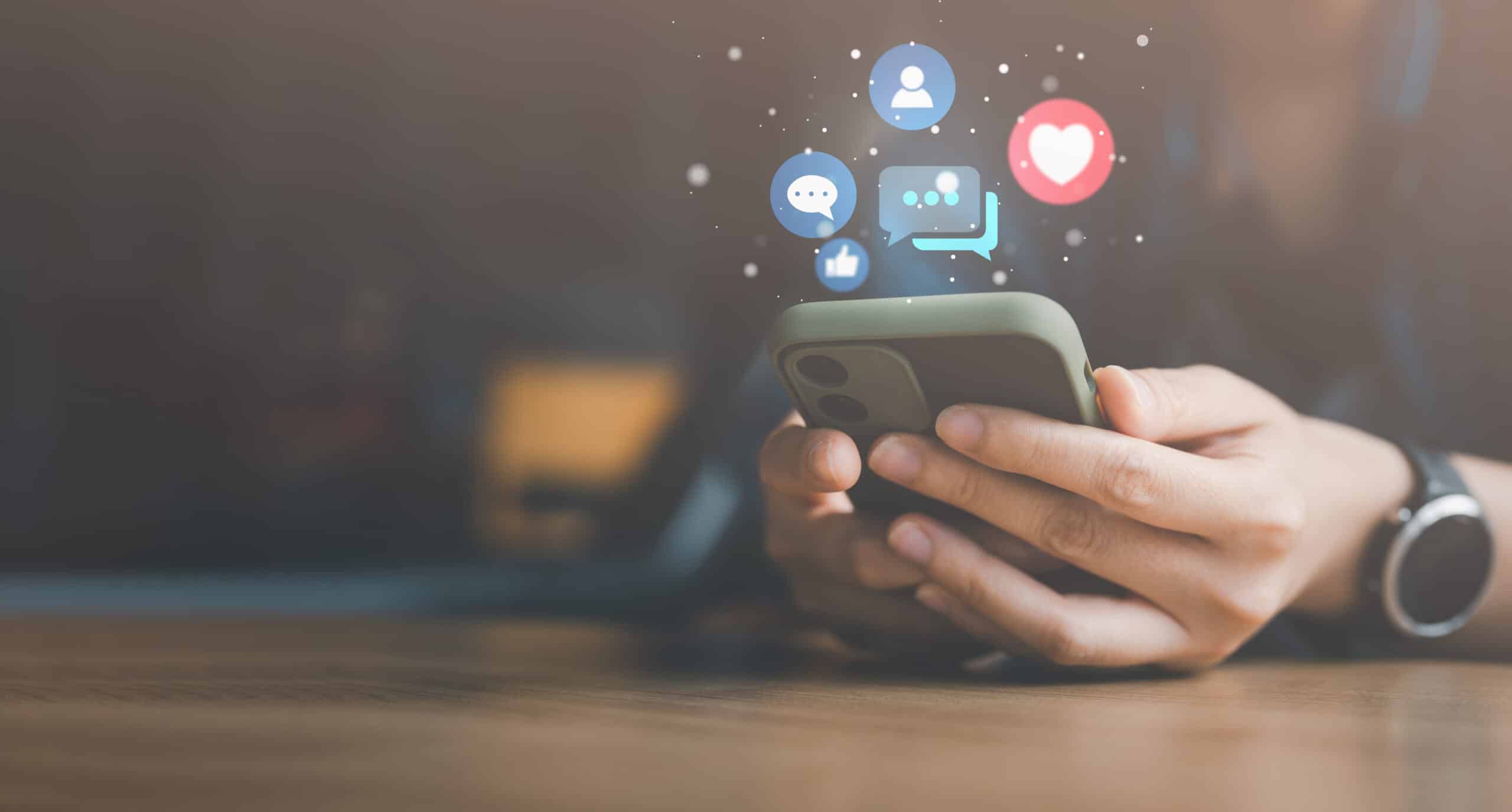「iMovieで動画をトリミングしたり、不要部分をカットしたりする方法がわからない……。」
そう悩んでいる方も、いらっしゃるのではないでしょうか?
動画の前後を調整して、編集に使いたい部分だけ残す作業を「トリミング」と呼びます。
また、動画の特定位置を分割する作業を「カット」と呼びます。
今回は、弊社・動画制作会社のサムシングファンがiMovieで動画をトリミング/カットする方法を画面で解説しますよ。
また、覚えておくと便利な「BGMの挿入方法」「SNSへシェアする方法」なども紹介します。
これからiMovieで動画編集に挑戦する方は、ぜひ参考にしてください。
- iMovieで動画の前後をトリミングする方法
- iMovieで動画の不要部分をカットする方法
- 音楽を挿入する方法
- SNSへシェアする方法
- iMovieと同じくらいおすすめの編集アプリ
それでは、早速見ていきましょう。
目次
iMovieで動画をトリミングする方法

まず、iMovieで動画素材をトリミングして、必要な部分だけ残す方法を解説します。
- iMovieを開いて、メディアを読み込む
- トリミングしたい動画を選ぶ
- 黄色い枠線が表示されるので、左右をそれぞれ移動させる
- プレビューでトリミングした動画を確認する
- 問題なければ保存して終了する
それぞれのステップを、画面で見てみましょう。
ステップ1:iMovieを開いて、メディアを読み込む
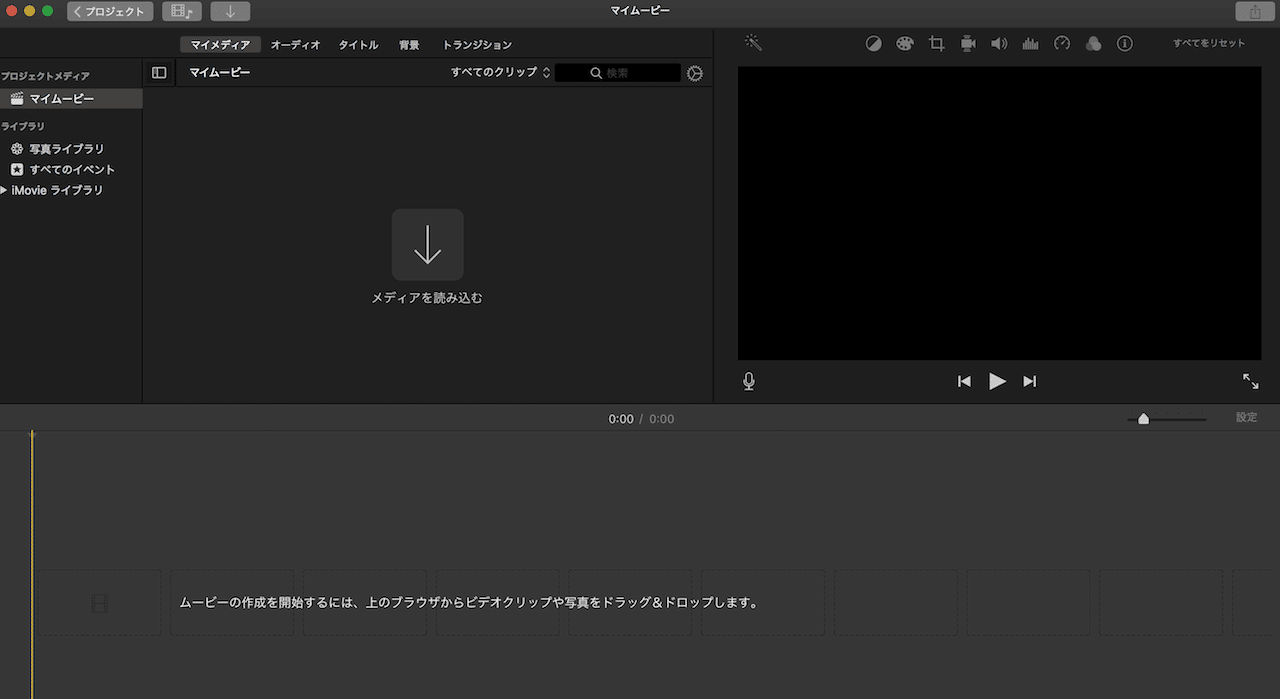
始めにiMovieを開き、画面左上の「メディアを読み込む」をクリックして、編集したい動画素材をアップロードします。
このとき、パソコンのデスクトップに動画素材をまとめて保存しておくと、それぞれの素材を探すのに手間取る時間を節約できるので、動画編集を効率的に進めることができますよ。
ステップ2:トリミングしたい動画をiMovieの下部にドラッグする
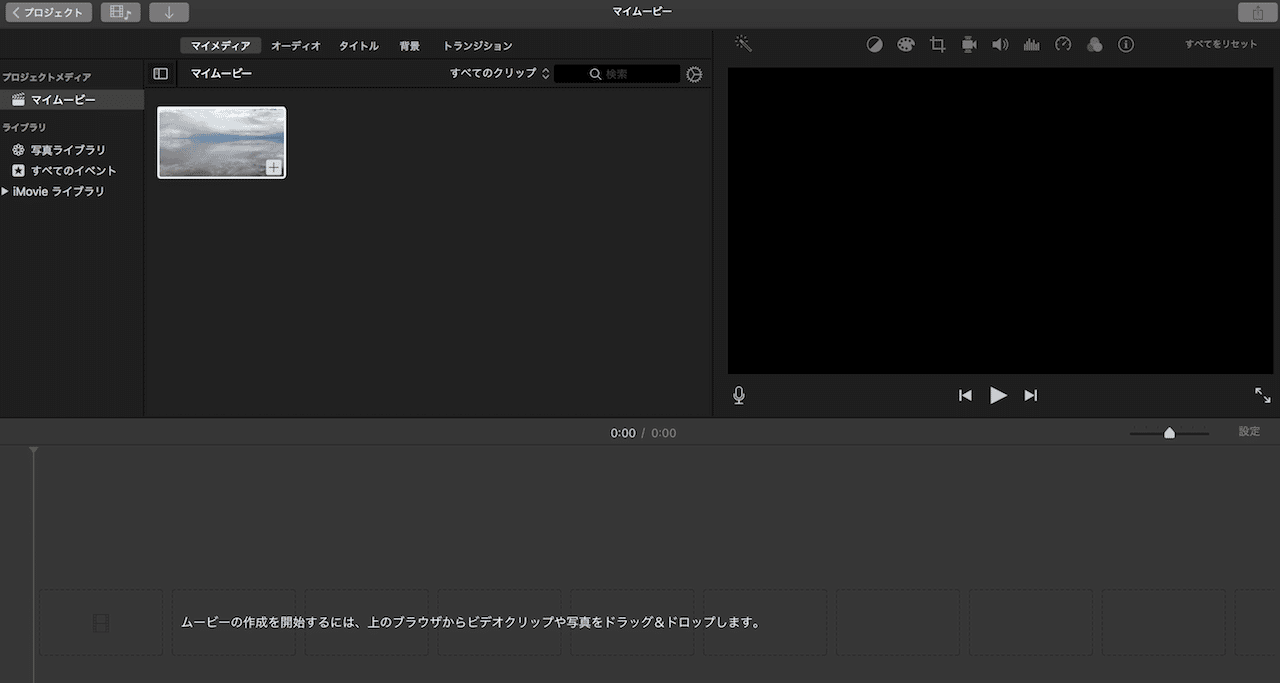
続いて、アップロードした動画素材を、画面下のタイムラインにドラッグ(動画素材をクリックしたまま、引きずるように移動)しましょう。
ステップ3:黄色い枠線が表示されるので、左右をそれぞれ移動させる
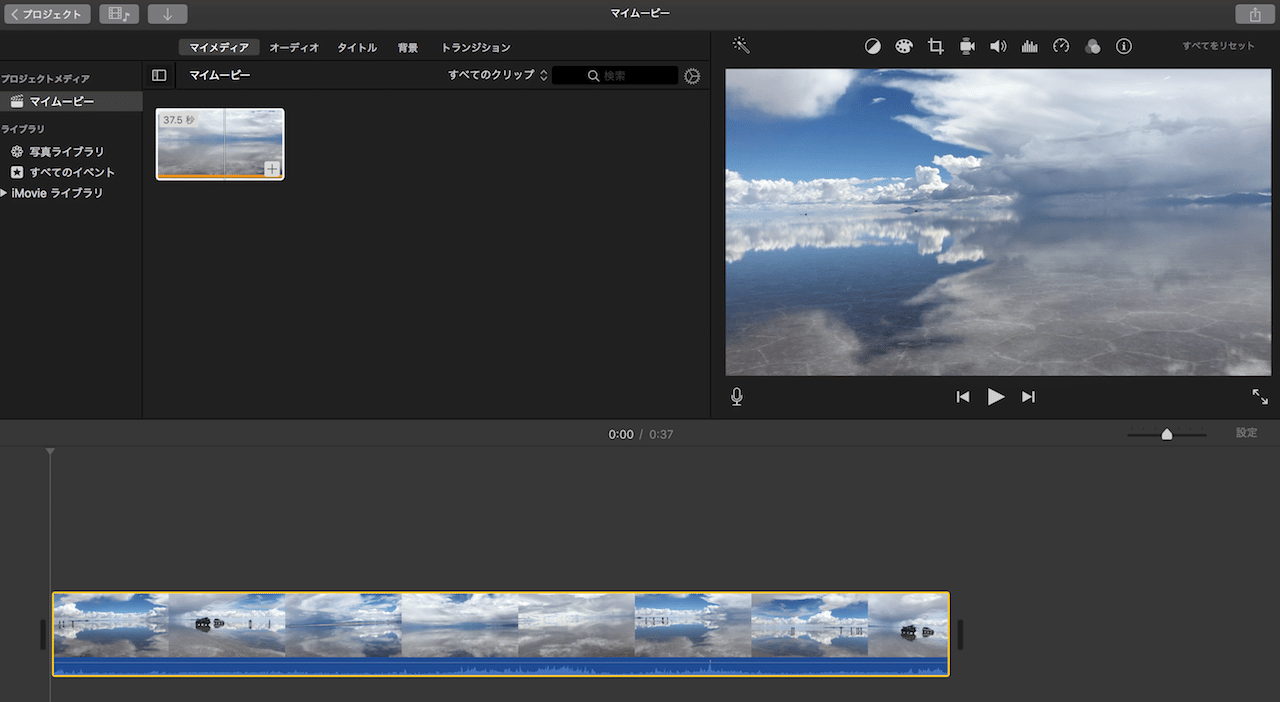
動画素材をタイムラインに移動させると、取り込んだ動画素材の周りに黄色い枠線が表示されます。
この黄色い枠線が表示された状態で、動画素材の左端もしくは右端をクリックしながら、左右に移動させると、動画編集に使いたい素材の部分を絞り込むことができますよ。
これが動画のトリミング作業です。
ステップ4:プレビューでトリミングした動画を確認する
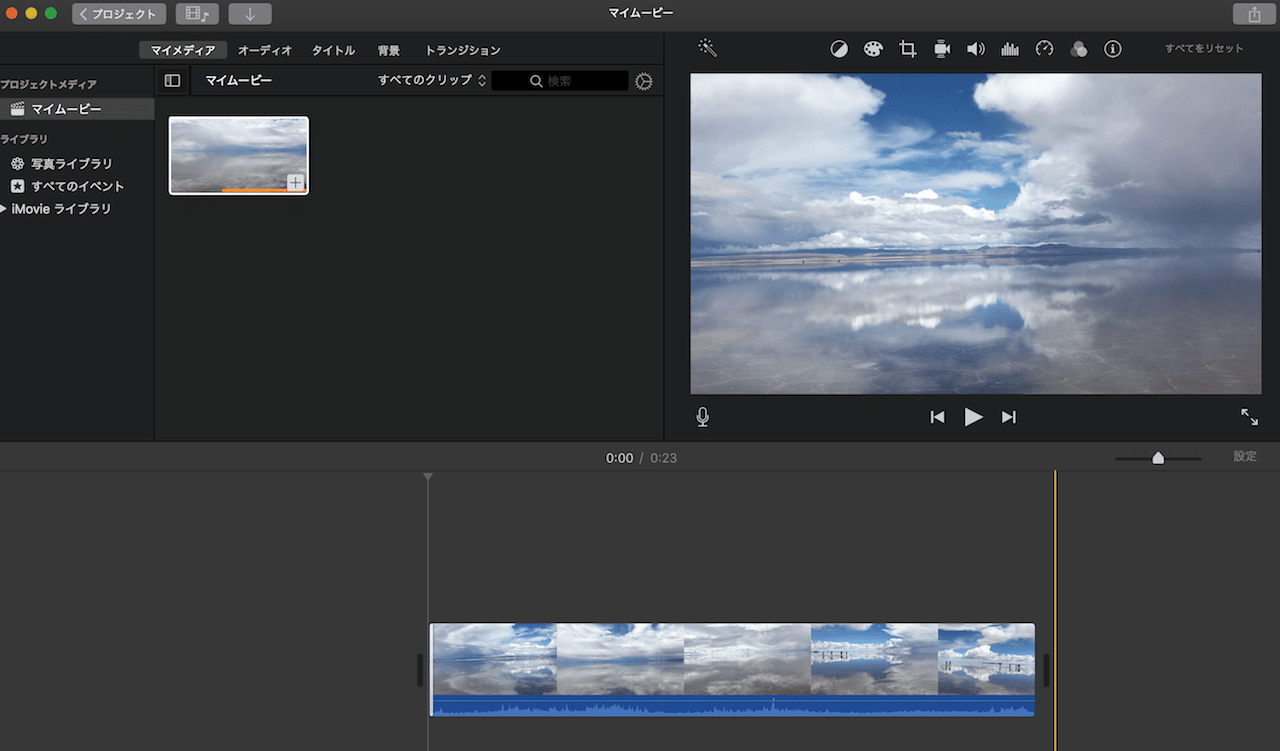
動画をトリミングしたら、残った動画素材をプレビューで確認しましょう。
画面右上の再生ボタン[▶︎]を押すと、動画のプレビューを再生することができます。
プレビューで動画を確認しながら、先ほどの方法でトリミングを行うことで微調整を行ってください。
ステップ5:問題なければ保存して終了する
プレビューで確認した動画が問題なければ、保存しましょう。
しかし、トリミングでは動画の真ん中を部分的にカットするといった作業ができません。
「このシーンの不要な間をカットして、もっとテンポよくしたいなあ」
「ノイズが入ってしまったので、この部分はカットしたい」
と思うこともありますよね。
そこで次は、動画の特定部分をカットする方法を画面で解説します。
iMovieで動画をカットする方法

iMovieで動画をカット(分割)する方法は、以下の通りです。
- 動画をカットしたい位置に、白いタテ線を移動させる
- 動画を右クリックして「カット」を選択
それぞれのステップを、画面で解説しますね。
ステップ1:動画をカットしたい位置に、白いタテ線を移動させる
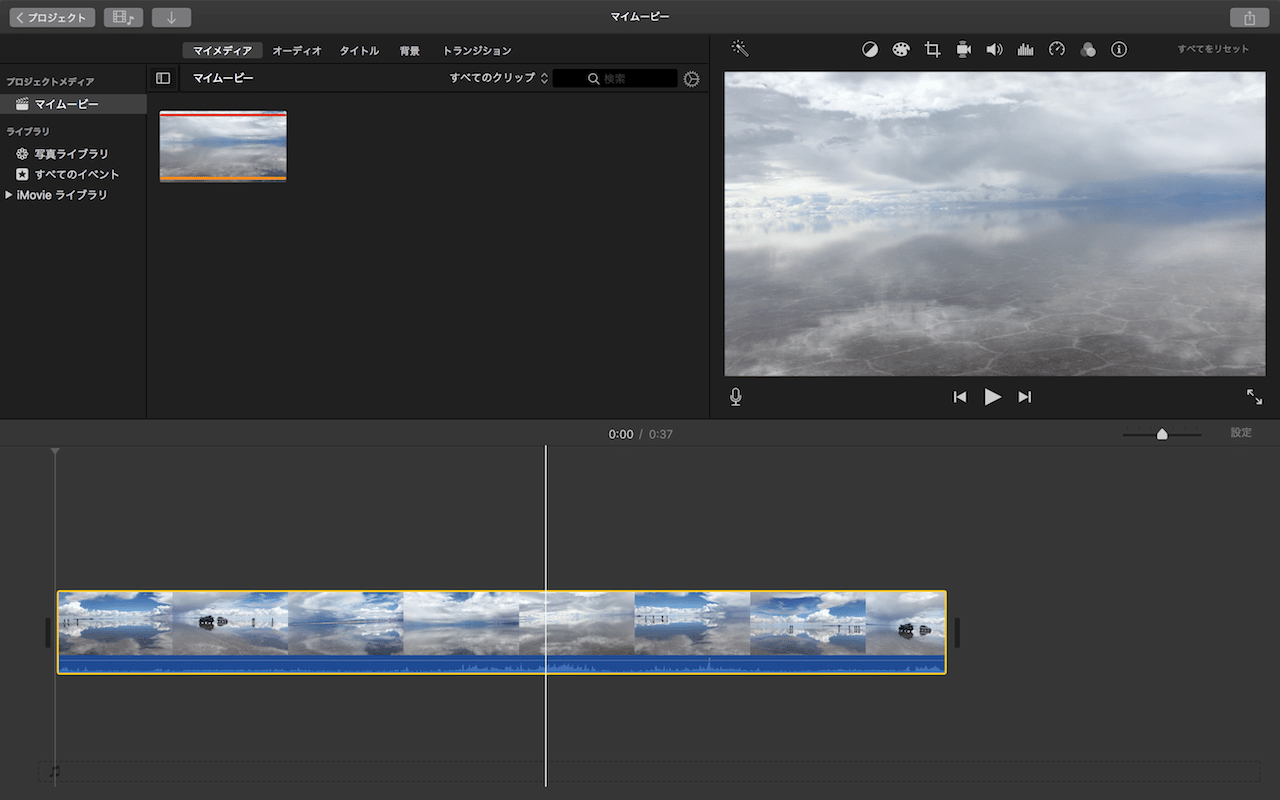
タイムラインを見ると、白いタテ線がありますよね。
このタテ線を、カットしたい位置まで移動させてください。
タイムライン上の動画中央をクリックしながら左右に動かすと、移動できます。
白い枠線を移動させるだけで、動画がカットされることはありません。
カットするには次のステップを行いましょう。
ステップ2:動画を右クリックして「カット」を選択
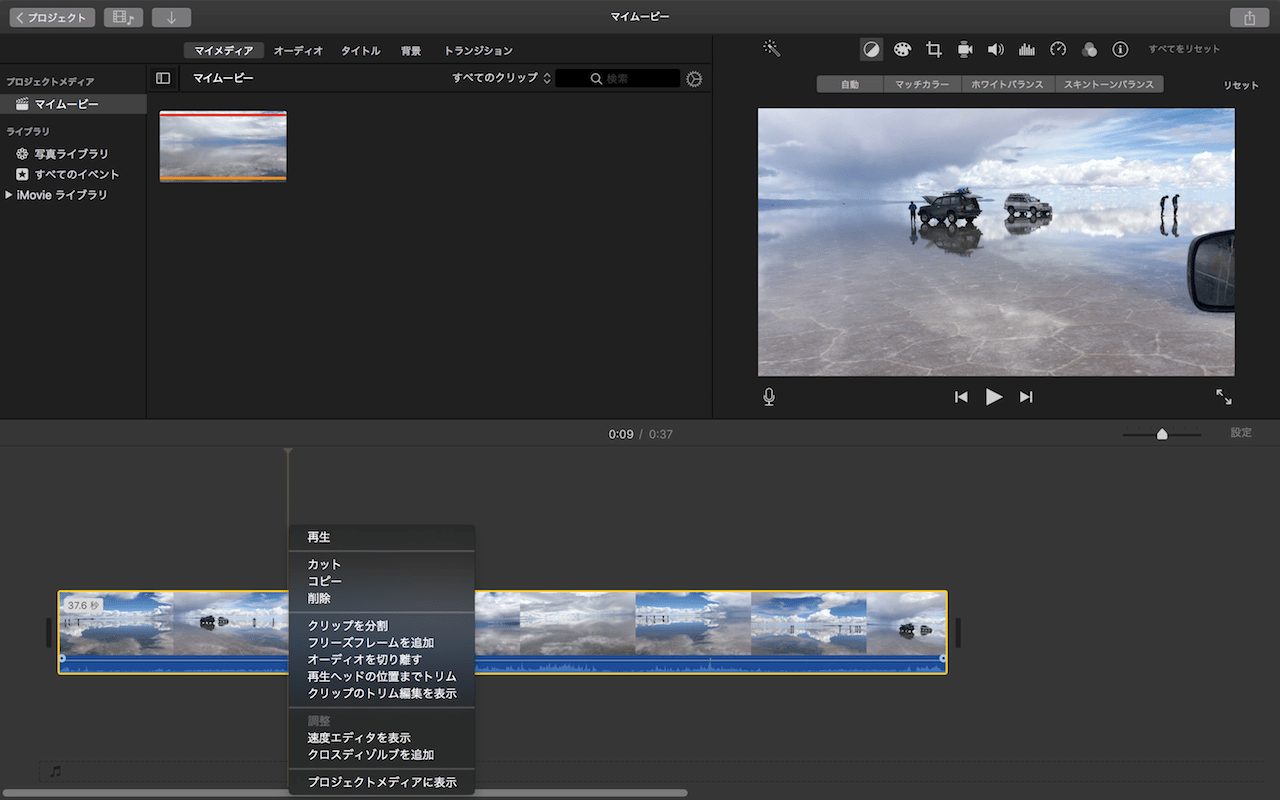
タイムライン上の動画の周りが黄色い枠線で囲われている状態で右クリックすると、操作メニュー一覧が表示されます。
メニューの中から「カット」を選択しましょう。
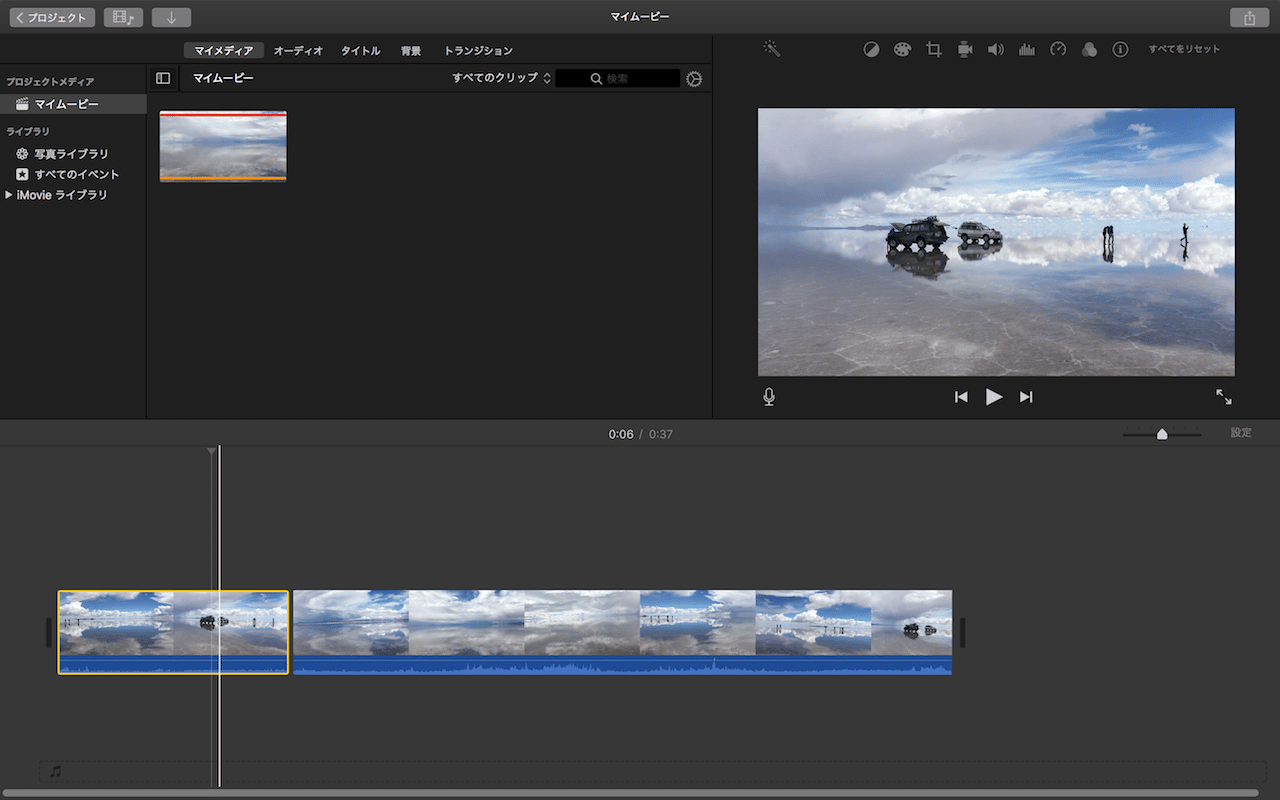
カットを活用することで、動画の不要部分を削除することもできます。
動画の不要部分を削除するには、次の作業をしてください。
ステップ3:切り取りたい部分を選んだら「削除」を選ぶ
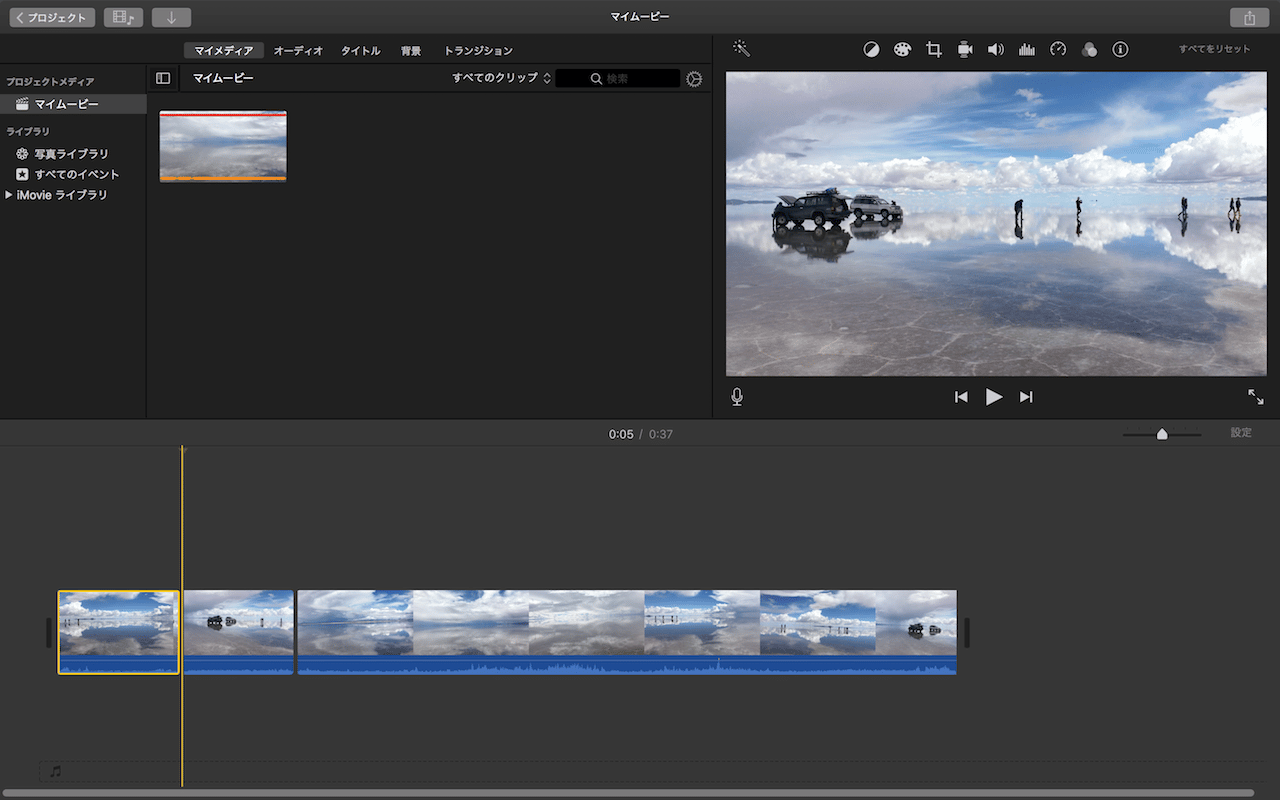
動画の切り取りたい部分の中央をクリックすると、周りが黄色い枠線で囲まれます。
その状態で右クリックすると、先ほどと同じように操作メニュー一覧が出てくるので、今度は「削除」をクリックしましょう。
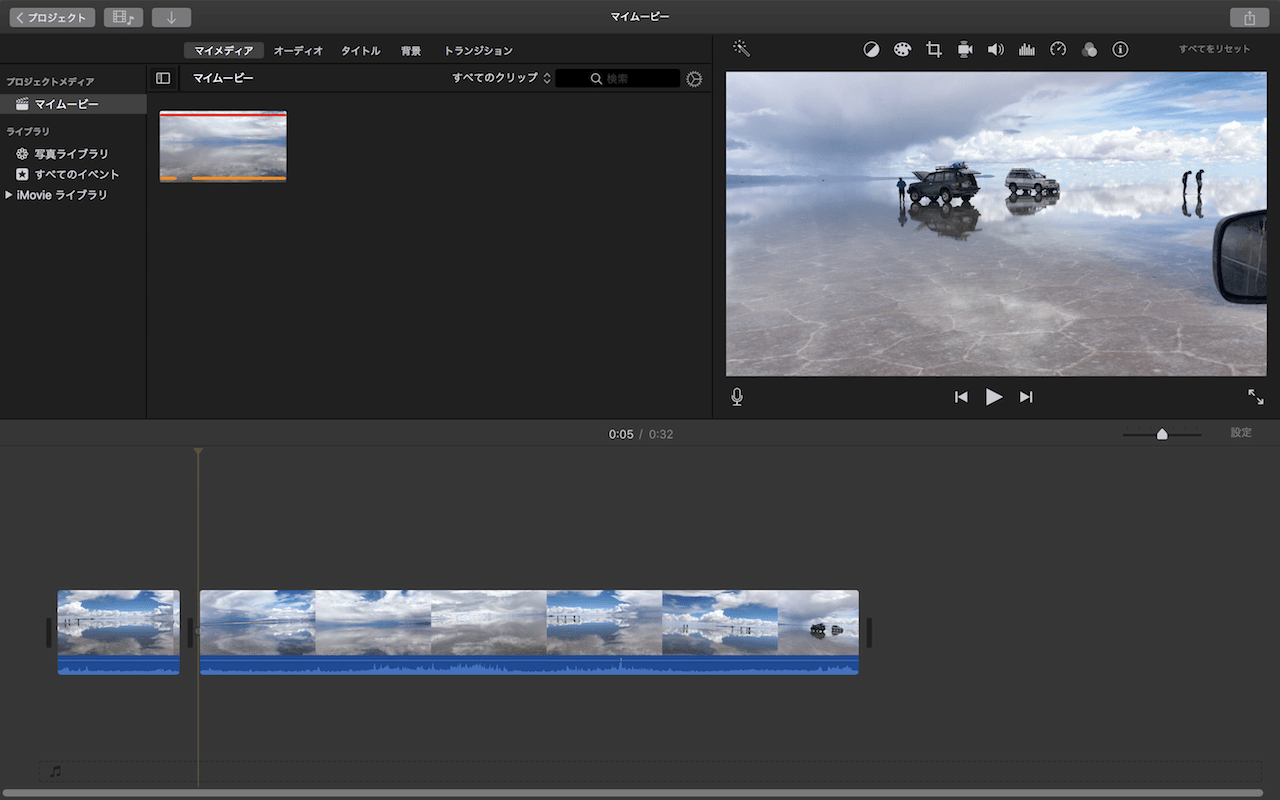
すると、指定した部分がタイムラインから削除されました。
この作業を繰り返すことで、動画全体が見ていても飽きづらい、リズム感のある動画に仕立てることができますよ。
なかなか地道で根気のいる作業ですが、頑張りましょう!
ここまで、iMovieで動画をトリミングする方法とカットする方法を紹介して来ました。
iMovieで動画編集をする上で、他にも覚えておくと便利な機能として、以下2つの方法も紹介しますね。
- BGMを挿入する方法
- SNSへシェアする方法
iMovieのトリミング以外の機能:動画に音楽を挿入する

iMovieで音楽(BGM)を挿入する基本手順は、以下の通り。
- 左上にある「オーディオ」をクリックする
- 左端にある音楽の挿入方法を選ぶ
- サウンドエフェクトから挿入したい音楽を選ぶ
- 緑色の部分をドラッグして、音楽の長さを調整する
それぞれのステップを、画面で解説しますね。
ステップ1:左上にある「オーディオ」をクリックする
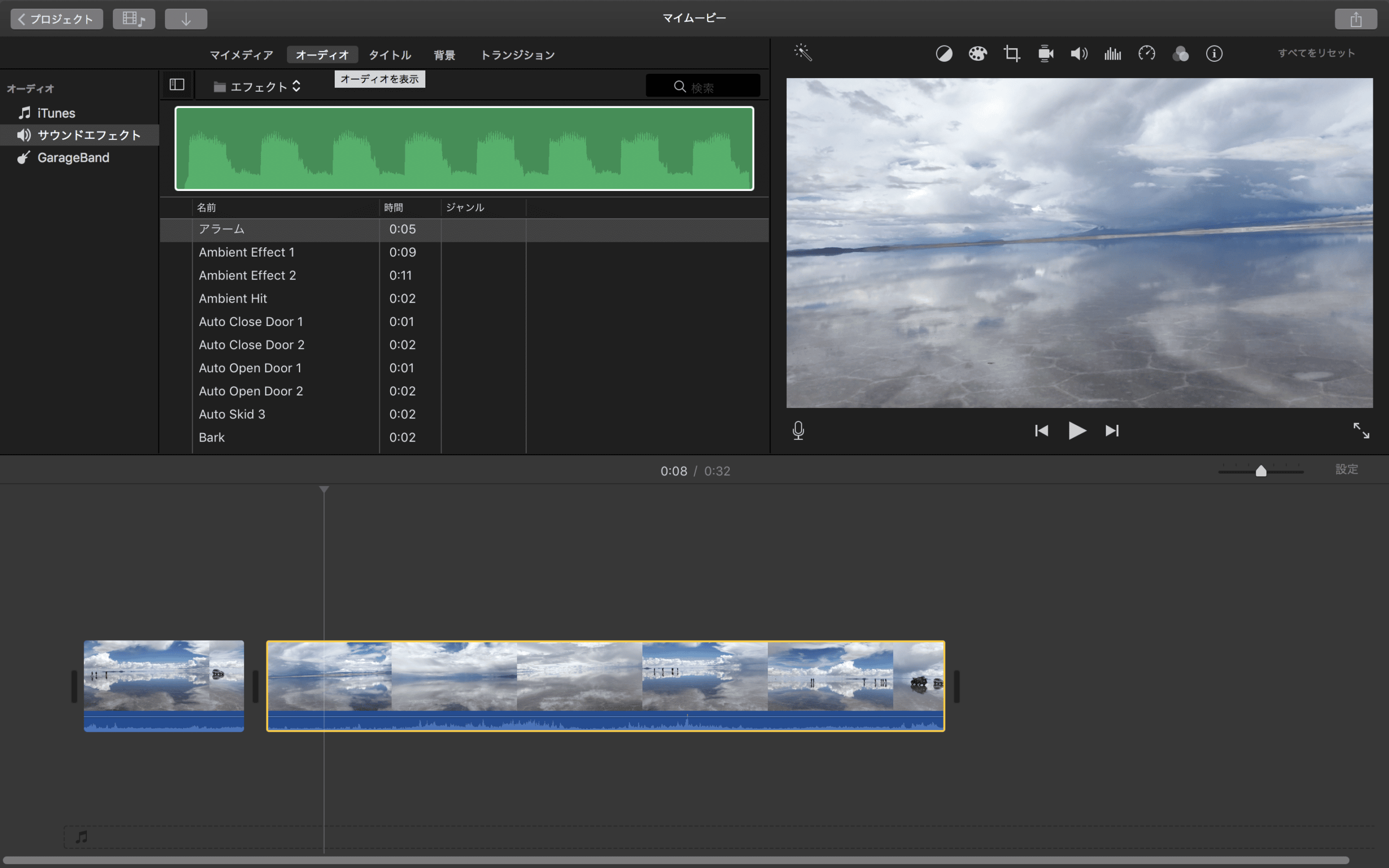
まず、画面上部に「マイメディア」「オーディオ」「タイトル」「背景」「トランジション」の5つが並んでいるのが見えるでしょうか。
この「オーディオ」を選ぶと、音楽の挿入画面に切り替わります。
ステップ2:左端にある音楽の挿入方法を選ぶ
画面が切り替わったら、左端に以下3つの挿入方法が表示されます。
- iTunes:iPhoneのバックアップなどを取れるアプリ
- サウンドエフェクト:iMovieに最初から用意されているBGM集
- GarageBand:Appleが提供する音楽制作ソフト
普段、iPhoneなどでiTunes(Apple社が提供する音楽配信サービス)を利用している人は、1番目の「iTunes」を選択すると、好きな歌手の曲をアップロードできますよ。
3番目の「GarageBand」は、オリジナルの音楽を制作できるアプリ。
無料の音源素材がたくさんあるので、初心者でも、簡単なBGM程度であれば自分で作ってオリジナル曲を挿入することが可能です。
今回は、恐らく最も簡単に利用できる2番目の選択肢「サウンドエフェクト」を例に紹介しますね。
ステップ3:サウンドエフェクトから挿入したい音楽を選ぶ
サウンドエフェクトをクリックすると、挿入できる音楽が一覧となって表示されます。
どんな音楽なのかを視聴した上で、活用したい音楽が見つかったら、クリックして動画のタイムラインの下へドラッグしましょう。
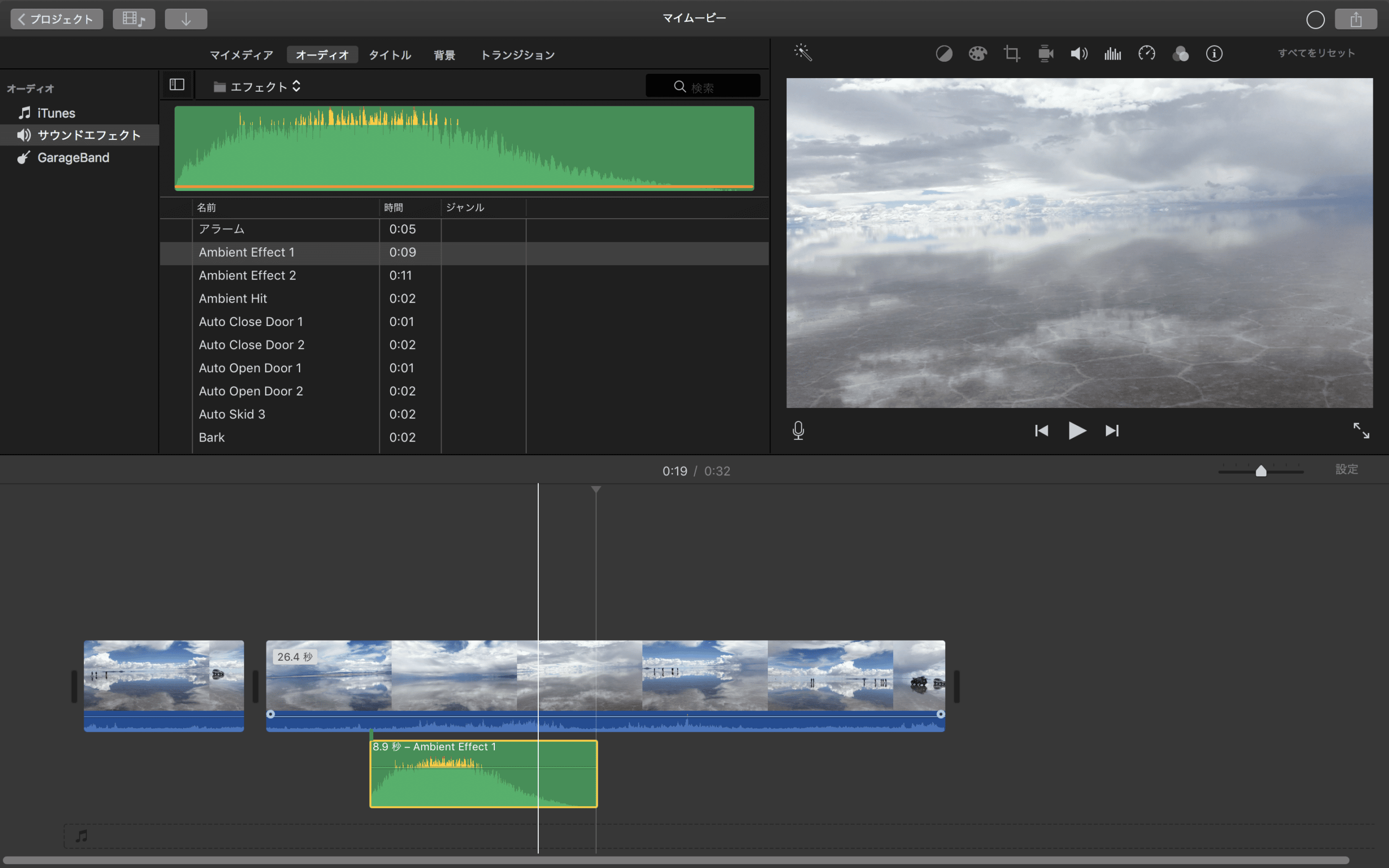
すると上の画面のように、音楽挿入部が緑色で表示されます。
ステップ4:緑色の部分をドラッグして、音楽の長さを調整する
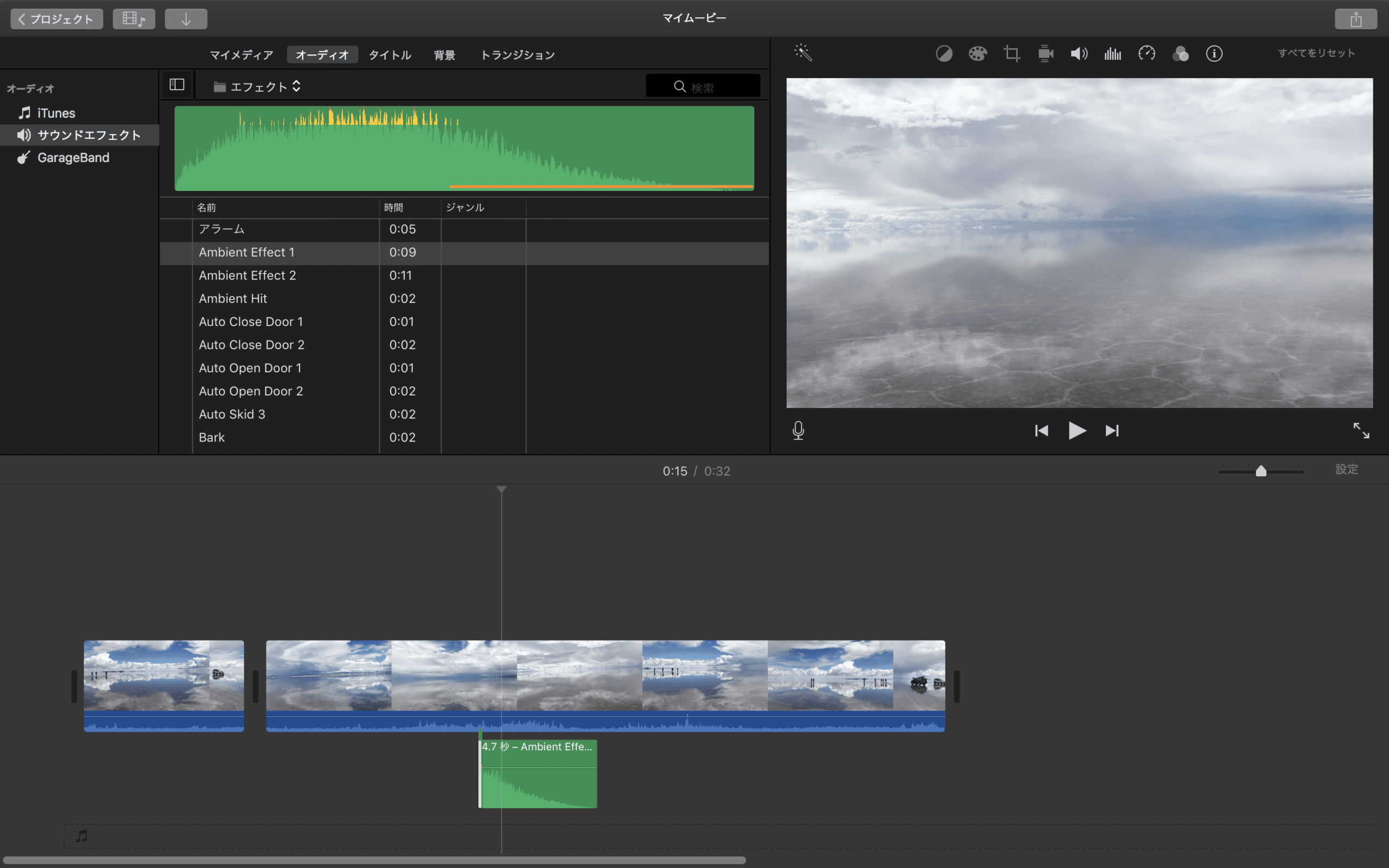
この緑の部分も、最初に紹介したトリミング・カット・削除などの方法で編集することができますよ。
緑色の上部分には秒数が表示されるので、確認しながら動かすと分かりやすいでしょう。
トリミングなど編集して完成した動画は、iMovieからシェアできる
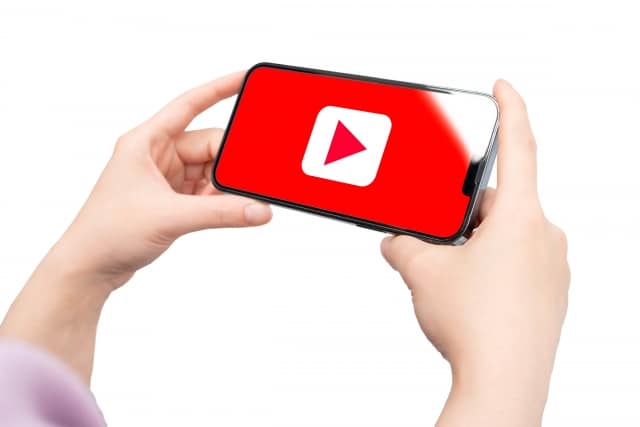
次は、iMovieで各種SNSへ動画をアップロードする方法を画面で解説しますね。
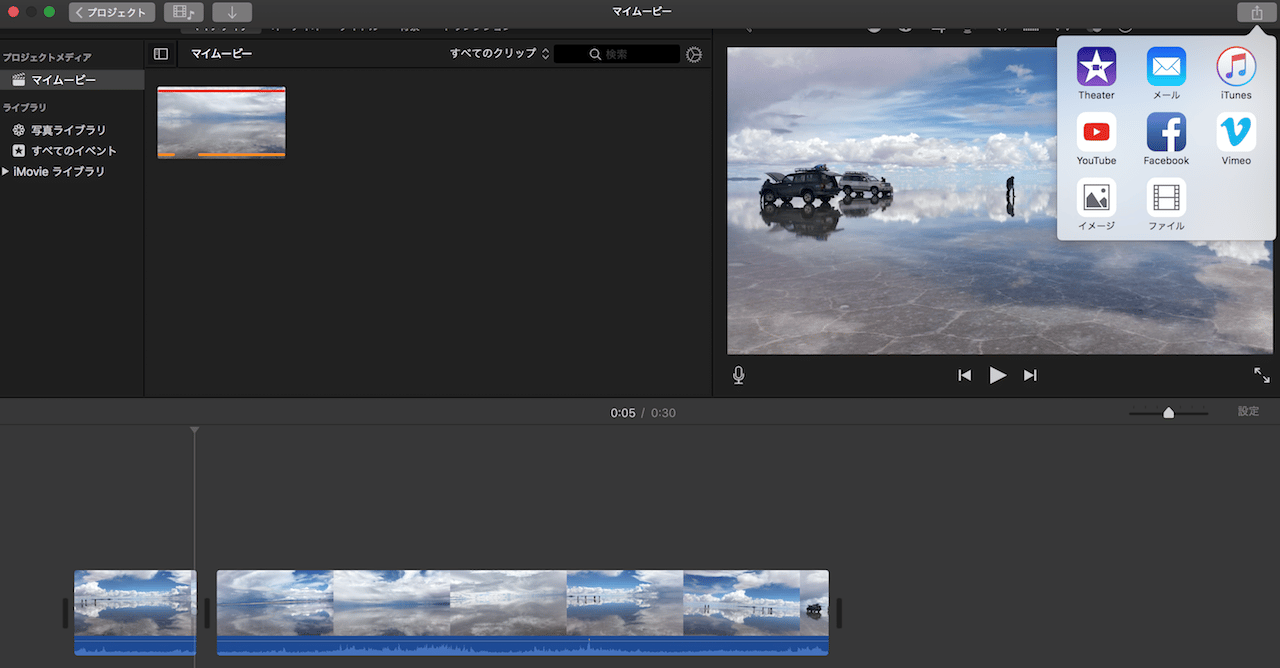
まず、画面の右上にある、四角と矢印のマーク(外部出力ボタン)をクリックします。
すると、出力先が一覧表示されます。
動画をアップロードできる出力先は、以下のパターン。
YouTubeにも直接アップロードできますよ。
- メール
- iTunes
- Theater
- YouTube
- Vimeo
- イメージ
- ファイル
YouTubeにそのままアップできるのは、クリエイターにとっては便利ですよね!
動画を編集したらすぐSNSへ投稿したい人は、ぜひ活用してください。
iMovie以外で動画のトリミングができるアプリ
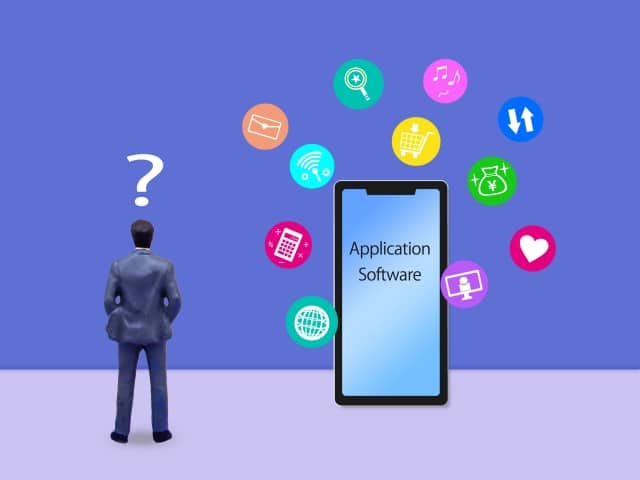
そこで、最後に動画編集におすすめのアプリを3つ紹介します。
- VLLO(ブロ)
- InShot(インショット)
- YouCut(ユーカット)
それぞれのアプリの特徴を、紹介しますね。
おすすめアプリ1:VLLO(ブロ)
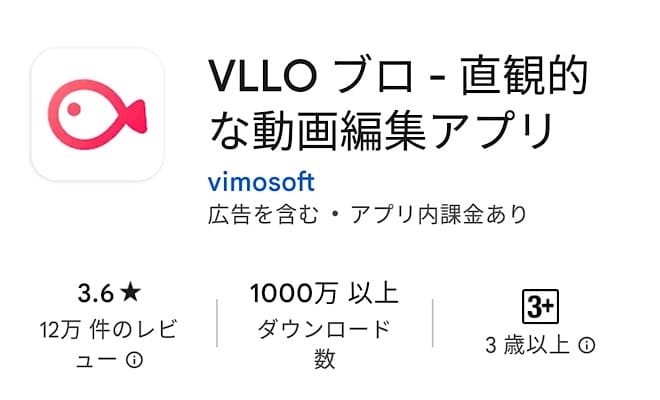
最初にご紹介する、おすすめ動画編集アプリは「VLLO」(ブロ)。
VLLOは動画の分割や字幕の追加、BGMやトランジション(動画が切替わる際の演出)ができる動画編集アプリです。
感覚的に操作できる画面になっているため、動画編集が初めての方にもおすすめですよ。
おすすめポイントは、以下の通り。
- 800件以上の著作権フリーBGMがあり、毎月更新される
- タップするだけで動画の上に声を録音できる
- 編集した動画をYouTubeに直接アップロードできる
様々な加工を手軽に行いたい人は、ぜひ使ってみてくださいね。
【アプリ】
おすすめアプリ2:InShot(インショット)
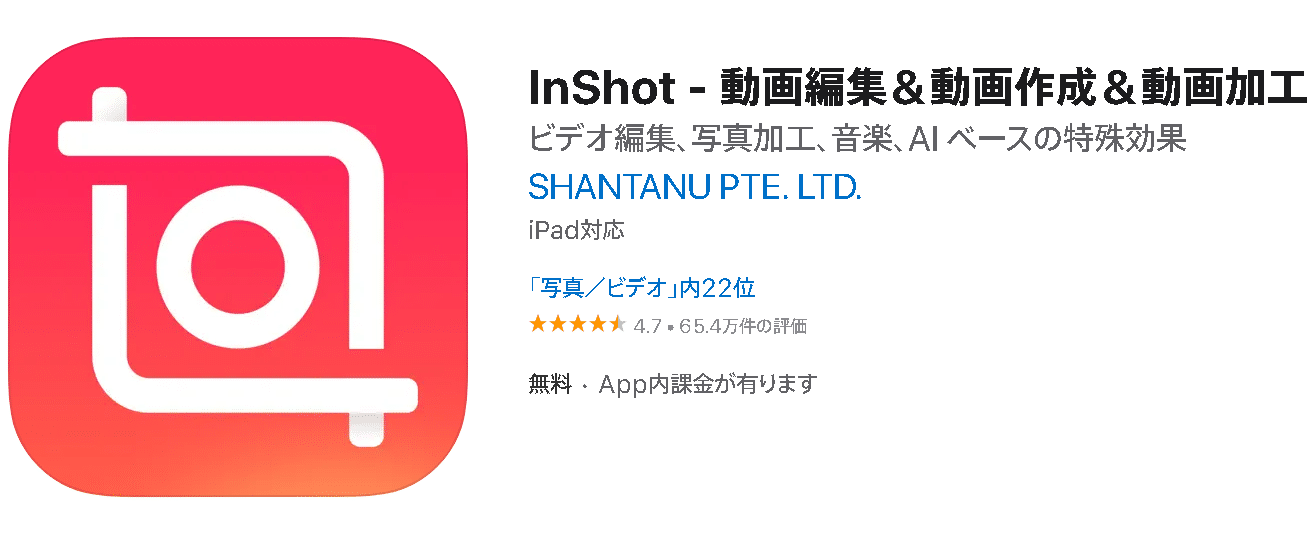
(出典:InShot)
2つ目のおすすめ動画編集アプリは「InShot」です。
InShotも、動画をおしゃれに編集できるアプリです。
Instagram、YouTube、TikTokなど多彩なSNSに合わせた動画編集が可能ですよ。
おすすめポイントは、以下の通り。
- 音楽やナレーション、フィルターなどの機能が搭載されている
- 動画のトリミングや結合にも対応している
- スタンプなどもあるので、写真風にも加工できる
SNSにショート動画をアップロードしたい方に、特におすすめです。
【アプリ】
おすすめアプリ3:YouCut(ユーカット)
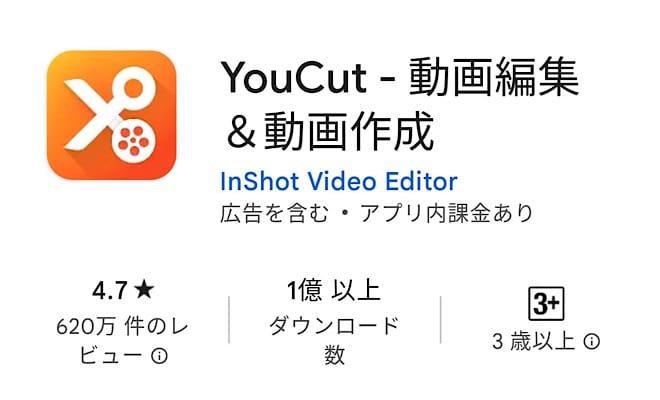
(出典:YouCut)
3つ目は「YouCut」です。
YouCutは加工だけでなく、動画そのものを圧縮したり、スピードを早めたり編集できる便利なアプリですよ。
おすすめポイントは、以下の通り。
- 機能は動画の圧縮や倍速などめずらしいものが多い
- 動画と写真を結合できる
- 動画出力時にウォーターマーク(アプリロゴの透かし)が入らない
動画と写真を結合できる機能は、珍しいですよね。
動画に写真を結合できると、動画1本では表現しづらかった情報量を、より担保することができます。
【アプリ】
まとめ:iMovieのトリミングやカットを活用して動画の質を高めよう

この記事では、iMovieで動画をトリミングする方法やカットする方法、その他にも動画を編集する上で知っておくと便利な基礎知識をお伝えしました。
最後に、トリミング方法とカット方法をおさらいしましょう。
【iMovieで動画の前後をトリミングする方法】
- iMovieを開いて、メディアを読み込む
- トリミングしたい動画を選ぶ
- 黄色い枠線が表示されるので、左右をそれぞれ移動させる
- プレビューでトリミングした動画を確認する
- 問題なければ保存して終了する
【iMovieで動画をカット(分割)する方法】
- 動画をカットしたい位置に、白いタテ線を移動させる
- 動画を右クリックして「カット」を選択
いかがでしたか?
今回の記事を参考にしていただき、素敵な動画に仕上げてくださいね。
配信方法から相場まで、ライブ配信の全てをチェックいただけます。
詳しくは、以下バナーよりご覧ください。