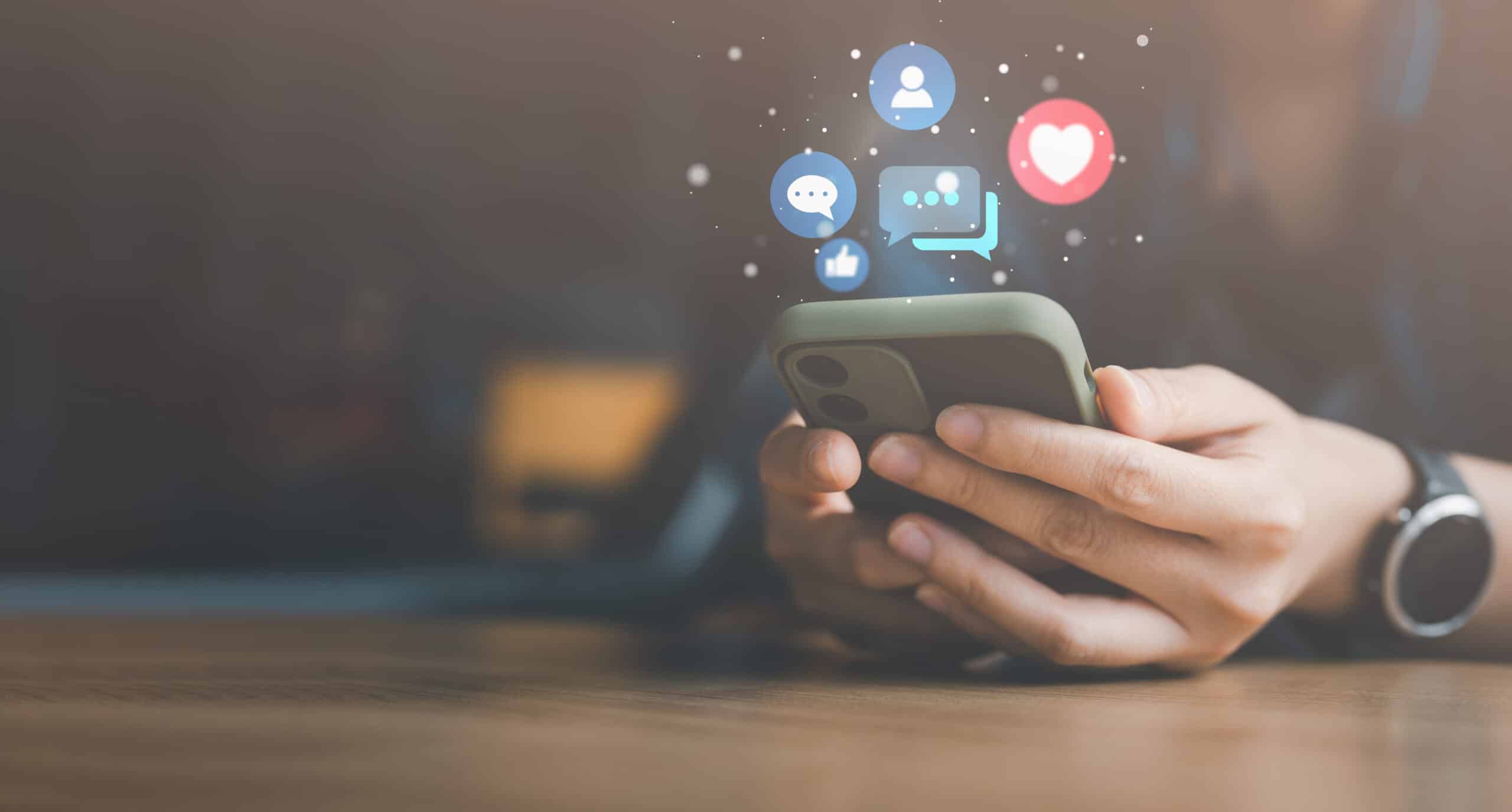「Zoomミーティング」はオンライン上でミーティングができるWeb会議ツールです。
しかし、中には「ホストとしてミーティングを主催したことがない」という人もいるでしょう。
Zoomミーティングには、実は3種類の招待方法があるのです。
今回は、Zoomミーティングを始めて開催する方に向けて、Zoomミーティングを新規開催する手順、Zoomミーティングの3つの招待方法、注意点などを解説します。
あわせて、Zoomミーティングのサービス内容や料金なども一緒に確認していきましょう。

目次
Zoomミーティングにユーザーを招待するにはアカウントが必要
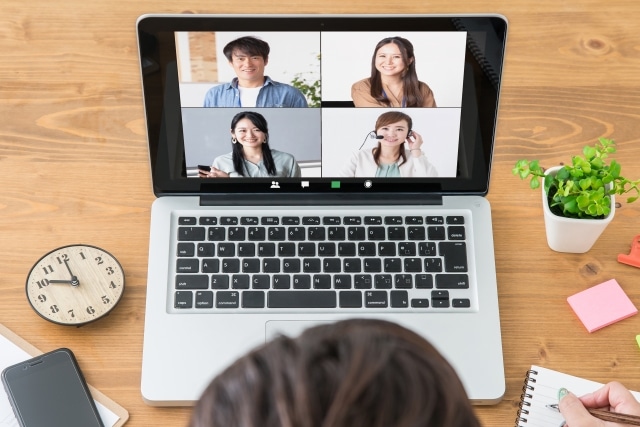
Zoomミーティングに招待された場合は、ユーザー登録なしで参加することができます。
しかし、Zoomミーティングを開催する場合は、まずユーザー登録をする必要があります。
パソコン、もしくはスマートフォンからユーザー登録ができますよ。
それぞれの手順を見ていきましょう。
パソコンでZoomにユーザー登録する手順
まず、パソコンでZoomにユーザー登録する手順は、以下の通りです。
- Zoomミーティングのサイトに行く
- 「無料でサインアップ」を選択
- 検証用に誕生日を入力
- メールアドレスを入力して「サインアップ」を選択
- メールを開いて「アカウントをアクティベート」を選択
- ユーザ情報を登録する(性・名・ログインパスワードを入力)
- テストミーティングを起動してみる
ひとつずつ、画面キャプチャ付きで解説して行きますね。
はじめにZoomミーティングのサイトへ行きます。
「無料でサインアップ」というボタンを押してください。
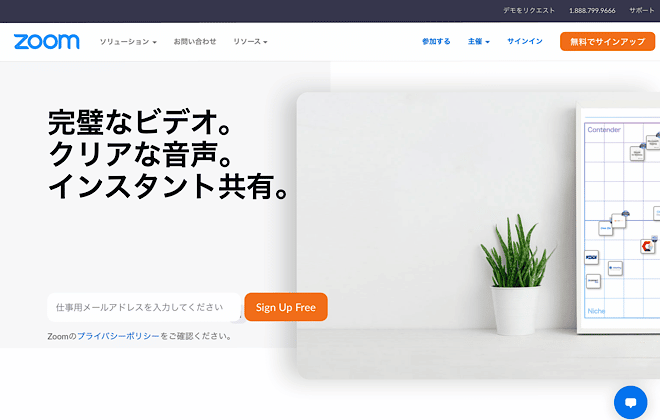
(検証が終了している場合、誕生日の入力画面は出ない可能性があります)
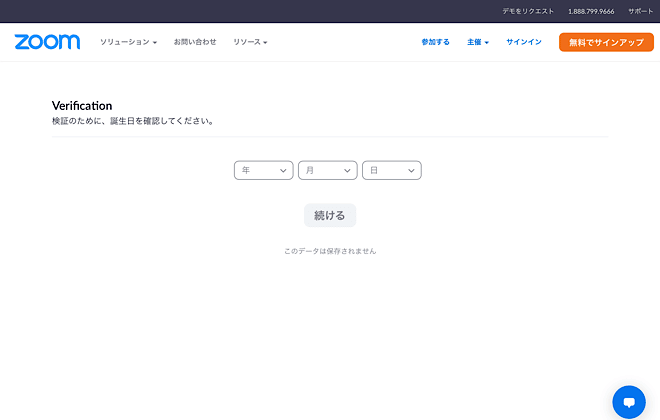
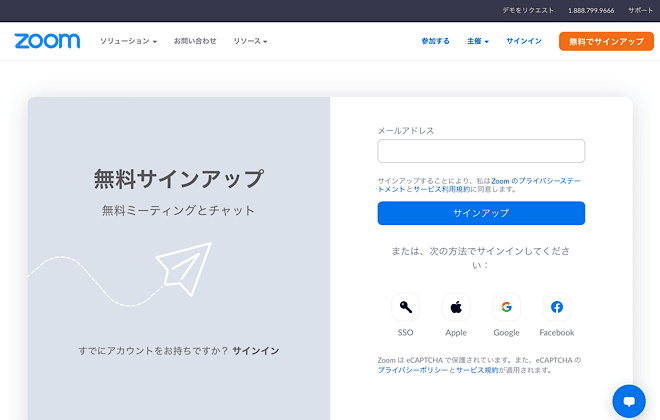
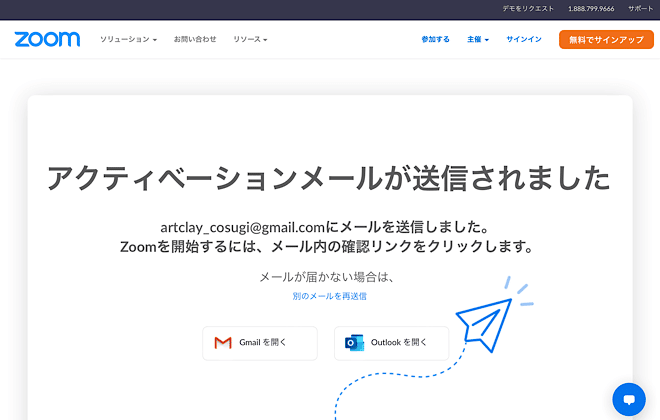
メールボックスからZoomのメールを開き、「アカウントをアクティベート」ボタンを押してください。
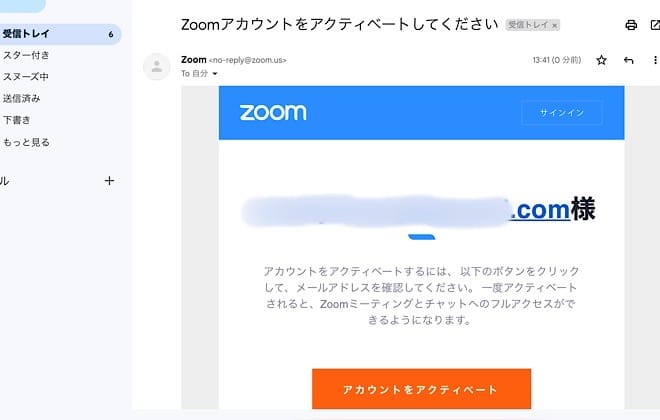
Zoomのアカウント登録に必要な情報(名・姓・パスワード)を入力し、「続ける」を押してください。
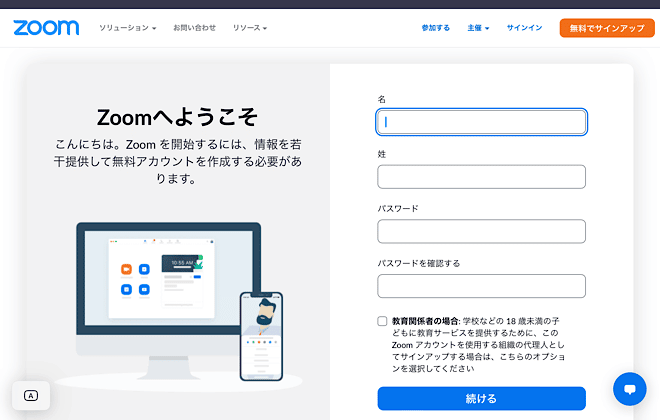
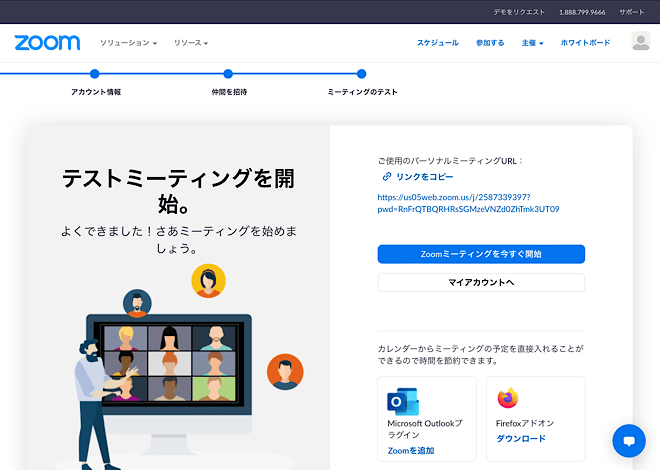
試しに、「Zoomミーティングを今すぐ開始」を押してミーティングを立ち上げてみましょう。
以下の画面が、Zoomミーティング画面です。
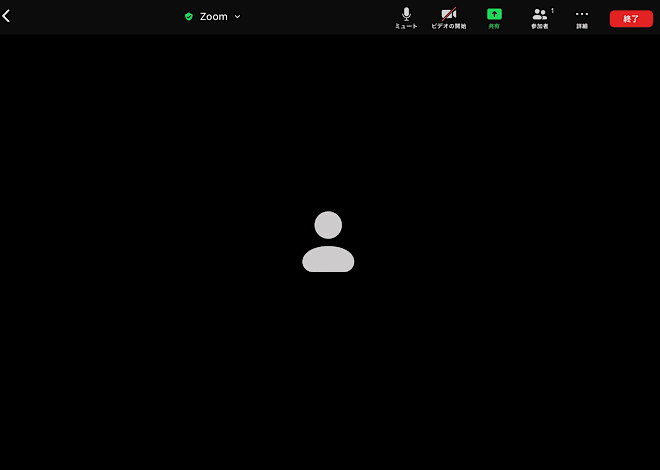
以上が、パソコンでZoomにユーザー登録する手順です。
スマートフォンでZoomにユーザー登録する手順
スマートフォンでZoomにユーザー登録する手順は、以下の通りです。
- Zoomアプリをダウンロード
- 「新規アカウント登録(無料)」を選択
- メールアドレス、姓、名を入力して「サインアップ」を選択
- メールを開いて「アカウントをアクティベート」を選択
- 「Zoomミーティングを今すぐ開始」を選択
- 仲間を招待する
- テストミーティングを起動してみる
まず、Zoomアプリをダウンロードしてください。
Zoomアプリを開くと、以下の画面が出てきます。
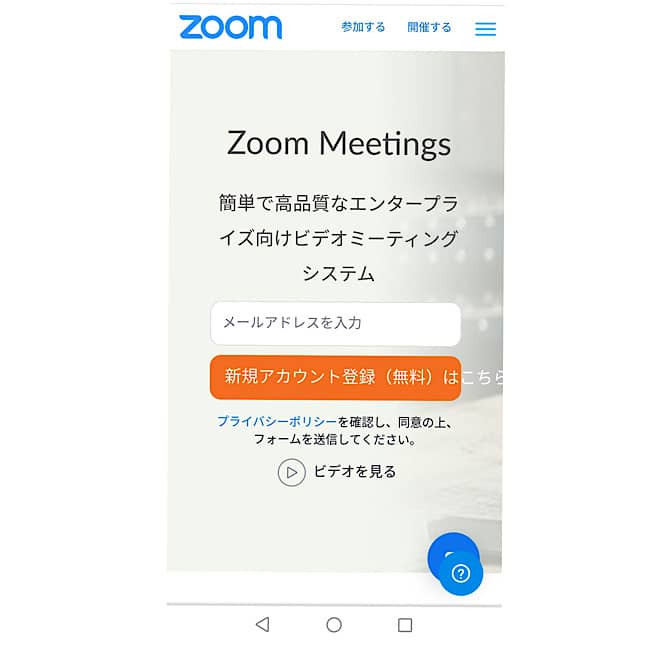
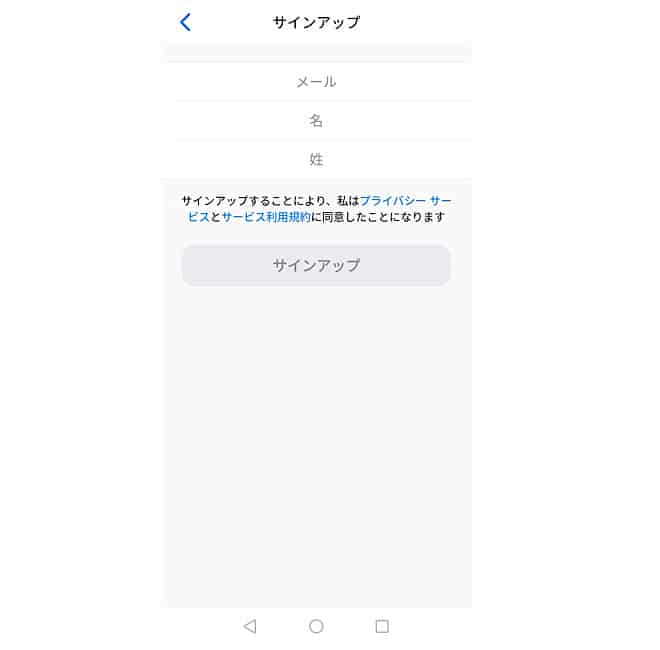
すると、アクティベーションメールが送信されます。
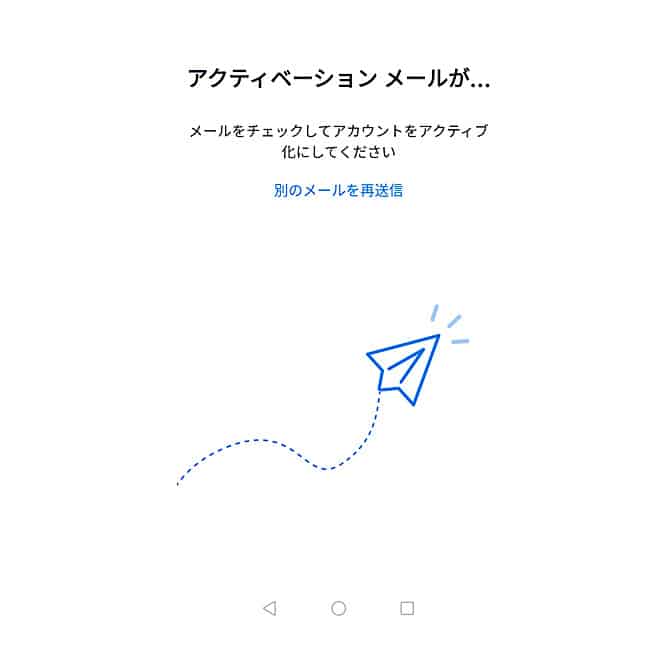
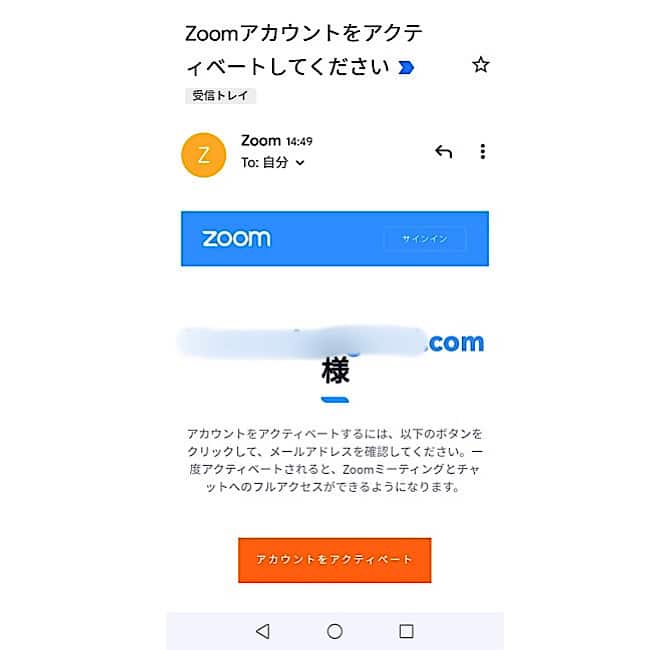
すると、以下の画面に遷移します。
「Zoomミーティングを今すぐ開始」を押してみましょう。
(パーソナルミーティングURLは、後から再確認することもできます)
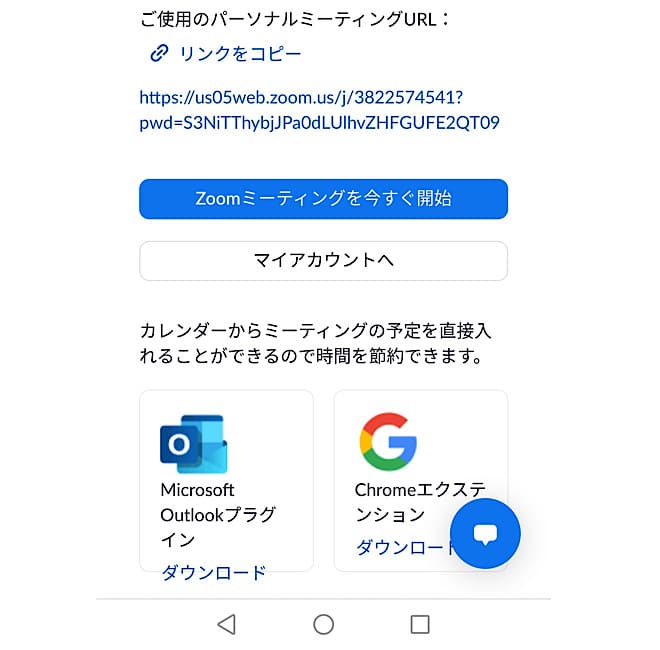
一度に三人分のメールアドレスを入力できます。
「私はロボットではありません」にチェックを入れ、次の画面へ進みましょう。
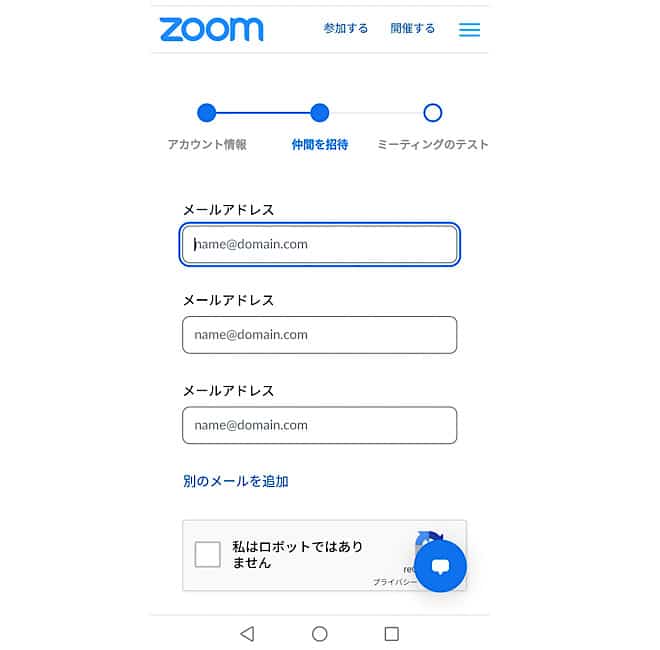
「Zoomミーティングを今すぐ開始」を押してみてください。
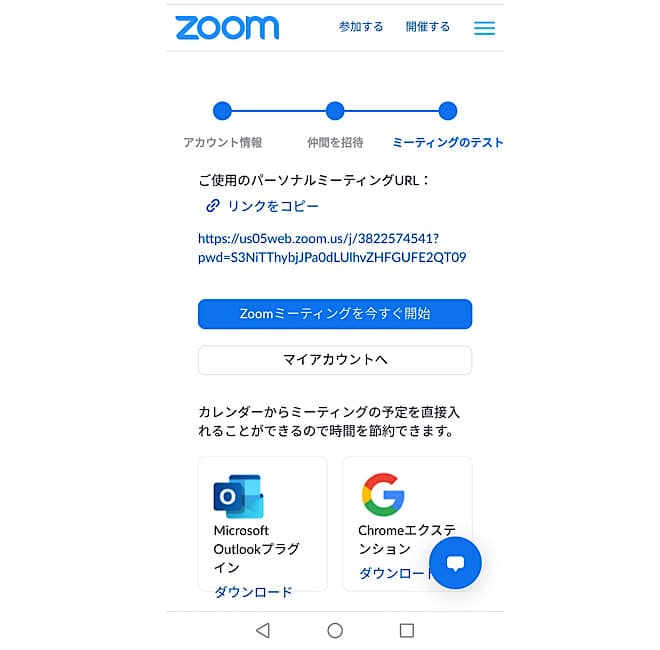
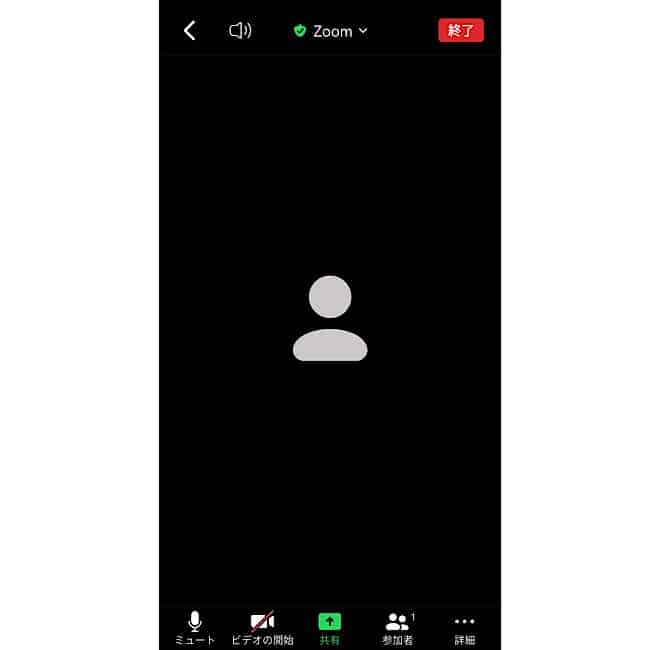
ひとつずつチェックして、機能の操作を確認してみましょう。
Zoomミーティングに参加者を招待する3つの方法

- ミーティング画面から招待メールを即時発行する
- パーソナルミーティングIDを使う
- ミーティングをスケジューリングして招待URLを発行する
それぞれ、詳しく解説しますね。
ミーティング画面から招待メールを即時発行する
Zoomミーティングを即時開催したい場合、ミーティングルームを起動してから招待を行う方法がおすすめです。
ミーティング画面で招待リンクを発行する手順は、以下の通り。
- Zoomミーティングにアクセスしてログイン/もしくは、Zoomアプリを起動
- 「新規ミーティング」を押す
- 設定を確認の上、「ミーティングの開始」を押す
- ミーティング画面が開く。「参加者」を押し、「招待」を押す
- メールで招待したい場合は「メッセージを送信」、LINEなどのSNSに招待リンクを貼り付けたい場合は「招待リンクをコピー」
画面キャプチャ付きで、再度手順を説明すると以下の通りです。
まず、 Zoomにログインして「新規ミーティング」を押します。
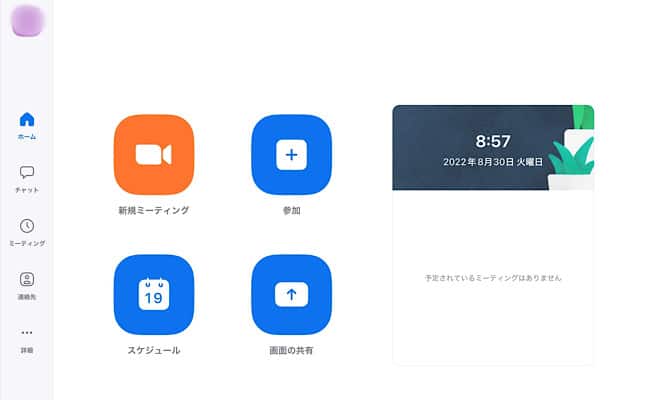
デフォルトではビデオ:ON、パーソナルミーティングID:OFFとなっています。
(パーソナルミーティングIDを使った会議開催については後述)
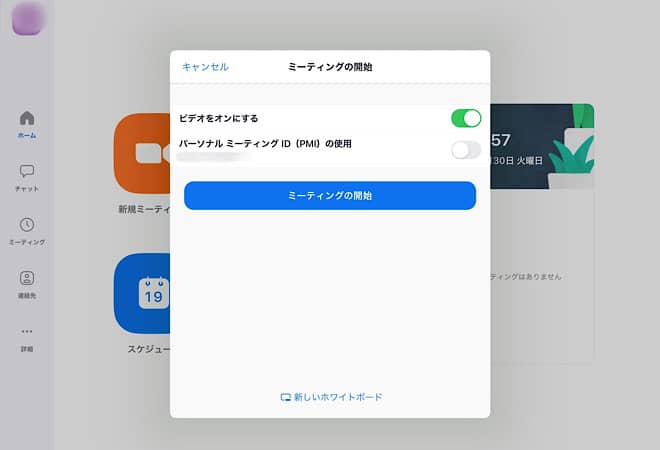
「参加者」ボタンを押して、参加者を招待します。
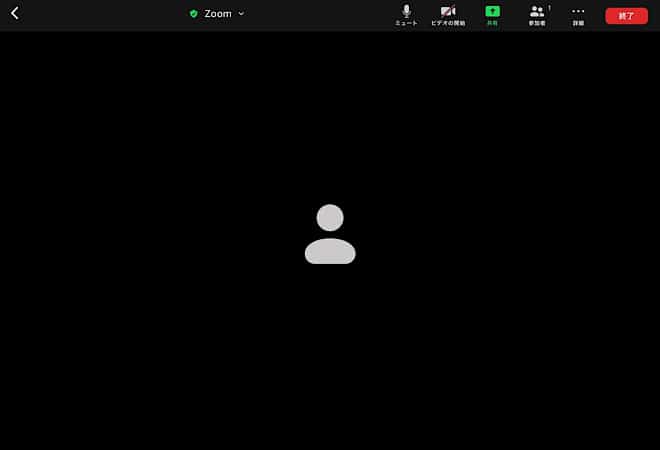
メールで招待したい場合は「メッセージを送信」、LINEなどのSNSに招待リンクを貼り付けたい場合は「招待リンクをコピー」を押してください。
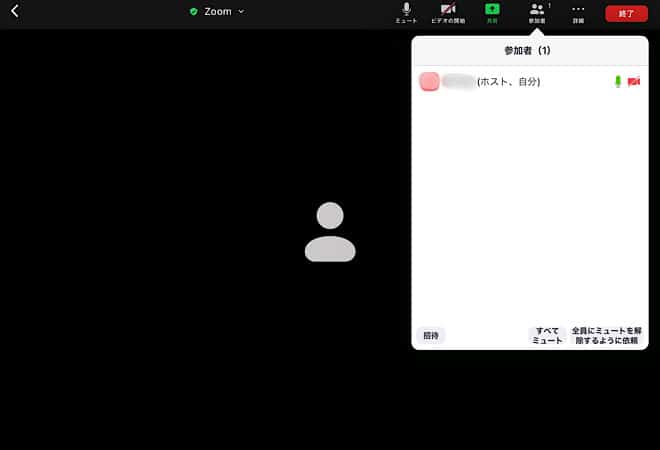
パーソナルミーティングIDを使う
パーソナルミーティングIDとは、ユーザー個々人に割り振られるミーティングIDです。
デフォルト設定で招待状URLを発行すると都度URLが変わるのに対し、マイ個人ミーティングIDを選択してミーティングを開始すると「パーソナルミーティングURL」という、常に同じ招待URLで起動します。
毎日のように誰かとZoomミーティングを使う方は、このマイ個人ミーティングIDの招待URLを活用すると便利ですよ。
ただし、パーソナルミーティングURLを知っている人ならホストの許可なく24時間いつでもミーティングに入室できてしまうため、無用なトラブルを避けるためにも、親しい人以外にはパーソナルミーティングIDを教えないのが一般的です。
パーソナルミーティングIDを使った招待方法は、以下の通り。
- Zoomミーティングにアクセスしてログイン/もしくは、Zoomアプリを起動
- 「新規ミーティング」を押す
- パーソナルミーティングID(PMI)の使用をONにする
- 「ミーティングの開始」を押す
- ミーティング画面が開く。「参加者」を押し、「招待」を押す
- メールで招待したい場合は「メッセージを送信」、LINEなどのSNSに招待リンクを貼り付けたい場合は「招待リンクをコピー」
画面キャプチャつきで、再度手順を説明します。
まず、Zoomにログインして「新規ミーティング」を押してください。
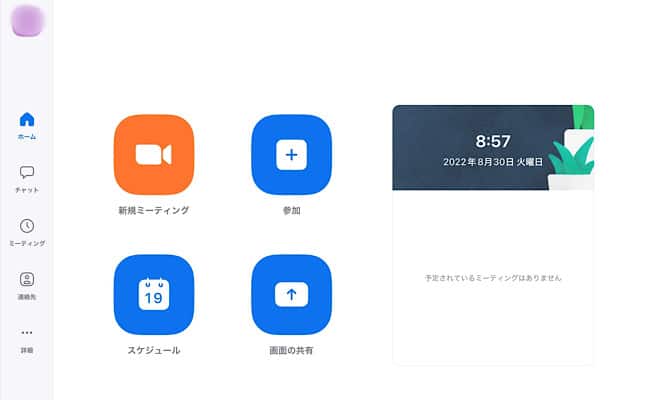
「パーソナルミーティングID(PMI)の使用」をOFF→ONにしてください。
「ミーティングの開始」ボタンを押します。
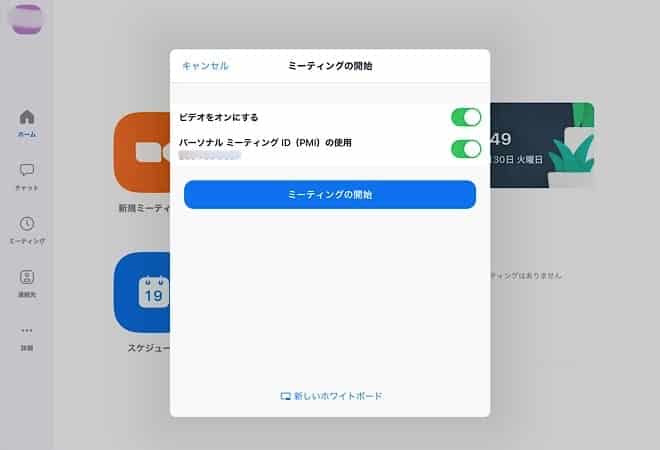
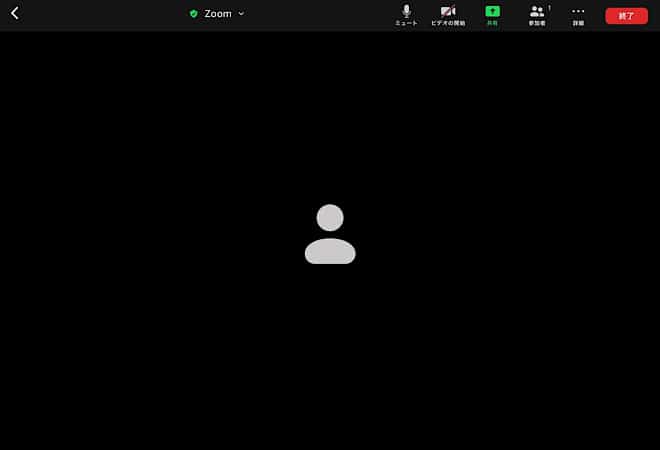
メールで招待したい場合は「メッセージを送信」、LINEなどのSNSに招待リンクを貼り付けたい場合は「招待リンクをコピー」を押してください。
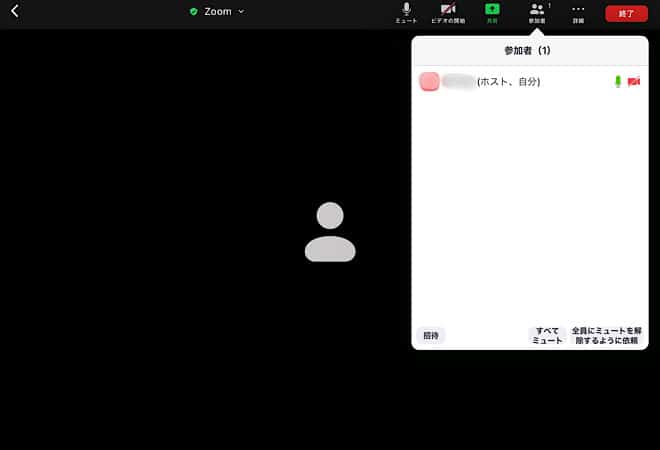
ミーティングをスケジューリングして招待URLを発行する
Zoomのスケジュール機能を使うと、未来に開催する予定のミーティングの招待URLを発行し、参加予定者へ事前に通知することができます。
事前に人と約束している場合や、ウェビナーを主催する場合は、この方法を選択すると参加者も安心感があるでしょう。
手順は以下の通り。
- Zoomミーティングにアクセスしてログイン/もしくは、Zoomアプリを起動
- 「スケジュール」を押す
- ミーティングの詳細設定をする
- 「保存」を押す
- ミーティングの設定内容を確認し、問題なければ「追加」を押す
- 「ミーティング」を押し、予約したミーティング情報が入っていることを確認(この画面からミーティングの開始、設定情報の編集もできます)
- 「招待の送信」をクリック
- メールで招待したい場合は「メッセージを送信」、LINEなどのSNSに招待リンクを貼り付けたい場合は「招待リンクをコピー」
画面キャプチャつきで、改めて手順をご説明します。
まず、Zoomにログインして「スケジュール」ボタンを押してください。
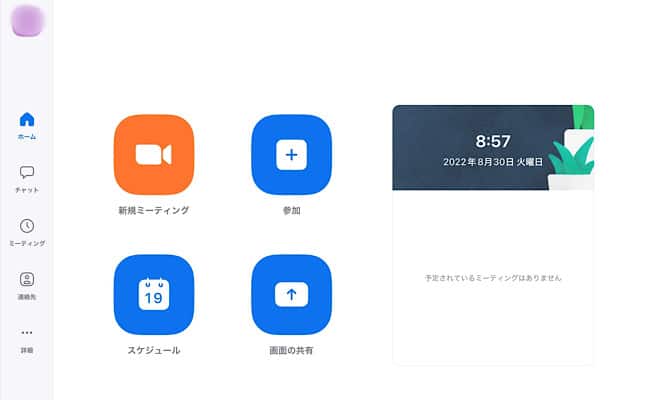
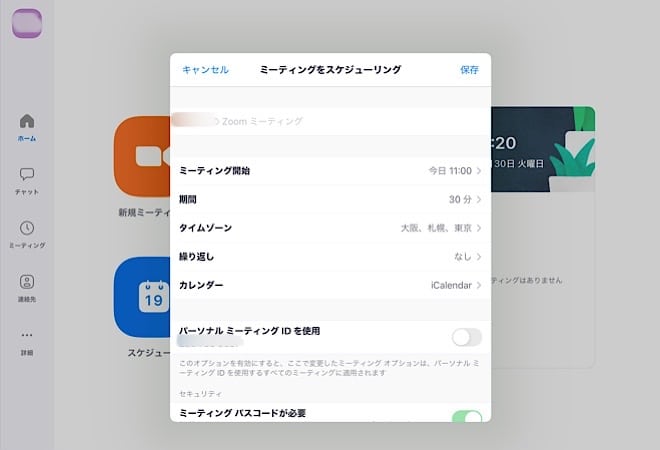
- タイトル:ミーティングのタイトルを入力
- 開始日時:ミーティングの開始日時を入力
- 期間:開始日時から何分間ミーティングを開催するか、を入力(無料のZoomベーシックを利用している場合は40分までの制限あり)
- タイムゾーン:国内の場合は「大阪、札幌、東京」を選択
- 繰り返しの有無:ミーティング予約を繰り返し設定したい場合に設定
- iカレンダーへの登録有無:Apple製品向けサービスの場合、 iカレンダーへの同期が可能
- パーソナルミーティングIDの使用有無
- パスコードの要否:パスコードは設定しておくほうがセキュリティ上、安心
- 待機室の有効化:ONにすると、ホストの許可を得た参加者のみミーティングへ入室できる
- ホストビデオ オン:ミーティング開始後の画面でも設定できます
- 参加者の動画オン:ミーティング開始後の画面でも設定できます
また、「詳細」ボタンを押して、オプションで以下の設定を行うこともできます。
- 参加者がホストの前に参加することを許可:デフォルトはOFF
- ミーティングを自動的にレコーディングする:デフォルトはOFF
- 特定の国/地域からのユーザーのエントリを承認またはブロック:デフォルトは「なし」
ミーティングの設定を入力し終えたら「保存」ボタンを押してください。
次に、以下のような設定内容の確認画面が表示されます。
問題なければ「追加」ボタンを押してください。
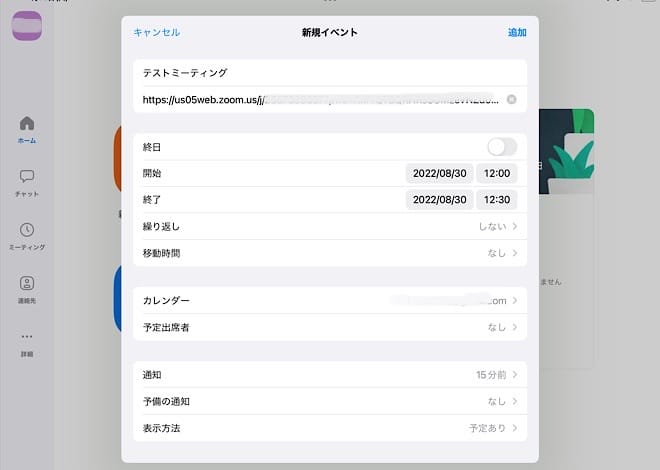
念のため、開催予約ができているか確認して見ましょう。
Zoomのホーム画面の左のバーにある「ミーティング」を押してください。
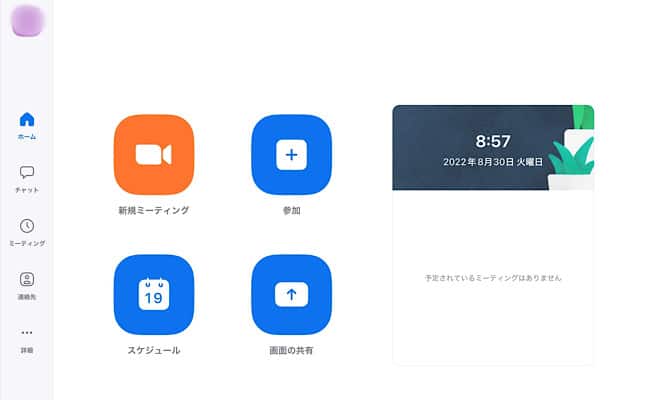
この画面から、設定内容を変更したり、参加者を追加したりすることもできますよ。
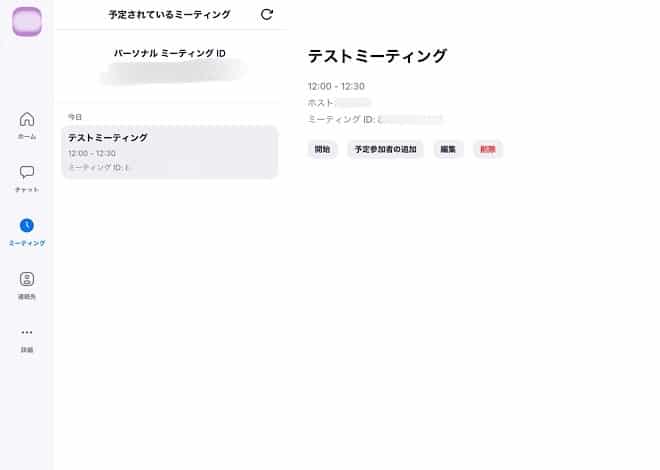
その通知画面からミーティングを開始しても良いですし、上記の画面から、手動で開始することもできるので覚えてきましょう。
Zoomミーティングの開催を予約する方法は、以上です。
ホストにはさまざまな権限がある

便利な機能としては、このような機能がありますよ。
- 画面を共有する
- 共同ホストを指定する
- 参加者を管理する
- ブレイクアウトルームを作る
- 特定の参加者にスポットライトを当てる
ひとつずつ、ご紹介しますね。
画面を共有する
画面共有は、とても便利な機能です。
ホストのパソコンのデスクトップを、Zoomミーティングの画面に映すことができます。
デスクトップに広げている資料も投影するので、ファイル形式に限らずパワーポイント、PDF、エクセルファイル、デスクトップやYouTube動画まで、なんでも画面共有することができますよ。
共同ホストを指定する
Zoomの場合、ホストが抜けてしまうと会議が終了してしまいます。
参加者の中から共同ホストを指定しておくと、ホストが1人抜けてもミーティングを継続できます。
共同ホストに人数制限はないので、オンライン飲み会など、誰がいつ抜けるかわからないシーンでは全員を共同ホストに指定した方が良いかもしれません。
参加者を管理する
ミーティング画面で「参加者の管理」ボタンを押すと、参加者に対して様々な設定を行うことができます。
例えば参加者を全員ミュート/マイクONにしたり、迷惑行為を行う人をミーティングから強制退場させることもできます。
参加者が大勢いるミーティングではニーズがある機能ですね。
ブレイクアウトルームを作る
Zoomミーティングに参加者が大勢参加しており、途中から少人数に分かれてディスカッションを行いたいときは、ブレイクアウトルームを活用すると便利ですよ。
ホストは参加者を複数のグループに振分けて、それぞれのグループで会話できるようZoomミーティングを分割することができます。
ブレイクアウトルームを中止して、全体ミーティングへ戻すこともできます。
特定の参加者にスポットライトを当てる
例えば外部の講師を招いてZoomミーティングの話者になってもらう時は、ホストがスポットライトビデオ機能を使うと便利ですよ。
特定の参加者にスポットライトを浴びせるイメージで、他の参加者全員の画面に、その参加者をメイン話者として映し出すことができます。
Zoomミーティングに招待する際の注意点

Zoomミーティングに慣れるまでは、様々なトラブルが発生する可能性もあります。
ここでは、よくあるトラブルと対処法について解説します。
Zoomミーティングで困ったとき、ぜひ参考にしてくださいね。
①参加者に招待URLが届かない
参加者に招待URLをメールで送ったのに、「届いていない」と言われてしまった…。
そんな時は、2つの原因が考えらえます。
- 迷惑メールのフォルダに振分けられている
- メールアドレスが間違っている
まず、受信者のメール設定により、招待URLつきメールが迷惑メールのフォルダに振り分けられてしまっている可能性があります。
招待した方に、迷惑メールのフォルダに入っていないか確認してもらいましょう。
Zoomからの通知は、no-reply@zoom.us というドメインで送付されるので「zoom」などのワードでメールボックス内を検索してください。
迷惑メールのフォルダにもメールがない場合、メールアドレスを間違えて入力している可能性があります。
招待した方に、メールアドレスを再確認の上、再送してみましょう。
ほとんどのメールサーバーでは数分以内に Zoom からのメールが届きますが、一部のメールサーバーには 30 分以上かかる場合があります。
急ぎの場合はミーティングIDとパスワードをSMS、LINEなど別のメッセージ機能を使って伝えましょう(必ずしもメール機能を使う必要はありません)。
②音声が聞こえない
Zoomミーティングを開催したものの、相手の音声が届かない・自分の声が相手に届かない場合、以下2点の原因が考えられます。
- スピーカーがミュートになっている
- イヤホンなどのデバイスをパソコンが認識していない
まず、Zoomミーティングの画面上でスピーカーがミュートになっていないか確認しましょう。
「オーディオに接続」ボタンを押して、「wi-fiに接続」を選択すると、パソコン端末のマイクを通じて会話することができます。
マイクボタンを押して、ミュート/ミュート解除を調整できますよ。
ただし、パソコンのマイクは周囲の雑音を拾いやすいので、外部接続のマイクを使った方が、よりクリアで雑音をシャットアウトした音声になります。
外部接続のマイクを使っているのに音声が届かない場合、パソコンがマイクデバイスを認識していない可能性があります。
Zoomの設定ではなく、パソコンの設定でマイクデバイスを認識させてください。
認識させる方法は、マイクデバイスの商品説明書を確認してくださいね。
③音声がハウリングする
マイクとスピーカーが同じ空間にあり、特にパソコンなどの端末マイクを使っている場合、スピーカーからの音声をマイクが繰り返し拾ってしまい「キーン キーン」と不快音を繰り返し発生させることがあります。
同じ空間に、複数名の方がマイクとスピーカーをONにして参加した場合もよく発生します。
この現象がハウリングです。
ハウリングの対処法として、以下の方法を試してください。
- 誰かひとりがメインで話をする場合、主催者のマイクだけをオンにし、他の参加者のマイクミュートにする
- 複数名が同じ空間で同時参加している場合、だれか1人だけのマイクを使い、他のメンバーのマイクはミュートにする
- 端末のマイクを使わず、外部マイクデバイスを使う
④Zoomが急に落ちてしまった
突然Zoomが落ちてしまうと、とても焦ってしまいますよね。
Zoomミーティングは、主催者もしくは参加者の通信環境の問題で、強制終了する可能性があります。
Zoomが落ちてしまったら、落ち着いて、以下の対処法を試してください。
- Zoom以外のアプリを終了し、Zoomミーティングを再起動する
- Zoomアプリのバージョンを最新バージョンへアップデート
- 通信環境が良い環境へ移動する
- 他のデバイスで再接続する
招待された側がミーティングに参加する方法

招待された方がZoomミーティングに参加する方法は、以下の通りです。
PCで参加する方法
Zoomミーティングは、ブラウザで参加することができます。
よって、特に事前セットアップをしなくても、主催者から送付された招待URLをクリックすれば、ブラウザを立ち上げてすぐZoomミーティングに参加することができますよ。
スマホで参加する方法
Zoomミーティングはスマホから参加することもできます。
ブラウザで参加することもできますが、スマホの使用に合わせて画面が作り込まれているアプリの方が見やすく、操作もしやすいので、事前にZoomアプリをインストールしておきましょう。
Zoomアプリは無料でダウンロード・利用できます。
Zoomミーティングとは?サービス内容や料金を紹介

Zoomミーティングとは、ソフトウェア開発企業「Zoomビデオコミュニケーションズ」が提供しているオンラインサービス「Zoom」内に含まれているサービスです。
主にミーティングや会議、チャットなどを目的としており、現在は多くの企業や大学で導入されています。
それでは、本サービスの内容や特徴、料金をチェックしていきましょう。
Zoomミーティングとはオンラインミーティング向けのツール
「Zoom」は「ミーティング」と「ウェビナー」という2種類のサービスを提供しています。
今回ご紹介する「Zoomミーティング」は、主にオンラインミーティングを目的としたツールです。
代表的な使い方は次の通り。
- リモートワークでのミーティング、会議、朝礼
- 友達とのビデオ通話
- 取引先との商談
URLやID、パスワードを共有してミーティングルームにアクセスすると、参加者の顔が一つの画面に表示されます。
まるで直接対面しているような気分が味わえますよ。
最近は、企業の面接や病院の診察でも利用されているほど、シェア度の高いツールです。
一方、Zoomウェビナーはウェビナー(Webセミナー)に特化しているサービスです。
Zoomウェビナーについて知りたい方は、以下の記事もチェックしてみてくださいね。
Zoomミーティングでできること

-
画面の共有
-
ビデオ画面の共有
- 参加者全員の顔が画面に表示
-
無料で最大100人、有料ライセンス取得で最大500人ミーティング可能
-
チームチャット(フォルダの共有、履歴検索)
-
Workplace by Facebookならライブ配信可能
-
字幕
-
MicrosoftやGmail、Outlook などのアプリとスケジュールを共有
参加者の顔を見て会話できるだけでなく、画面上でビデオや画像も共有できます。
ミーティング内でチャットのやり取りや保存もできるため、質疑応答や会議内容をまとめる際にも便利ですよ。
※【参考】Zoomヘルプセンター「ミーティングとウェビナーの比較」
Zoomミーティングの料金!無料と有料の機能の違いは?
Zoomミーティングは無料会員と有料会員から選べます。
無料会員と有料会員の違いや、有料プランの種類について解説しますね。
無料会員でできること
- グループ会議(2人以上)ができる時間は40分まで
- 最大参加者数は100人
- ホワイトボード機能が使える(25MB×3個)
- チャット機能が使える
- ファイル共有ができる
- 自動字幕機能が使える
無料会員は、上記の機能が使えます。
ただ、クラウド保存やユーザー管理などはできませんし、何より40分という会議の時間制限があるため、頻繁にミーティングを行う場合は有料会員に加入するのがおすすめです。
有料会員でできること
有料会員になると、次のような機能が利用できます。
| 有料会員 | |||
| 有料プラン | プロ | ビジネス | ビジネスプラス |
| 年額 | 20,100円 | 26,900円 | 31,250円 |
| 参加者人数 | 100人 | 300人 | 300人 |
| ミーティング時間 | 24時間 | 無制限 | 無制限 |
| クラウドストレージ | 5GB/1ライセンス | 5GB/1ライセンス | 10GB/1ライセンス |
| ホワイトボード | 25MB×3 | 上限なし | 上限なし |
| 字幕 | 自動字幕 | 自動字幕 | 自動字幕・翻訳字幕 |
| 契約が必要なユーザー数 | 1ライセンス〜 | 10ライセンス〜 | 10ライセンス〜 |
※最新情報は、公式サイトをご参照ください。
有料会員になる最大のメリットはミーティング時間の制限がなくなること。
他にもクラウドストレージやユーザー管理など、さまざまな便利機能が使えるため、快適にミーティングを進めたいビジネスパーソンや企業には最適です。
Zoomミーティングの開催方法をおさらい
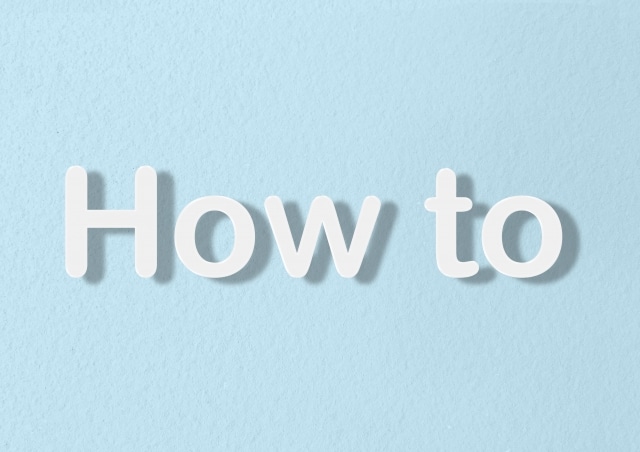
最後に、改めてアカウント作成〜ミーティング開催〜招待までの流れを、通しでおさらいします。
①ミーティングを開催する前にアカウント作成&Zoomアプリのインストール
Zoomでミーティングを開催する際は、まずアカウントを作成しましょう。
-
Zoomの公式ホームページにアクセスして「サインアップは無料です」を選択
-
「仕事用メールアドレス」を入力して「サインアップ」を選択
-
メールアドレスにZoomからメールが届いたら「アクティブなアカウント」ボタンをクリック
-
「Zoomへようこそ」の画面を開いたら、名前とパスワードを入力して「続ける」を選択
- 仲間の招待の画面を開いたら、仲間のメールアドレスを入力、もしくはスキップ
- アカウント作成完了
- 公式ホームページ、もしくはPlayStore・App Storeにアクセスして、Zoomのアプリをインストール
②サインインして「新規ミーティング」を選択
アプリをダウンロードしたら、そのままアプリを立ち上げます。
-
「ミーティングに参加」「サインイン」の表示のうち、「サインイン」を選択
-
登録したメールアドレスとパスワードを入力して「サインイン」を選択
-
ホーム画面の左にある「新規ミーティング」を選択
パソコンのブラウザで開催する場合は、画面右上にある「ミーティングを開催する」を選択しましょう。
③ビデオの設定
続いて、ミーティング時のビデオの設定を行います。
-
ホーム画面の左にある「新規ミーティング」を選択したら、「ビデオ」のON/OFFを選択
-
個人ミーティングIDの使用する・しないを選択
- 「ミーティングの開始」を選択
このステップでビデオの設定は完了です。
なお、ビデオのONN/OFFはミーティング中にも変更できます。
プライベートミーティングIDは、社内の近しい人だけに使用する以外は、特に必要ありません。
初期設定では自動的にOFFになっているため、そのまま触らずに進んでもOKです。
ビデオ設定後は、自動でミーティングルームが立ち上がります。
-
カメラ・音声のアクセスを許可し「インターネットを使用した通話」を選択
-
自分の顔が画面に表示される
この状態ではまだ誰も参加していないため、次はほかの参加者を招待しましょう。
④ミーティングの参加者を招待する
次に、ミーティングの参加者を招待します。
-
ミーティングルームの画面下の「参加者」を選択
-
参加者一覧(現段階ではあなたのアカウントだけ表示)画面下の「招待」を選択
-
「URLのコピー」を選択
-
参加者にLINEやメールでURLを送信
参加者は、招待URLがあればZoomのアカウントがなくてもミーティングに参加できます。
参加者がアカウント作成を強要せず、スムーズにミーティングが進められるのは嬉しいですね。
⑤参加者がURLをクリックしてZoomミーティング開催
参加者が招待URLをクリックすると、主催者のZoom参加者一覧に、アクセスしてきた参加者の名前が表示されます。
主催者が、参加者の名前の横にある「許可する」を選択すれば、相手がミーティングに参加できます。
まとめ:ポイントを押さえて快適にZoomミーティングを開催しよう!

Zoomミーティングは、友人とのビデオ通話や、社員とのオンラインミーティングなど様々な使い方ができるツールです。
今回ご紹介した開催方法や注意点を参考にしていただき、オンラインミーティングを快適に始めてくださいね。

ライブ配信の配信方法から相場まで!
ライブ配信マニュアルを、ただいま無料で公開中です。
以下バナーよりダウンロードいただけますので、ぜひご確認ください。