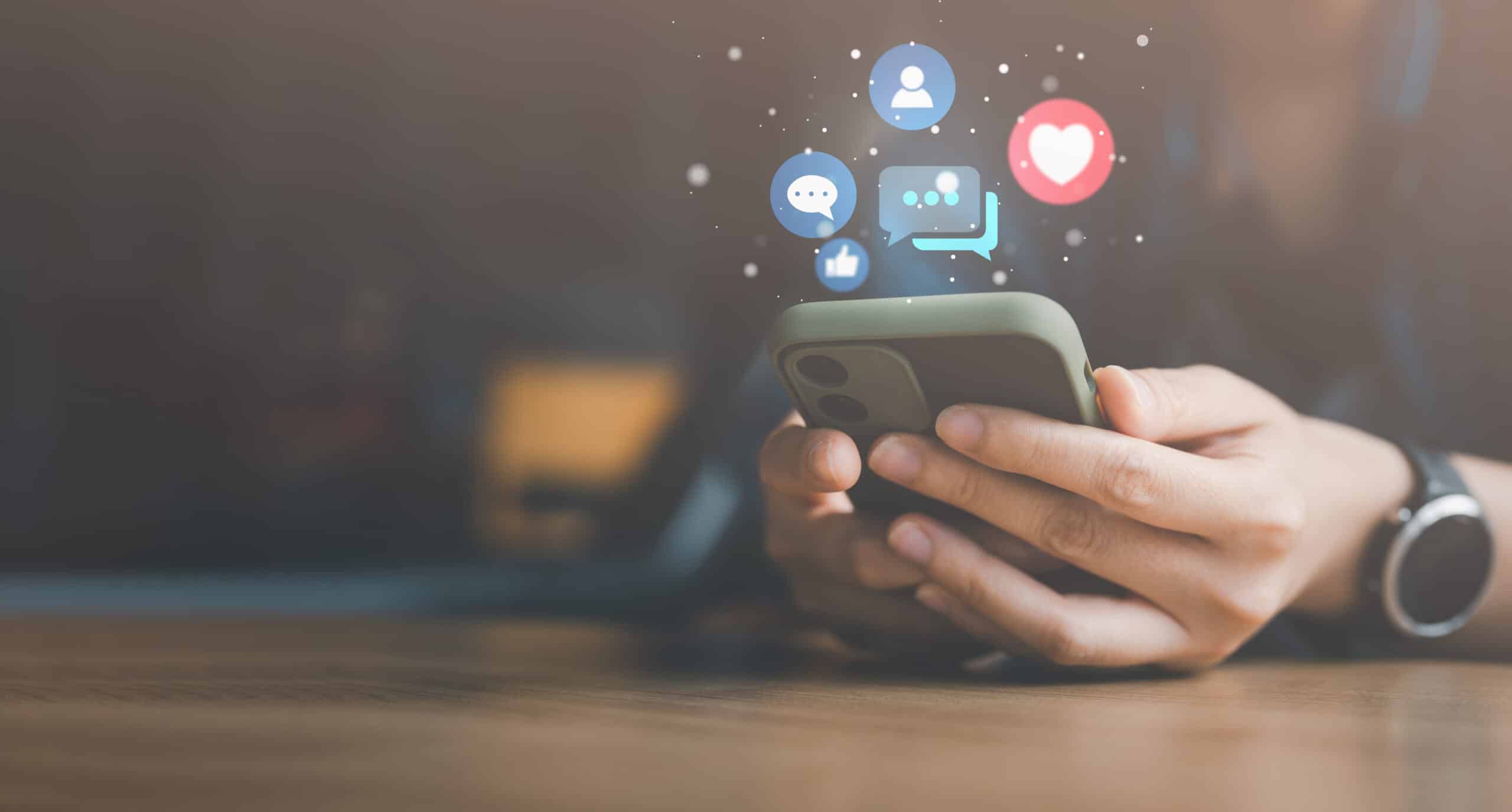Zoomはリモートワークやオンライン飲み会の普及で、一気にその名が知れ渡ったソフトです。
会議や飲み会のお誘いで、Zoomを使い始めた人も多いでしょう。
ただ、以下のような悩みを抱えている方もいるかもしれません。
「Zoomミーティングに参加したけど、画面や音声トラブルの解決方法がわからない…」
「そもそもZoomミーティングの参加方法がわからない…」
この記事では、Zoom参加で起こりがちなトラブルと解決方法、初心者に向けてミーティングに参加する方法をご紹介します。
Zoomミーティングの参加についてお困りの方は、ぜひ参考にしてみてください。

目次
Zoomのミーティング参加でよくあるトラブルと解決法

ここからは、初めてのZoom参加でよくあるトラブルと解決方法をご紹介します。
1.招待URLからミーティングに参加できない
主催者から知らされた招待URLをクリックしてもミーティングに参加できない場合は、以下を確認してみてください。
- (ブラウザを使っている場合)他のブラウザやバージョンアップを試す
ブザウザの種類やバージョンによってはZoomの機能が対応しておらず、正しく表示されない場合があります。
他のブラウザを試したり、バージョンが古い場合は最新版にアップデートしてみてください。
ブザウザはZoom公式が推奨しているGoogle Chromeを使うのがおすすめです。
- インターネットの通信状況を確認する
そもそも、インターネット通信に問題がある場合もあります。
他のWebサイトを開くなどして、インターネットが問題なく通信できているか確認しましょう。
- Zoom側で何かエラーが起きていないか確認する
自身の環境に問題がない場合は、Zoom側で何かエラーが起きてしまっている可能性があります。
TwitterなどのSNSで「Zoom エラー」といったキーワードで検索したり、他の参加者に聞いたりして自分以外の環境でも同じ状況が起きていないかを確認してみてください。
もしZoom側でエラーが起きている場合は、時間を置いて改めて試してみましょう。
エラーが長引く場合は、主催者から延期や中止の連絡が来る可能性もあります。
- URLが間違っていないか確認する
自信のアクセスしているURLが、主催者から知らされたURLと同じかどうか確認してみてください。
IDやパスワードで弾かれてしまう場合も、主催者側に確認をとることをおすすめします。
2.相手の音が聞こえない
ミーティングには参加できたが、相手側の声が聞こえない場合は、以下を確認してみてください。
- 自分のデバイスの音量設定を確認する
パソコンやスマートフォン自体の音量設定が小さい、出力がイヤフォンに設定されているのにイヤフォンを接続していないといった原因が考えられます。
- Zoomのスピーカーがミュートになっていないか確認する
画面のスピーカーマークが「×」と表示されている場合は、タップしてミュートを解除すれば音声が聞こえます。
- 相手のマイクがミュートになっていないか確認する
相手側のZoomの画面に「ミュート解除」のボタンが表示されていないか訊いてみましょう。
表示されている場合は、「ミュート解除」をタップして解除すると音声が聞こえます。
- 相手のマイクがオフになっていないか確認する
そもそも、相手のデバイス自体でマイク機能がオフ設定にされている可能性があります。
スマートフォンやタブレットの場合は、「設定」からZoomアプリを選択し「マイク」の項目をオンにしてもらってください。
パソコンで外部マイクを接続している場合は、外部マイク自体が電源オフになっていないか確認してもらいましょう。
相手に自分の声が届かない場合も基本的に同じ原因が考えられるため、上記を確認してみてください。
3.自分のカメラが映らない
自分の映像が画面に映らない場合は、以下を確認してみてください。
- Zoomの画面の「ビデオの開始」に「×」の表示が出ていないか
「ビデオの開始」をタップすると映像が表示されるようになります。
- パソコンのカメラが設定でオフになっていないか
セキュリティ対策でパソコンのカメラ機能がオフになっていたり、パソコンの種類によっては手動のスライド式ON・OFFボタンが付いている可能性があります。
相手の映像が表示されない場合も基本的に同じ原因が考えられるため、同様のことを確認してみてください。
4.映像や音が途切れて安定しない
Zoomで映像や音が途切れる場合は、インターネット通信環境に何らかの問題がある場合がほとんどです。
解決方法は環境によって異なりますが、以下を試してみると改善する場合があります。
- ルーターを再起動する
- ルーターの設置場所を変える
- 何か別の動作で通信を大量に使っていないか確認する
- 契約している回線に通信制限がかかっていないか確認する
5.画面共有ができない
ミーティングの設定によっては、画面共有の権限がホストまたは共同ホストに限定されていることがあります。
主催者に連絡し、画面共有を全メンバーに許可または共同ホストに設定してもらってください。
6.自分の音声が入らない
自分の音声が入らない場合、以下のようなことが挙げられます。
- 有線マイクがきちんと接続されていない
- 有線マイクが断線している
- 無線マイクの電源がオフの状態になっている
- 無線マイクとPCがきちんとBluetoothで接続されていない
基本的に自分の音声が入らない場合、接続の問題が原因の可能性が大きい傾向です。
そのため、もし自分の音声が入らないのであれば、接続環境を見直してみましょう。
それでも解決しなければ…
どうしても解決しない場合は、以下を試してみると解決する場合があります。
- アプリやブラウザを再起動する
- アプリを再インストールする
- デバイスを再起動する
あらためてZoomとは?

Zoomとは、アメリカに本社を置く「Zoomビデオコミュニケーションズ」が提供するWebミーティングツールの名称です。
Zoomを使えば、離れた場所にいる者同士がインターネットを介して、映像と音声でリアルタイムにコミュニケーションが取れます。
Zoomは他のツールと違い、ビジネスシーンでの利用を主目的に開発されているのが特徴です。
高画質・高音質出力に対応のデバイスのカメラ・マイク機能をフル活用できたり、画像・音声・テキストファイルなどの共有機能ができたりと充実していますよ。
現在、世界中の多くの企業でwebミーティングに利用されています。
簡単な操作で始められるので、オンライン飲み会など一般シーンにも普及してきています。
Zoomのミーティング参加に必要なもの
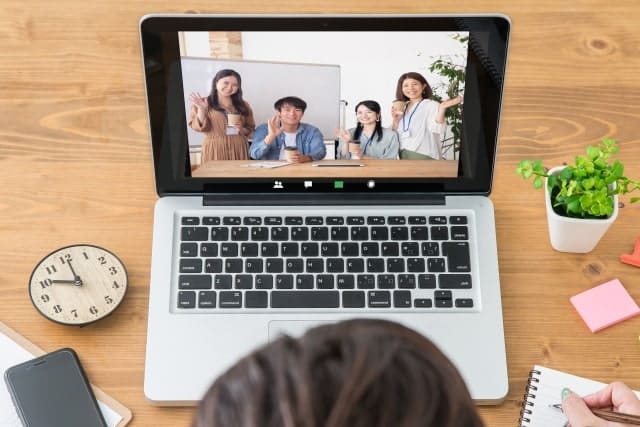
Zoomミーティングの参加にあたって、必要なものは以下の通りです。
- デバイス(パソコン、タブレット、スマートフォンなど)
- インターネット環境
- ミーティングのURL、ID、パスワード
基本的にデバイスとインターネット環境さえあれば、どこからでも参加できます。
パソコンから参加の場合は、カメラとマイクが付いているかを確認しておきましょう。
もし付いていない場合は、別途カメラとマイクの用意が必要です。
ミーティングのURLとID・パスワードは、ミーティングの主催者から参加者に知らされます。
ただし、主催者がパスワードを設定しない場合もありますので注意してください。
Zoomのミーティング参加方法

ここからは、Zoomミーティングに参加する方法をご紹介します。
Zoomのミーティング参加方法:デスクトップアプリ
ミーティングが始まる前に、パソコンにZoomのデスクトップアプリをインストールしてください。
まず、Zoomのデスクトップクライアントを開きます。
サインインして参加する場合は、Zoomにサインインして「参加」ボタンをクリックしましょう。
サインインせずに参加したい場合は、以下のように「ミーティングに参加」をクリックします。
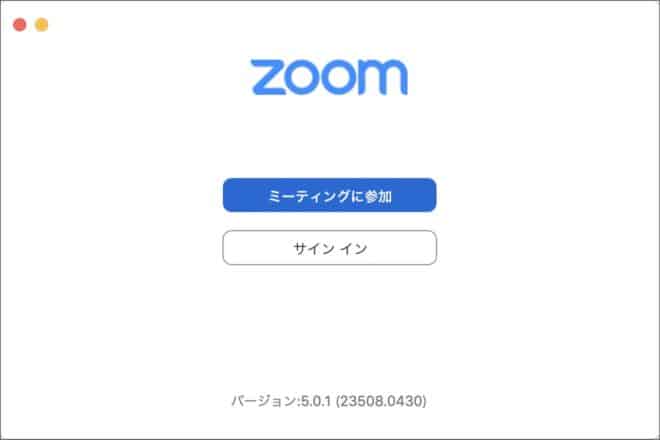
次に、ミーティングのIDと名前を入力し、「参加」をクリックします。
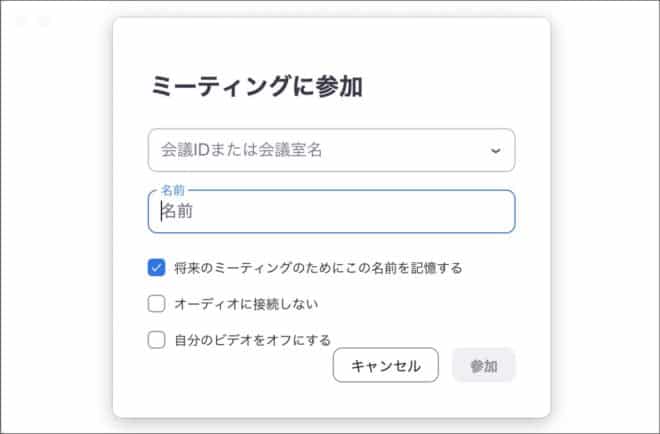
最後に「コンピューターオーディオに参加する」をクリックすれば、参加完了です。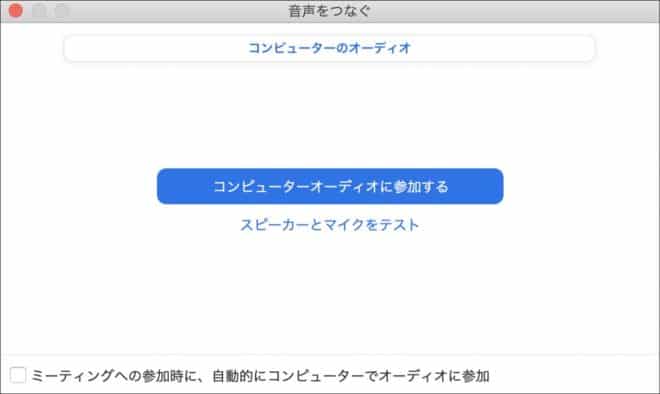
Zoomのミーティング参加方法:Webブラウザ
まずブラウザを開いて、join.zoom.usにアクセスします。
次に、ホストから提供されたミーティングIDを入力してください。
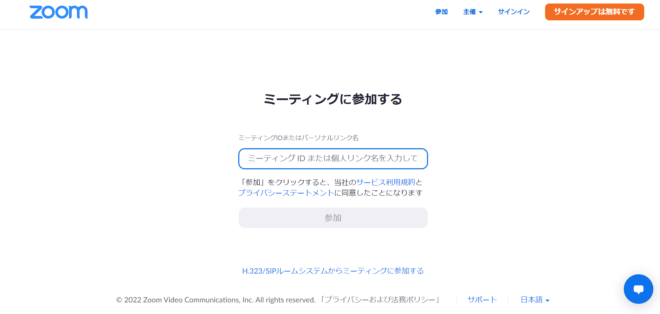
最後に、画面下部にある「参加」をクリックすれば完了です。
ブラウザの場合は種類やバージョンによって機能が制限される可能性があるので注意してください。
Zoomのミーティング参加方法:モバイルアプリ
事前に、iOSの場合はApp Store、Androidの場合はGoogle Playから、「ZOOM Cloud Meetings」を検索してインストールします。
始めに、インストールしたZoomアプリを開きます。
サインインして参加する場合は、Zoomにサインインして「参加」ボタンをクリックしましょう。
サインインせずに参加したい場合は、以下のように「ミーティングに参加」をタップします。
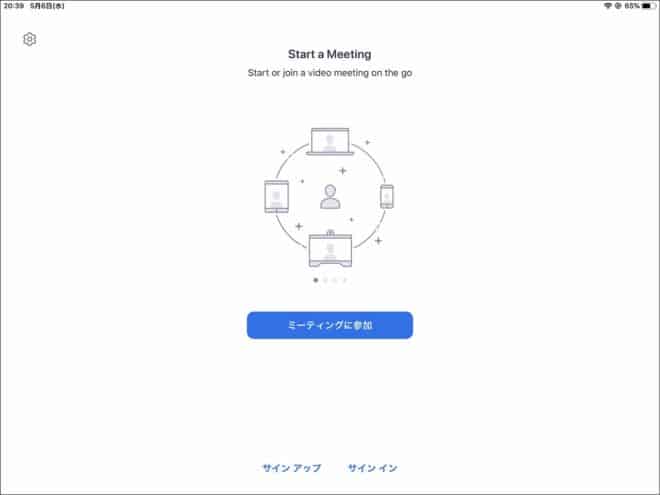
次に、ミーティングのIDと名前を入力して「参加」をタップします。
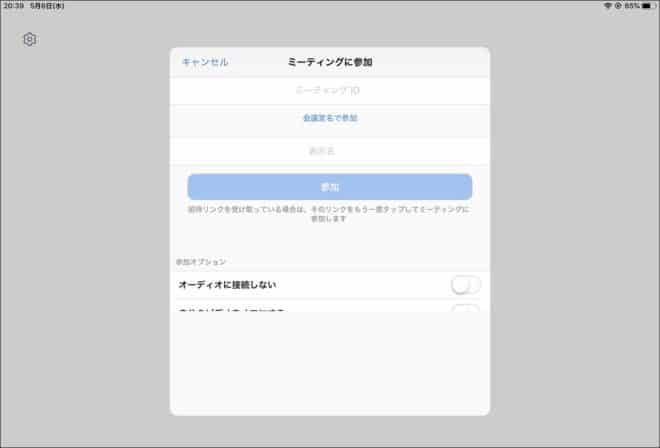
ミーティングのパスワードを入力して「続行」をタップします。
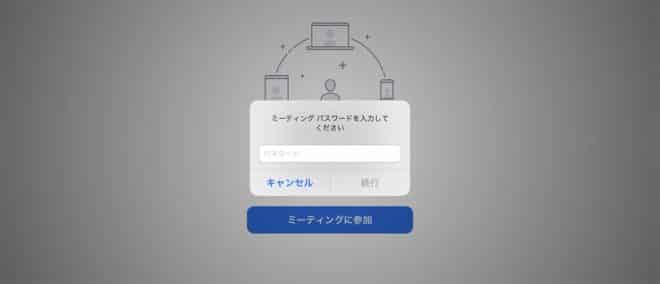
主催者側でパスワードが設定されていない場合は、この入力画面はありません。
参加が許可されたら、「インターネットを使用した通話」をタップします。
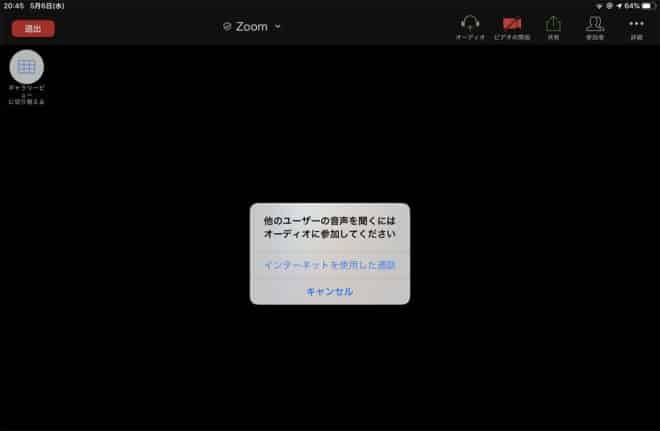
以上で参加完了です。
次からは、上記以外の手段で Zoom ミーティングに参加する方法をご紹介します。
Zoomのミーティング参加方法:電話
携帯電話からZoomミーティングへの参加方法は以下の通りです。
- 招待状に記載されている電話ミーティング番号を電話でダイヤル
- ダイヤルパッドを使用している場合は、ダイアログが表示されたらミーティング ID 番号を入力
既に、コンピューターでミーティングに参加している場合は、6 桁の参加者 ID を入力してコンピューターに紐付けが可能です。
コンピューターで参加していない場合は、参加者 ID の入力を求められたら「#」を再度入力してください。
Zoomのミーティング参加方法:メールアドレス
Zoomミーティングへの招待用URLが届いている場合は、Zoomに参加する方法の中で最も簡単なやり方の1つです。
- メールまたはカレンダーの招待状に記載してある「参加リンク」をクリック
- 遷移後に「Zoomミーティングを開く」というダイアログが表示されたら、「許可する」 をクリック
もし事前に、Zoomアプリがインストールされていない場合は「Zoomをダウンロードして実行します。」をクリックしてください。
ブラウザから利用したい場合は「<こちら>をクリックして開始……」をクリックします。
Zoomのミーティング参加方法:メッセージ
オンラインでZoom デスクトップクライアントかモバイルアプリを使用している場合、インスタントメッセージ(メッセンジャー)で、他の参加者からのミーティングへの出席リクエストを受け取ることも可能です。
着信音が鳴り着信を示す着信メッセージ通知が表示されたら、[承認] を選択しましょう。
Zoomのミーティング参加方法:H.323/SIPコネクタ
H.323での参加も可能です。
- ミーティング招待状で指定されたIPアドレスをダイヤル(ルームコネクタのポートアドオン必要)
- タッチトーン(DTMF)でミーティングIDを入力後に「#」を入力
または、ペアリングコードを入力して参加もできます。
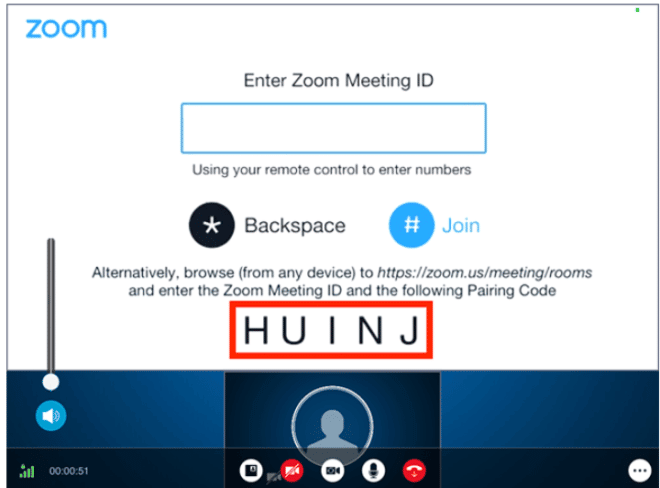
Zoomのミーティング参加中に役立つ機能10選

ここからは、Zoomのミーティング参加中に役立つ10の機能をご紹介します。
画面共有
参加者に自身のディスプレイ上に映っている画面を共有する機能です。
参加者に資料を見せながら説明したい、ミーティングの場で説明動画を視聴してもらいたいなど情報を共有したい場合には、非常に便利です。
また、ファイルやデータは、ミーティング中だけ参加者のみに共有されます。
他の参加者のコンピューター上に残らないので、セキュリティの面でも安心して利用ができます。
チャット機能
Zoomミーティング中には、テキストチャット機能が使えます。
動画だけでは理解しにくい情報もテキストで共有ができ、参加者全員か任意の相手にメッセージを送れます。
バーチャル背景
自宅の様子など自身のプライバシーを守りたい際に、背景を隠すことができる機能です。
バーチャル背景は、ビジネスシーンでも効果的です。
企業のロゴやQRコード、ブランドイメージなどを背景に設定すれば、大人数のミーティングでも参加者の印象に残るでしょう。
一度背景を設定すれば、次回のミーティング以降も自動でその背景が適用されます。
ブレイクアウトルーム
ミーティング参加者を小グループに分け、各ルームで個別のミーティングを行う機能です。
参加者を最大50の小規模なグループに分けられ、研修やワークショップ、ウェビナーで小グループのディスカッションをしたい際にはおすすめです。
ホワイトボード
手書き文字やイラスト、図形などをホワイトボードに参加者が書き込んで共有できる機能です。
簡単なメモを残したい、図でわかりやすく伝えたい場合に便利です。
スポットライト
主催者や講演者など特定の参加者を常に大きな画面で表示しておきたい際に役立つ機能です。
通常のミーティングでは、発言している参加者が強調されて表示されます。
スポットライトを使用すれば、特定の参加者の映像だけを強調して表示できるので、他の参加者の発言に邪魔されずにミーティングが進行できます。
ミーティングの録音・録画
ミーティングの内容を特別な機材を用意せずと、誰でも手軽に録音や録画ができます。
ミーティングの内容を後で確認したい、不参加の人にもミーティングの内容を共有したい場合に有効な機能です。
無料ライセンスの場合は、録音や録画データをクラウドには保存できないので注意してください。
スケジュール管理とリマインダー
Google CalendarやOutlook、Exchangeと連携すれば、ミーティングの内容が自動的に連携されます。
カレンダー上で、全参加者とミーティングの予定を共有や管理したい、リマインド通知をしたい際に便利な機能です。
さらに、カレンダー上のZoomミーティングの予定をタップするだけでZoomが起動し、該当のミーティングに参加ができるのでアプリを開く手間が軽減されるメリットもあります。
リモートコントロール
参加者の画面を遠隔で操作ができる機能です。
パソコンなどのデバイスの操作に不慣れない人に操作を教える場合などに有効です。
他サービスとの連携機能
Zoomでは他のアプリとも連携できる機能があります。
Zoomと連携すれば、さらに利便性が上がる主なアプリは以下の通りです。
- Googleカレンダー:時間管理
- Slack:テキストコミュニケーション
- TimeRex:スケジュール調整
- Snap Camera:顔色や背景を加工できるカメラエフェクト
- Qumu:オンデマンド動画を配信できる企業向けの動画配信
- Dropbox:機密性の高い通信環境でファイル共有
- Salesforce :顧客管理(CRM)アプリ
まとめ:Zoomのミーティング参加方法
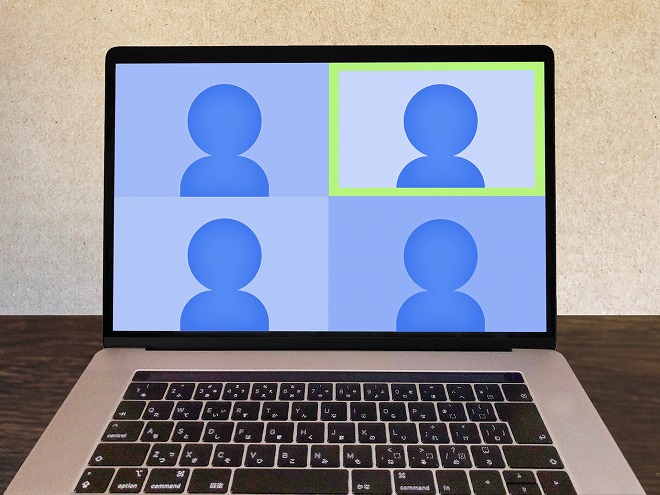
誰でも簡単に利用できるZoomのオンラインミーティングは、リモート化が進んでいる今、ますます需要が高まっていくでしょう。
一度利用すればすぐに慣れるので、ミーティングのお誘いを受けたらぜひ気軽に参加してみてください。
操作に慣れてきたら、次は自分でミーティングを主催してみるのも楽しいでしょう。
Zoomミーティングの開催方法について、知りたい方は下記の記事をご覧ください。
Zoomミーティングを新規開催する手順を解説!3つの招待方法とは
なお、弊社では動画DX®に関する情報も紹介しています。
詳しく知りたい方は、以下バナーを参考にしてみてください。