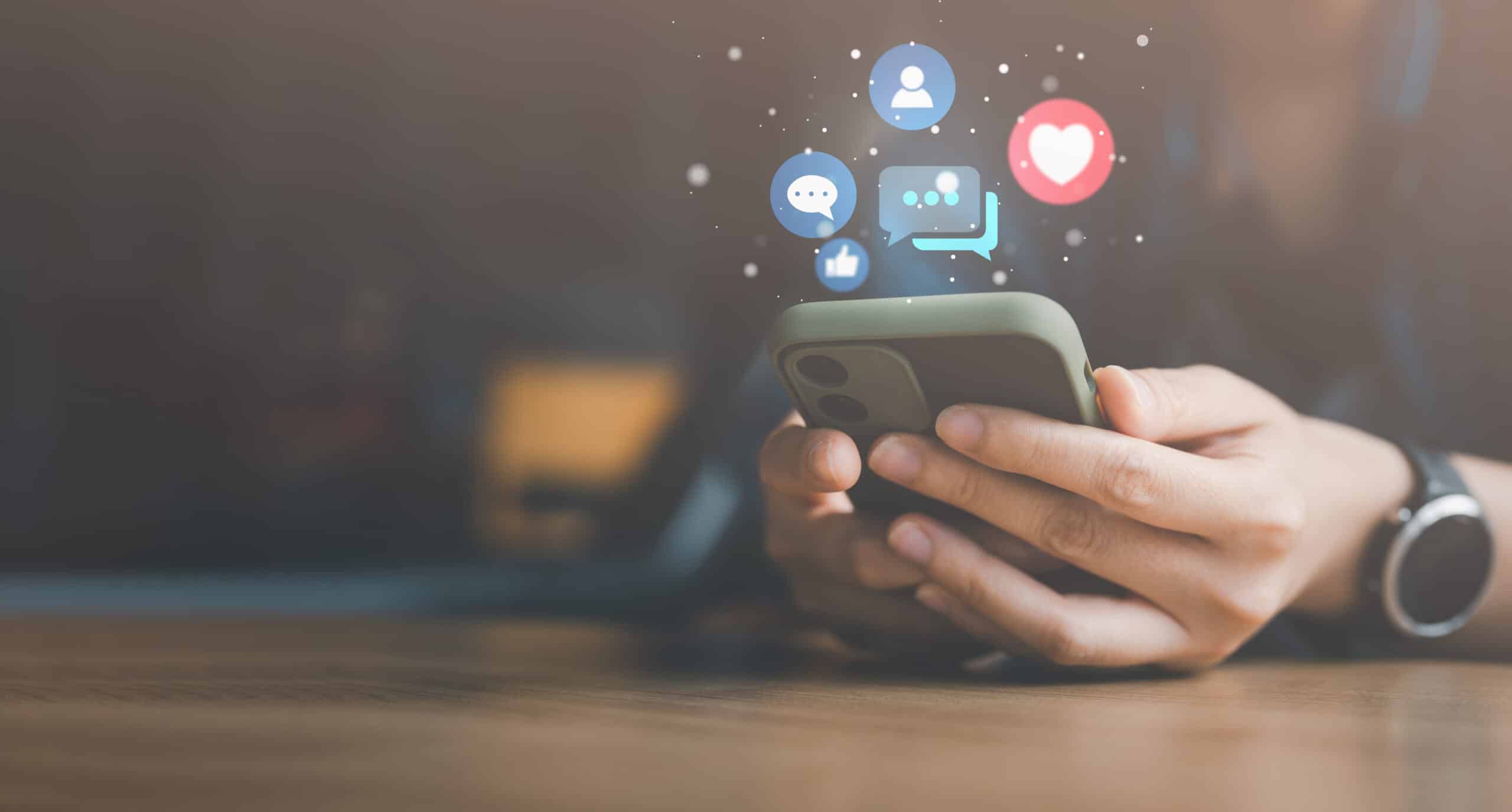Zoomウェビナーは、Web上でオンラインセミナーを開催するときに便利なサービスです。
しかし、どちらかというとZoomミーティングのほうがメジャーなので、Zoomウェビナーにどんな機能があるのか、何が違うのかをよく知らない方も多いのではないでしょうか?
今回は、以下の内容でZoomウェビナーの使い方を解説します。
- Zoomウェビナーでできること、料金
- Zoomミーティングとの違い
- Zoomウェビナーの開催方法・参加方法
- よくあるトラブルと対処方法
Zoomウェビナーの利用を検討している方は、ぜひ参考にしてくださいね。

目次
Zoomウェビナーは開催者に便利なツール

アメリカに本社を構える企業、Zoomビデオコミュニケーションズが提供するWebサービスのひとつで、参加者500人〜最大5万人の視聴者に同時配信できるツールです。
一般的には、特定のWebサイトに多数のアクセスが集中すると、通信が混雑して配信がガタついたり、サーバーが通信量に耐え切れずダウンしてしまったりといったことが起こりえます。
こうした問題を独自の通信技術でクリアし、オンラインカンファレンスなど大多数へのインタラクティブなWeb配信を可能にしてくれるのがZoomウェビナーなのです。
さっそくZoomウェビナーで使用できる機能、料金、Zoomミーティングとの違いをチェックしてきましょう。
Zoomウェビナーでできること
まず前提として知っておきたいのは、Zoomウェビナーでは参加者の役割が「ホスト」「パネリスト」「視聴者」の3つに分かれる点です。
それぞれの役割の特徴は、以下の通り。
- ホスト…主催者。開催するウェビナーのすべての権限を持ち、スケジュール管理や投票、ウェビナーの開始や終了が操作できる
- パネリスト…ホストから選ばれた講師やサポーター。ビデオや画面の共有、注釈の送信が可能
- 視聴者…ホストからURLをもらって参加するメンバー。視聴のみで、画面の操作や共有はできない
つまり、Zoomウェビナーを一言で説明すると「ホストとパネリストが主催する大規模Webセミナーに、視聴者を招待するツール」なのですね。
Zoomウェビナーでは、100名以上のパネリストがインタラクティブに参加できます。
また、視聴者がわざわざアプリのダウンロードやユーザー登録をしなくても、ウェビナーの招待URLをクリックするだけで簡単にWebブラウザから参加できます。
パソコンだけでなく、スマートフォンやタブレット端末などマルチデバイスで利用できる点も大きなメリットでしょう。
Zoomウェビナーの機能は、以下の通り。
- バーチャル背景(ビデオやプレゼンテーションスライドを背景に設定)
- ウェビナーレコーディング
- 外見補正フィルターとスタジオ効果
- 照明・ノイズコントロール
- QA、コメント機能、賛成投票など
- Facebook、YouTubeでのライブ配信
- クラウド記録、ローカル記録
- 録画配信
- レポート作成、分析
- ホストは参加者をミュートや削除できる
- 同時通訳
- 字幕の入力
- 挙手機能
ウェビナーを魅力的に見せる演出ツールも人気です。
Zoomウェビナーの料金
Zoomウェビナーの利用は、500人以上の出席者を伴う開催に限られています。
また、出席者の人数規模に応じて料金が異なりますよ。
料金は「月払い」か「年払い」の2種類から選ぶことができます。
Zoomウェビナーの料金を表に整理すると、以下の通り。
| 参加人数 | 月払いの場合 | 年払いの場合 |
|---|---|---|
| 500人 | 10,700円/月 | 9,2800円/年 (月あたり換算7,733円) |
| 1,000人 | 45,700円/月 | 457,000円/年 (月あたり換算38,083円) |
| 3,000人 | 133,100円/月 | 1,330,600円/年 (月あたり換算110,883円) |
| 5,000人 | 334,700円/月 | 3,346,600円/年 (月あたり換算278,883円) |
| 10,000人 | 872,300円/月 | 8,722,600円/年 (月あたり換算726,883円) |
1万人以上の参加者を伴うウェビナー開催も可能で、料金は営業部問い合わせとなっています。
月あたり換算すると年払いのほうが安くなりますね。
セミナーの規模や、開催頻度に応じてプランを選びましょう。
最新情報はこちらをご確認ください:「Zoom公式ホームページ プラン」
Zoomミーティングとの違い

ZoomウェビナーとZoomミーティングの違いは、以下の通り。
-
Zoomウェビナー…ホストが画面を操作。参加者は視聴のみ、基本的に画面には参加者が映らない。パネリストのやりとりを大多数の視聴者が視聴するスタイル向き
-
Zoomミーティング…参加者全員が画面を共有したり、ビデオや音声をONにしたりできる。参加者同士で顔が見られる。小規模グループでの相互的なセッション、Web会議向き
つまり、コミュニケーション方式が一方通行か、双方かによってツールが分かれているのです。
Zoomミーティングは無料版でも100人までWeb会議に参加でき、40分までなら無料で利用できるので、参加人数や利用時間によってはZoomミーティングを利用したほうが良いシーンもありそうですね。
Zoomミーティングの使い方について知りたい方は、こちらの記事もどうぞ。
【開催者向け】Zoomウェビナーを初めて開催する方法

- プランを選ぶ
- アカウントを作成する
- スケジュールを設定する
- パネリストを招待する
- 参加者を招待する
- ホストがウェビナーを開始
- 参加者がURLにアクセス
1ステップずつ、解説しますね。
①Zoomウェビナーのプランを選ぶ
まずは公式ホームページにアクセスし、プランを選択しましょう。
②アカウントを作成
次はアカウントを作成します。
案内に従って、生年月日やメールアドレスなどを入力してください。
③スケジュールを設定する
続いて開催スケジュールを設定します。
- サインイン
- 左枠にあるメニューから「ウェビナー」を選択
- 上部の「ウェビナーをスケジュールする」を選択
セミナーの基本的な設定項目は、以下の通り。
| 設定 | 内容 |
|---|---|
| トピック | セミナー名 |
| 説明 | セミナーの内容、説明 |
| 開催日時 | セミナーの開催日、時間 |
| 所要時間 | セミナーにかかる時間 |
| タイムゾーン | 大阪、札幌、東京から選択 |
| 参加者の登録の有無 | チェックを付けると参加者が氏名やメールアドレスを入力する仕組みになる |
次に、セミナーの詳細条件を設定します。
初見だと意味がよく分からないと思いますので、以下の表を参考にしてくださいね。
| 設定 | 内容 |
|---|---|
| ウェビナーパスワードの有無 | ONにすると視聴者が参加するときにパスワードを入力する |
| ビデオ | ONにするとホストやパネリストの顔や表示画面が映る |
| 音声 | スマートフォンやパソコンで参加する場合は「コンピュータのオーディオ」にチェック |
| 質疑応答 | セミナー中に質疑応答を加える際はチェック |
| 実践セッションを有効にする |
セミナー前にカメラテストやマイクテストができる |
| 認証されているユーザーしか参加できません | サインインしているユーザーのみ参加させたい場合はON(アカウントがない人を参加させる場合は選択なし) |
| ウェビナーをオンデマンドにする | セミナーが終わった後に録画を配信する場合はON |
④パネリストを招待する
次に、パネリストを招待しましょう。
パネリストとは、ウェビナーに登壇して発言したり、討論を行ったりする人です。
- 「マイウェビナー」にログイン
- 「トピック」を選択
- 招待状タブの「パネリストを招待」の「編集」を選択
- パネリストの名前とメールアドレスを入力して「保存」
複数のパネリストを追加する場合は、「別のパネリストを追加」を選択しましょう。
⑤参加者を招待する
参加者を招待するには、招待状タブの登録URLをコピーしてメールで送信します。
ウェビナーは基本的に500人以上の参加を想定しているため、招待客が事前に決まっていない場合は、SNSやWeb広告で宣伝して集客しましょう。
⑥ホストがウェビナーを開始
ウェビナー開催日時がやってきたら、ホストはウェビナー一覧にある「参加」を選んでください。
「Zoom.usを開きますか」と表示されたら「Zoom.usを開く」を選択しましょう。
次に「どのように音声会議しますか?」と表示されたら、「Zoomのコンピューターオーディオに参加する」を選択しましょう。
最後に「ビデオの開始」をクリックすれば、ウェビナーが始まります!
ウェビナーで投影する資料や当日の進行は、事前に準備をして、ホストと入念に認識を合わせておきましょう。
⑦参加者がURLにアクセス
参加者は、ホストから届いた参加者URLにアクセスするとセミナーが開始します。
Zoomウェビナーへの登録が初めての場合、参加者は名前とメールアドレスを入力してから参加する必要があるので注意しましょう。
【開催者向け】投票に便利!Zoomウェビナーのアンケート機能の使い方

Zoomウェビナーには、便利な「アンケート(投票)機能」が付いています。
ホストが視聴者やパネリストに対して質問を投げかけ、回答をその場で受付・集計できます。
視聴者の意見収集や、ウェビナーの評価取得に、ぜひ活用してください。
①投票タブを開く
まずは「投票」のタブを選びます。
②セミナーを選んで「編集」「追加」を選択
投票タブの中からセミナーを選んで、「編集」もしくは「追加」を選択します。
③質問文と選択肢を記入して保存
質問文は最大10問まで設定できます。
質問や選択肢を入力して、保存しましょう。
④投票結果が通知される
自動で投票を集計してくれるため、通知をチェックしましょう。
まだまだある!Zoomウェビナーの便利な機能

Zoomウェビナーは、他にも開催者にとって魅力的な機能がたくさんあります。
中でもイチオシの機能を4つ紹介しますね。
ブランディング
企業にとってイメージ戦略は重要ですよね。
Zoomウェビナーでは、企業ロゴやバナーを設定したり、バーチャル壁紙を設定して世界観を演出することができます。
リアル開催だと大掛かりなステージ設営が必要ですが、Zoomウェビナーを使えば簡単な設定で演出することができますよ。
メールリマインド機能
「500人以上の人に、どうやって通知するんだろう?」
そう思った方、安心してください。
Zoomウェビナーは、招待したい人のメールアドレスを外部ファイルでインポートすることもできるので、参加者が多いウェビナーでも便利ですよ。
また、招待客に一括でリマインドメールを送ることも可能です。
Facebook、YouTubeでのライブ配信
ZoomウェビナーをFacebookやYouTubeにライブ配信することも可能です。
ライブ配信は、以下の手順で設定してください。
- Zoomウェビナーの「アカウント管理」→「アカウント設定」を選択
- 「ミーティング」タブ→「ミーティング内(詳細)」を選択
- 「ミーティングのライブストリーミングを許可する」で「Facebook」「YouTube」にチェック
YouTubeでライブ配信を行うには、事前にYouTubeでライブ配信の申請をしておく必要があります。
チャンネルの確認〜ライブ配信が有効になるまで最大24時間かかるため、余裕をもって申請しましょう。
また、ZoomウェビナーからFacebookやYouTubeなどへ配信した場合は、配信画面にZoomの透かし(ウォーターマーク)が入るので、ご留意ください。
【おすすめの関連記事】
YouTubeでセミナーを配信する方法や流れ、注意点
参加者のレポート
Zoomウェビナーでは参加者のレポートを収集できます。
例えば、まず出席率でテーマの喚起度をデジタルにチェックできるでしょう。
また、入退出の時間も記録しているので、どのポイントで視聴者が飽きて離脱してしまったのかをデジタルに推察し、次回開催に向けて改善検討することもできますよ。
ウェビナーへのフィードバックや満足度は、アンケート機能を使って取得しましょう。
【参加者向け】デバイス別Zoomウェビナーの参加方法

次は、参加者がZoomウェビナーに参加する方法を解説します。
スマートフォン、タブレット、パソコンなどのデバイスで参加できるZoomですが、それぞれ参加方法が微妙に異なっています。
そのため、ウェビナーのURLが届いたらすぐ確認してみましょう。
ここではデバイス別に参加用URLが届いた後の参加方法をご紹介します。
スマートフォンで参加する方法
①届いたURLをクリックする
ホストから届いたURLにアクセスします。
URLは「ウェビナーID」を入力するケースか、「ウェビナーID」の入力が不要なケースのどちらかです。
どちらのURLを参加者に送信するかは、ホストが決定します。
「ウェビナーID」を入力するケースだった場合は、ホストからのメールにウェビナーIDが記載されているはずなので、そちらを参照しながら入力してください。
②アカウントを登録/IDを入力する
ホストから届いたウェビナー参加URLをクリックし、登録画面が表示されたら、名前やメールアドレスを登録してから参加します。
ユーザー登録は無料です。
「ウェビナーID」を入力するリンクだった場合は、9桁のミーティング ID / webinar ID、名前とメールアドレスを入力します。
9桁のミーティング ID / webinar IDは、ホストから届いた案内メールに記載されているはずなので確認して入力しましょう。
タブレットで参加する方法
①届いたURLをクリックする
ホストから届いたURLにアクセスします。
URLは「ウェビナーID」を入力するケースか、「ウェビナーID」の入力が不要なケースのどちらかです。
どちらのURLを参加者に送信するかは、ホストが決定します。
「ウェビナーID」を入力するケースだった場合は、ホストからのメールにウェビナーIDが記載されているはずなので、そちらを参照しながら入力してください。
②アカウントを登録/IDを入力する
ホストから届いたウェビナー参加URLをクリックし、登録画面が表示されたら、名前やメールアドレスを登録し、参加します。
ユーザー登録は無料です。
「ウェビナーID」を入力するリンクの場合は、9桁のミーティング ID / webinar IDと必要があれば名前とメールアドレスを入力して完了です。
ミーティング ID / webinar IDは届いたメールに記載されています。
③登録完了画面のリンクをクリックする
情報を登録すると、「ウェビナー登録が完了しました」という画面が表示されます。
画面内の「このURLをクリックして参加してください」に記載されたリンクをクリックしてください。
すでにZoomアプリをダウンロードしている場合は、画面上部に表示されるダイアログの「zoom.usを開く」をクリックすると、ウェビナールームに入室できます。
Zoomアプリをダウンロードしていない場合はダイアログを閉じて「ブラウザから参加してください」の文字をクリックしましょう。
Zoomが開いて待機室画面になります。
待機室画面になったら、ウェビナー開始を待っていてください。
Zoomアプリのインストールは必須ではありませんが、Zoomを頻繁に利用する場合はインストールしていた方がスムーズです。
パソコンで参加する方法
①届いたURLをクリックする
ホストから届いたURLにアクセスします。
URLは「ウェビナーID」を入力するケースか、「ウェビナーID」の入力が不要なケースのどちらかです。
どちらのURLを参加者に送信するかは、ホストが決定します。
「ウェビナーID」を入力するケースだった場合は、ホストからのメールにウェビナーIDが記載されているはずなので、そちらを参照しながら入力してください。
②アカウントを登録/IDを入力する
「ウェビナーID」を入力するリンクだった場合は、9桁のミーティング ID / webinar ID、名前とメールアドレスを入力します。
9桁のミーティング ID / webinar IDは、ホストから届いた案内メールに記載されているはずなので確認して入力しましょう。
③Zoomを開く
すでにZoomアプリをダウンロードしている場合は、画面上部に表示されるダイアログの「zoom.usを開く」をクリックすると、ウェビナールームに入室できます。
Zoomアプリをダウンロードしていない場合はダイアログを閉じて「ブラウザから参加してください」の文字をクリックしましょう。
待機室画面になったら始まるのを待つだけです。
【参加者向け】Zoomウェビナーでよくあるトラブルと対処法

Zoomウェビナーは豊富な機能がある反面、設定や機器の問題でトラブルが発生する場合もあります。
ここでは、Zoomウェビナーでよくあるトラブルと、その対処法について解説しますね。
①参加用のURLが届かない
ウェビナーに参加するためには、参加用URLが必要です。
しかし、前日になってもURLが届かない場合は、何かしらのトラブルで届いていない可能性が考えられます。
ウェビナーURLが届かない原因として多いのは、以下の4つ。
- 主催者のメール配信忘れ
- メールは配信済だが、迷惑メールフォルダに振り分けられている
- URLが当日に送付される設定になっている
- 迷惑メールのフォルダに振り分けられてしまった
まずは、迷惑メールフォルダにメールが入っていないか確認しましょう。
メールが見当たらない場合は、主催者に参加用URLが届いていないことを伝えてください。
②音声が聞こえにくい
いざZoomに参加したら、音声が聞こえない!なんだか音が聞き取りにくい…。
そんなときは、以下のいずれかの原因が考えられます。
- 設定でスピーカーがミュートになっている
- イヤホンなどのデバイスが故障している
- 使用機器の音声ボリュームが小さい
まずはZoomの「オーディオ設定」でスピーカーテストを実施しましょう。
スピーカーテストで問題なければ、デバイスの基本設定でスピーカーがミュートになっているか、音声ボリュームが小さすぎる設定になっている可能性があります。
スピーカーテストでも問題が発生する場合は、イヤホンの接続不良など機器の問題かもしれません。
イヤホンを変更したり、イヤホンは外して端末のマイクで代替するなど対処しましょう。
③Zoomが急に落ちてしまった
突然Zoomが落ちて(消えて)しまうと、かなり焦ってしまいますよね。
Zoomは、参加者もしくは主催者の通信環境が悪いと、接続が切れてしまう可能性があります。
Zoomが落ちてしまったら、まずは次の対処を試してみましょう。
ホストが禁止の設定にしていなければ再入室が可能です。
(ひとつ目で解決しなければ、次のチェック項目を試す)
- Zoomを再起動する
- Zoom以外のアプリを終了し、Zoomを再起動する
- Zoomアプリのバージョンを最新バージョンにアップデートする
- 電波強度の強い場所に移動する
- 別のデバイスで再接続する
上記対処をしてもうまくいかない場合は、主催者側の通信環境の問題かもしれません。
ホストに連絡を取って確認しましょう。
まとめ:Zoomウェビナーの使い方をマスターして快適に開催しよう!

今回はZoomウェビナーについて解説しました。
最後に、この記事をおさらいしましょう。
- Zoomウェビナーとは「1対多数」向けのWeb配信プラットフォーム
- 500人以上の出席者を伴う場合に利用できる
- 利用料金は、出席者の人数規模に応じて変わる
- Zoomウェビナーでは参加者の役割が「ホスト」「パネリスト」「視聴者」の3つに分かれる
Zoomウェビナーを開催する方法は、以下の通りです。
- プランを選ぶ
- アカウントを作成する
- スケジュールを設定する
- パネリストを招待する
- 参加者を招待する
- ホストがウェビナーを開始
- 参加者がURLにアクセス
Zoomウェビナーに参加する方法や、Zoomウェビナーでよくあるトラブルと対処法もお伝えしました。
いかがでしたか?
初めてウェビナーを開催する方も、この記事を参考にしていただきながら、Zoomウェビナーを快適に使いこなしてくださいね。
※参考URL
Zoomヘルプセンター「ミーティングとウェビナーの比較」
Zoom公式ホームページ

ライブ配信のマニュアルを無料公開中です!
以下バナーよりダウンロードいただけます。ぜひご確認ください。