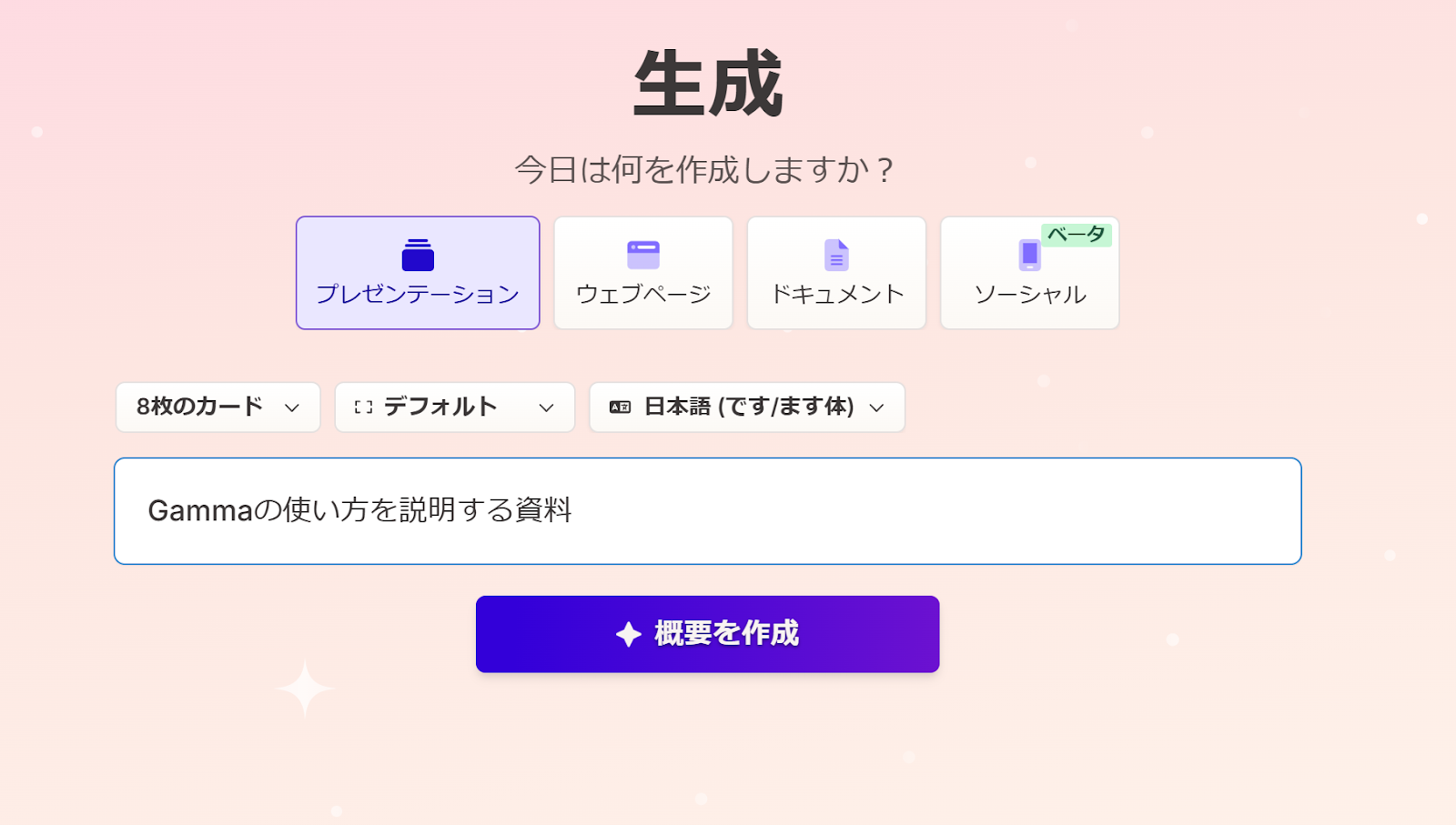「Gamma」を使って作成した資料を、ほかの形式でも活用したいという方は多いでしょう。
特に、パワーポイントは依然として多くの企業で使用されているため、Gammaで作成した資料をパワーポイント形式に変換する方法は知っておきたいところです。
そこで本記事では、Gammaで作成した資料をパワーポイントに変換する方法を紹介します。
目次
Gammaとは

Gammaとは、AIを活用したプレゼンテーション作成ツールです。
デザインやコーディングのスキルがなくても、美しいプレゼンテーションやWebサイトを短時間で作成できます。
高度なAIが、たった1行のプロンプトから自動的に資料を生成し、画像やグラフも配置してくれるため、資料の作成にかかる手間を大幅に削減できるのが魅力といえるでしょう。
さらに、PDFやPPT形式でのエクスポートやWebサイトとして公開することも可能です。
以上のことからGammaは、プロ品質の資料を作成するための強力なツールといえます。
公式サイト:AIを使ったプレゼンテーションとスライドデッキ|Gamma (ガンマ)
Gammaで作成した資料をパワーポイントに変換する手順
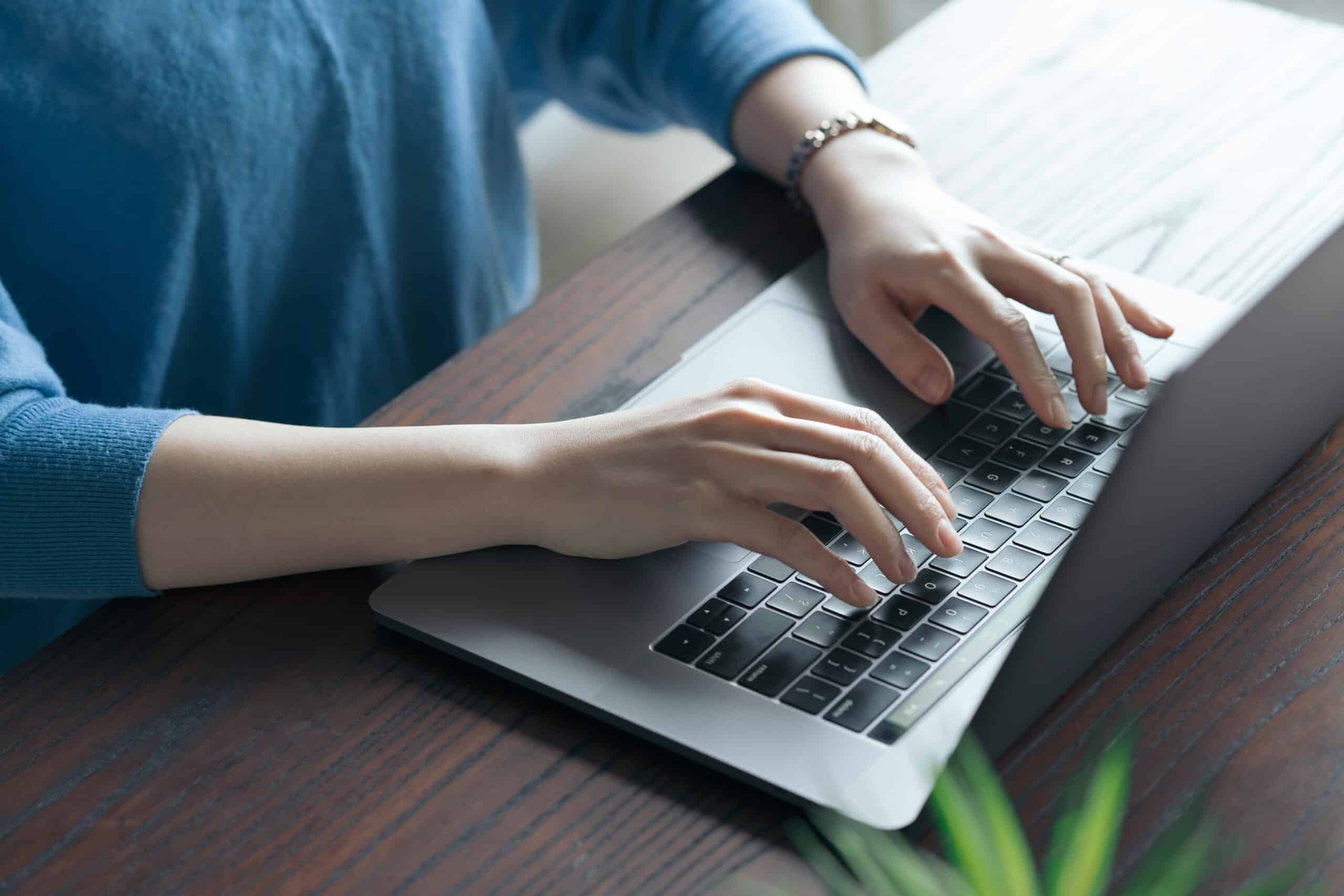
- Gammaに登録する
- Gammaで新規スライドを作成する
- 作成したスライドをパワーポイントに変換する
それぞれについて解説します。
1.Gammaに登録する
まず、Gammaに登録しましょう。
具体的な登録手順は以下のとおりです。
- 公式サイトにアクセスする
- 「無料会員登録」をクリックする
- Googleで続行、もしくはメールアドレスを入力する
- 登録が完了したら、表示される質問に回答する
簡単な質問に回答したら、すぐにホーム画面が表示されます。
2.Gammaで新規スライドを作成する
Gammaの登録が完了したら、新規スライドを作成しましょう。
まず、ホーム画面にある新規作成を選んで「生成」をクリックします。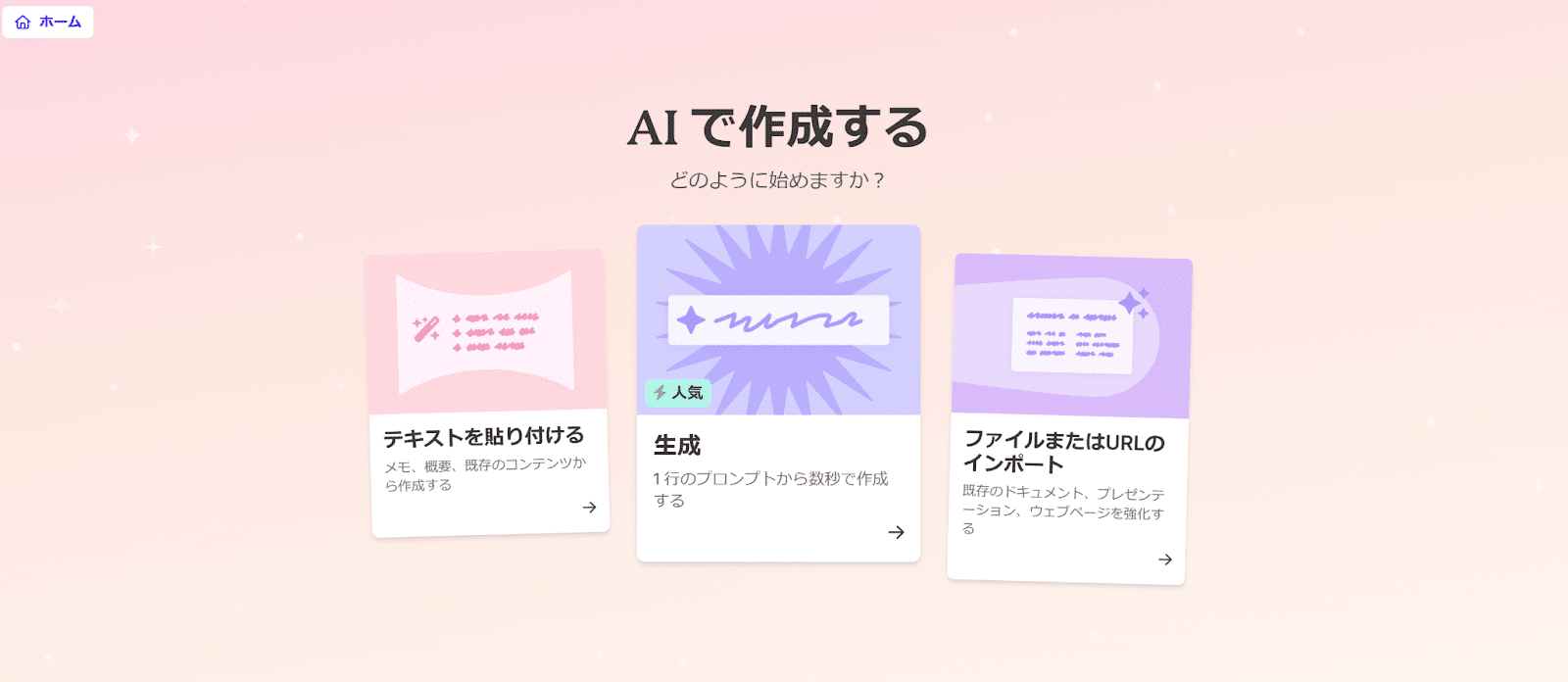
次に、作成したいプレゼンテーション資料の概要を入力しましょう。
すると、アウトラインが自動作成されるため、作成したい資料に合わせて調整を行います。
必要に応じてプロンプト画面に戻って修正を加えながら、資料を完成させましょう。
なお、Gammaの使い方は以下の記事で詳しく解説していますので、詳細を知りたい方は併せてご確認ください。
内部リンク「Gamma 使い方」
3.作成したスライドをパワーポイントに変換する
スライドが完成したら、パワーポイントに変換しましょう。
作成したスライドの上部にある「共有」を選択し、エクスポートをクリックします。
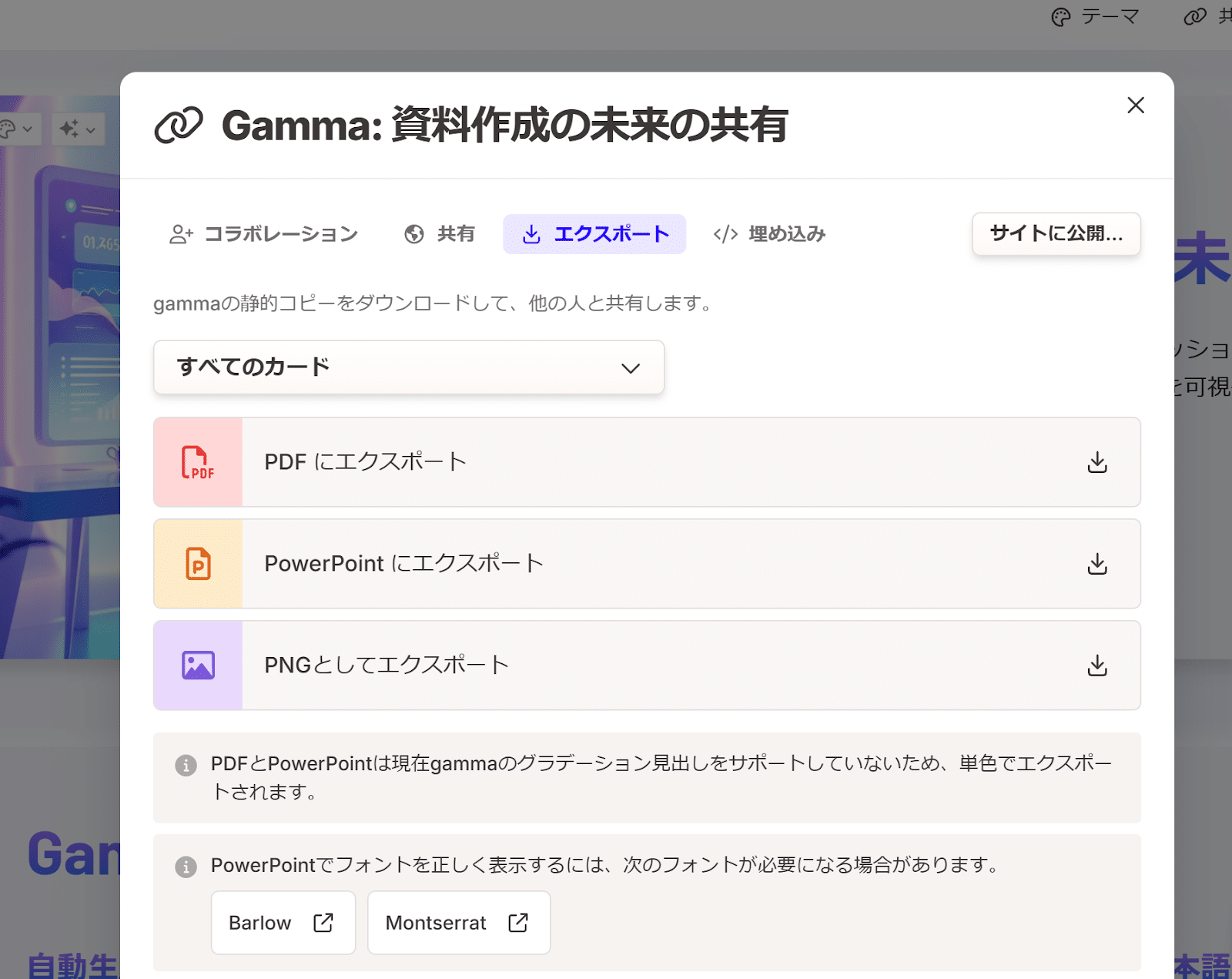
画面中央にある「PowerPointにエクスポート」をクリックすると、自動的にダウンロードが開始されます。
ダウンロードが終了したら、パワーポイントを開いて内容を確認しましょう。
Gammaを使って魅力的な資料を作成するポイント

Gammaを使って魅力的な資料を作成するポイントは、以下のとおりです。
- 資料作成の目的を明確にする
- 表やグラフを活用する
- 資料全体に統一感を持たせる
- AIへのプロンプトは具体的に入力する
- 必要に応じて編集やカスタマイズを実施する
それぞれについて解説します。
資料作成の目的を明確にする
Gammaで資料を作成する際は、制作目的を明確にしましょう。
「なぜ資料を作成する必要があるのか」「作成した資料を何に使用するのか」などを明確にすると、活用しやすい資料に仕上がります。
また、目的が明確になれば、記載すべき内容も判断しやすいです。
表やグラフを活用する
Gammaで資料を作成する際は、表やグラフを活用しましょう。
表やグラフを適宜挿入すると、複雑な情報も視覚的に把握しやすくなります。
また、視覚的なアピールができると、見た方の記憶にも残りやすいです。
なお、表やグラフを活用する場合は、スライド作成画面の右端にある「グラフと図表」を選びましょう。
さまざまなスタイルのグラフや図表が表示されるため、必要に応じて最適なものを選んでください。
資料全体に統一感を持たせる
Gammaを使う際は、資料全体に統一感を持たせましょう。
ページによって仕様が異なる資料を作成すると読みにくく、情報も伝わりにくいです。
資料を作成するときはカラーやフォントなどを統一すれば、見やすく理解される資料に仕上がるでしょう。
統一感のある資料を作成したいときは、テンプレート機能を活用するのもおすすめです。
目的に合ったテンプレートを選べば、より簡単に見やすい資料を作成できます。
AIへのプロンプトは具体的に入力する
AIへのプロンプトは、具体的に入力しましょう。
Gammaへの指示を具体的に表現すれば、より理想的な資料を作成しやすいです。
例えば「どのような情報を書きたいのか」などを明確に入力すると、AIが情報を提示しやすくなります。
なお、プロンプトを入力する際は、5W1H(なぜ・いつ・どこで・誰が・何を・どのように)を意識すると具体的な指示を出しやすいです。
必要に応じて編集やカスタマイズを実施する
Gammaで資料を作成する際は、必要に応じて編集やカスタマイズを実施しましょう。
Gammaはたった1行のプロンプトを入力するだけで資料を作成できるものの、一度で理想的なスライドが完成するとは限りません。
そのため、仕上がった資料をチェックし、必要に応じて調整することが大切です。
なお、編集やカスタマイズはスライド作成画面の右端で実施できます。
より見やすくわかりやすい資料となるように、さまざまな工夫を施してみましょう。
Gammaを使って資料を作成する際の注意点

Gammaを使って資料を作成する際の注意点は、以下のとおりです。
- プランによって使える機能に差がある
- 著作権侵害に注意する
- 利用規約をよく読む
それぞれについて解説します。
プランによって使える機能に差がある
Gammaは以下の3つのプランがあり、それぞれの機能が異なります。
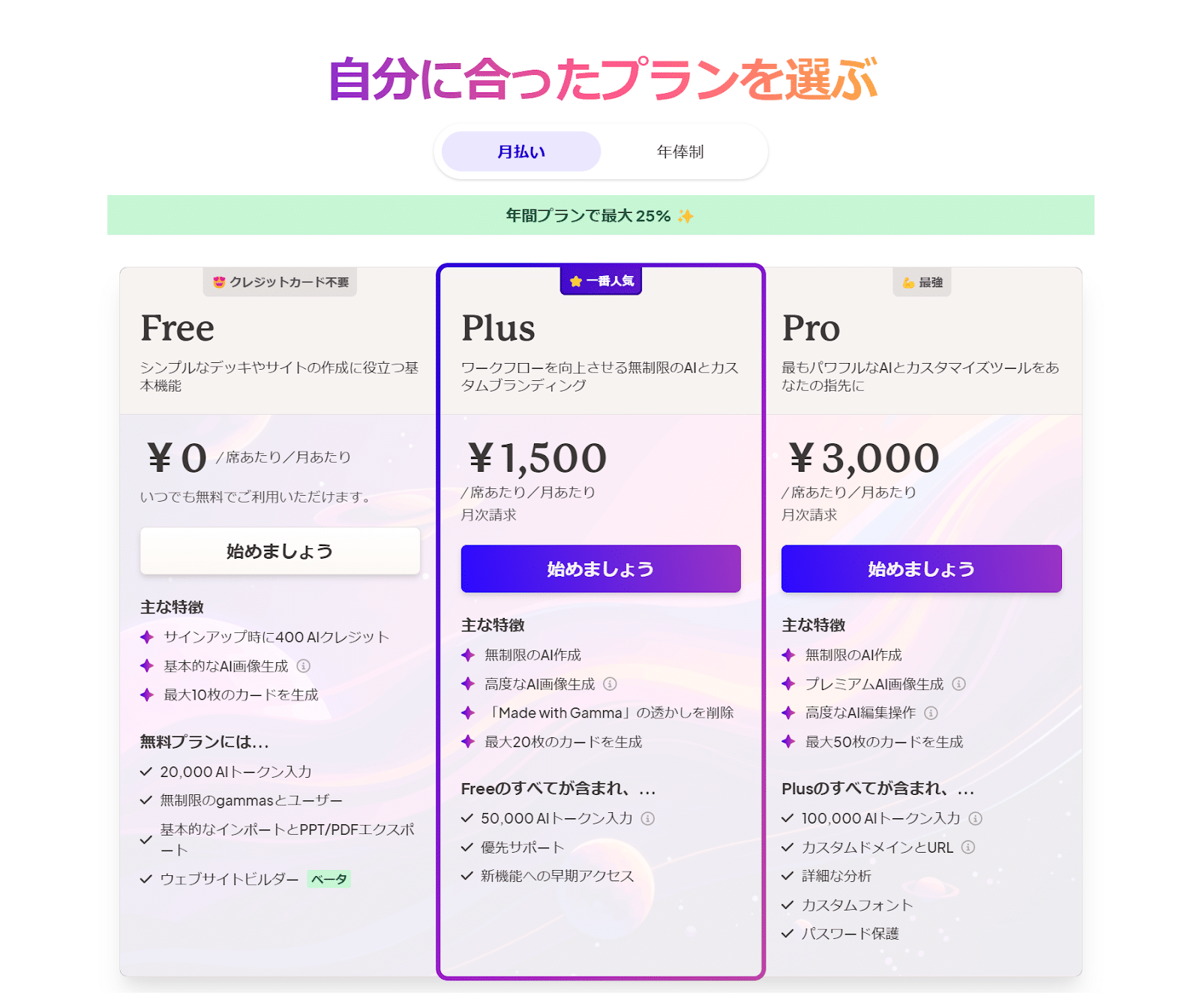
プランによって生成できるカードの枚数に差があったり、AI画像に違いがあったりします。
まずは無料プランで使い心地を試し、そのうえで有料プランへの加入を検討するのもおすすめです。
著作権侵害に注意する
Gammaを利用する際は、著作権侵害に注意が必要です。
Gammaを使って作成した資料は商用利用できるものの、無断で画像を利用すると著作権侵害で法的措置を取られる恐れがあります。
そのため、資料を作成する際は著作権侵害への理解を深めたうえで活用することが重要です。
利用規約をよく読む
Gammaを使う際は、利用規約をよく確認しましょう。
利用規約には禁止事項やユーザーの権利といった利用時の注意ポイントが記載されています。
利用規約を遵守しながらGammaを使うことで、トラブルを未然に防ぎやすくなるでしょう。
特に個人情報や機密情報の取り扱いには注意が必要です。
初めてGammaを使う場合は利用規約をよく読み、適切な方法で活用しましょう。
参考:Gamma Tech, Inc. Terms of Use Agreement
まとめ
Gammaで作成した資料は、パワーポイントに変換することが可能です。
作成した画面から簡単にインポートできるため、パワーポイントで共有したい方にもGammaはおすすめのツールです。
ほかにもPDFなどにも変換でき、必要に応じた共有方法を選べます。
今回紹介した作成ポイントを参考に、魅力的な資料を作ってみてください。