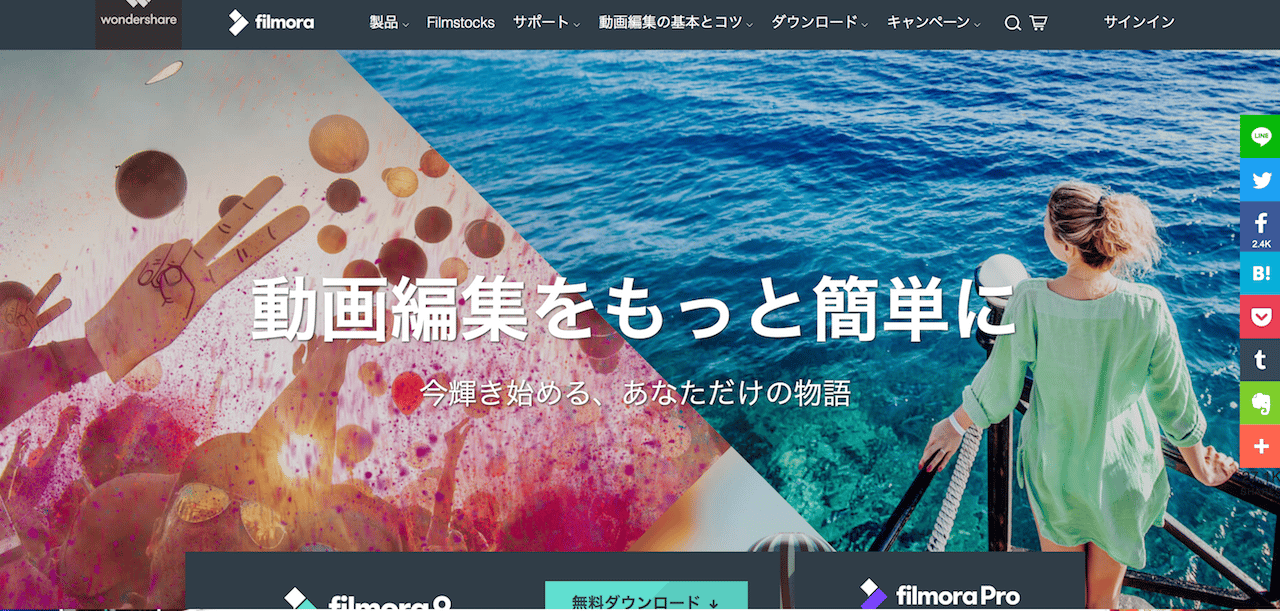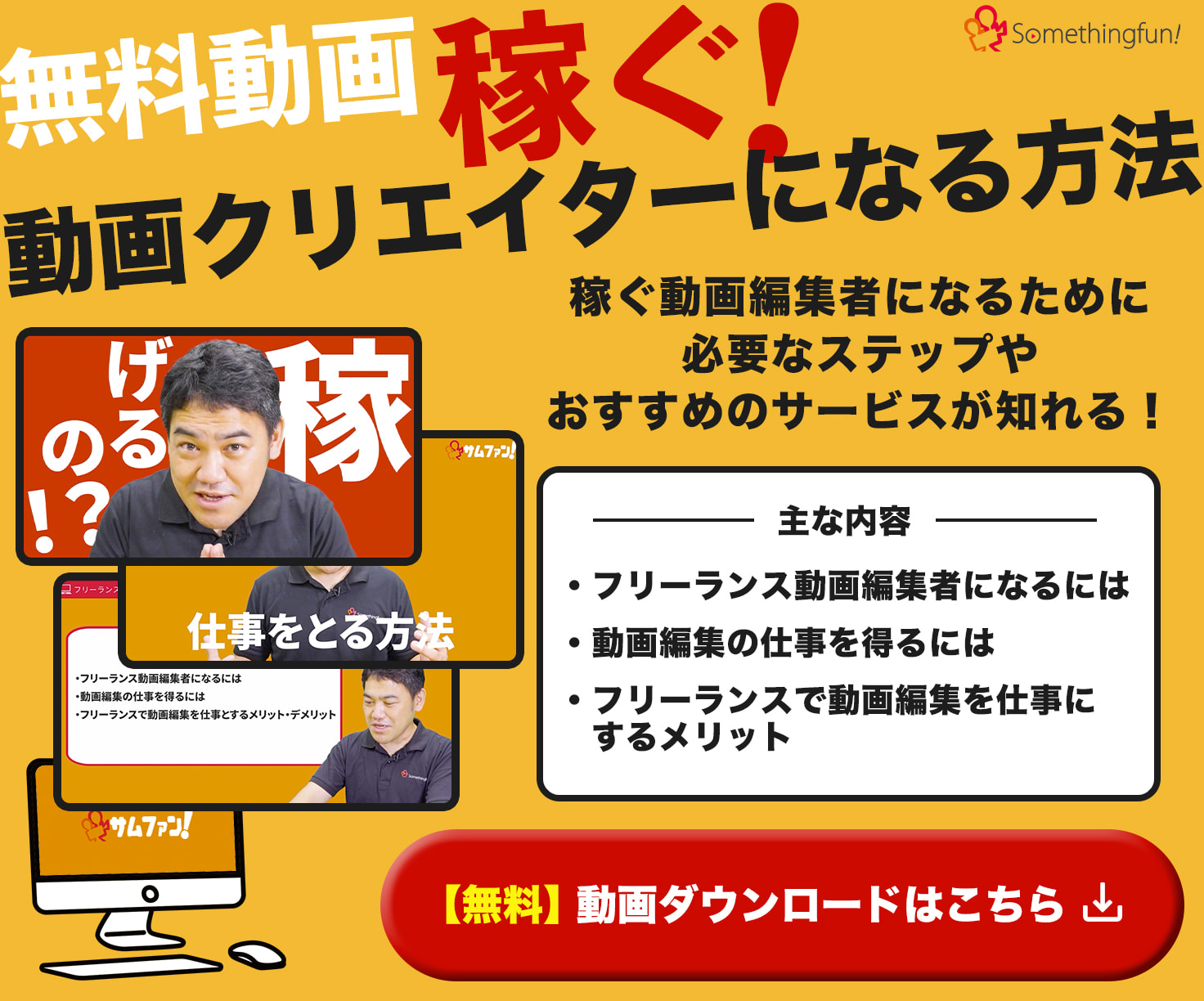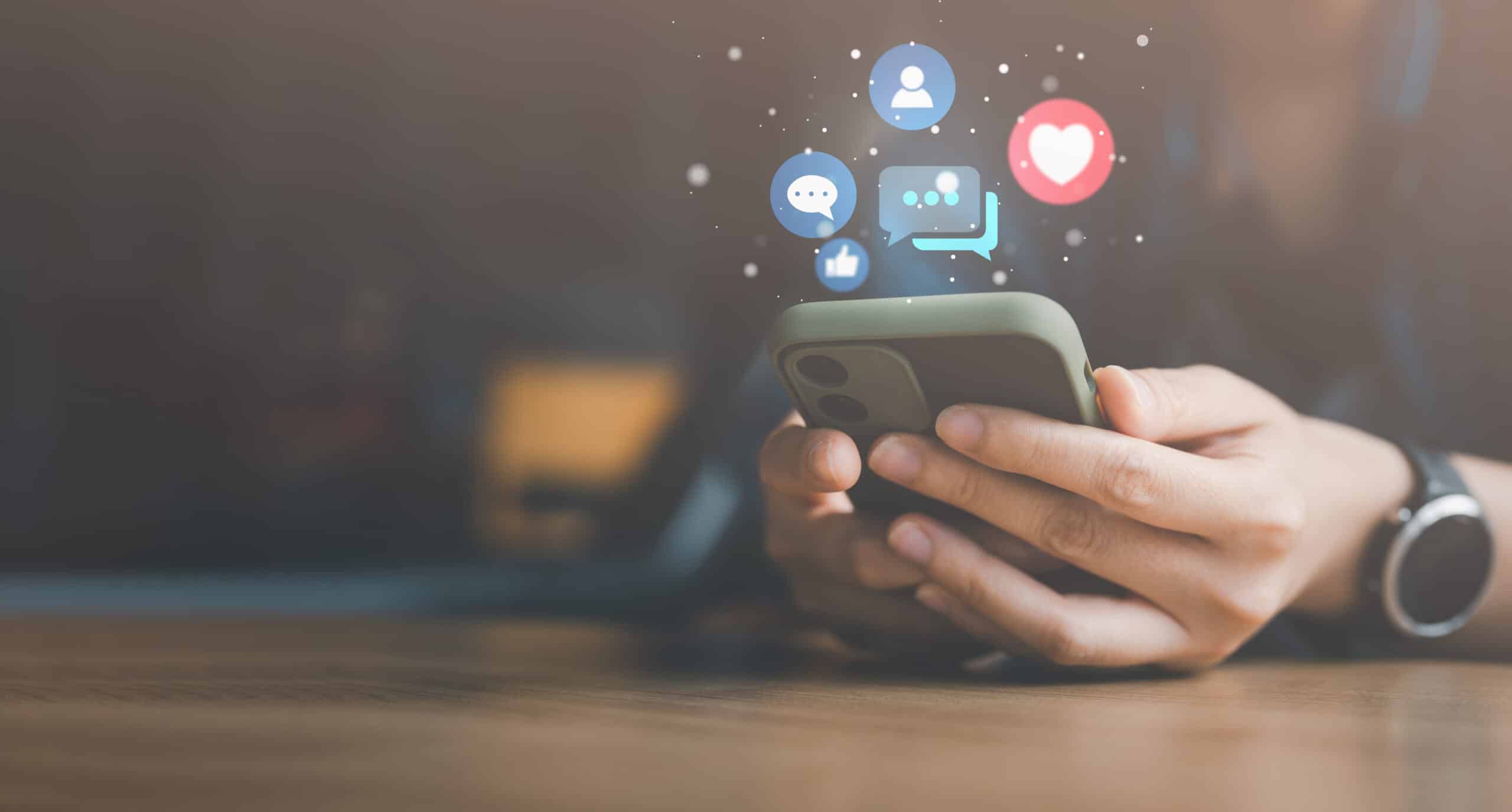YouTubeに動画をアップロードした後で
「やっぱりこのシーンは切り取りたい…。」
「このシーンを、もう少しトリミングしたい!」
と思ったことはありませんか?
でも、パソコンで動画を編集し直してYouTubeに再度アップロードするのは、時間がかかるので面倒ですよね。
そんなときはYouTube上でアップロード済みの動画を直接編集する方法がおすすめです!
編集し直すことで、よりクオリティの高い動画になり、再生回数も伸びるのであれば、やるにこしたことはありませんよね。
この記事では、弊社・動画制作会社のサムシングファンが、以下の編集方法を解説します。
- YouTube動画を切り取り(トリミング/カット)する方法と流れ
- YouTube動画の切り取り(トリミング/カット)をキャンセルする方法
- 編集する際の注意点
- YouTube動画の編集におすすめのアプリやソフト
YouTube上の動画を再編集したい方は、ぜひチェックしてください。
目次
YouTube動画を切り取り(トリミング/カット)する方法と流れ

- 基本的な操作
- 最初と最後を切り取る方法
- 真ん中を切り取る方法
それでは、さっそく見ていきましょう。
YouTube動画を切り取り(トリミング/カット)する基本的な方法
まず、パソコンでYouTubeにログインします。
画面左のメニューから「作成した動画」ページをクリックすると、自動で「YouTube Studio」のページに遷移します。
編集したい動画のタイトルをクリックしてください。
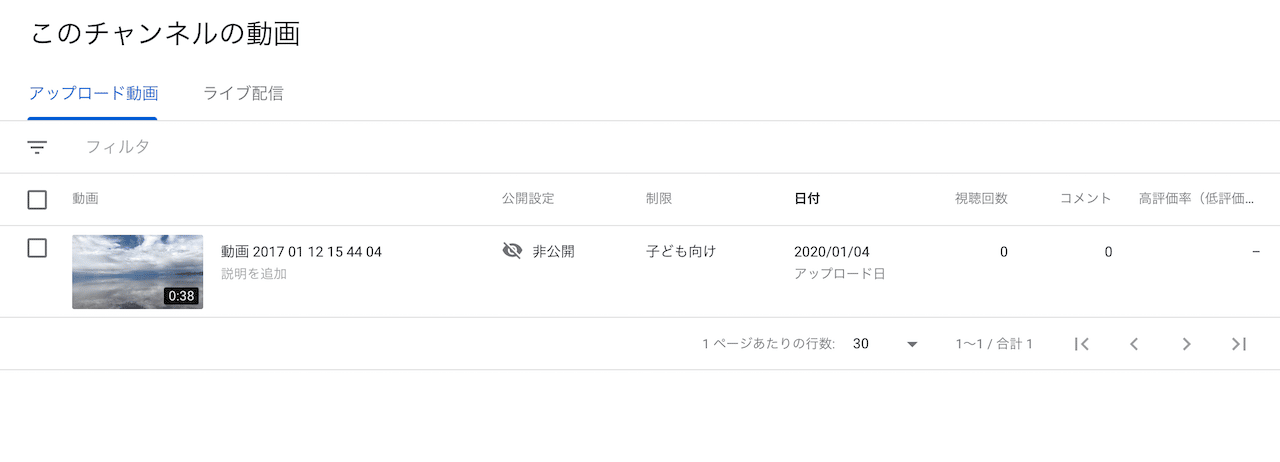
左端のサイドバーから「エディタ」を選択してください。
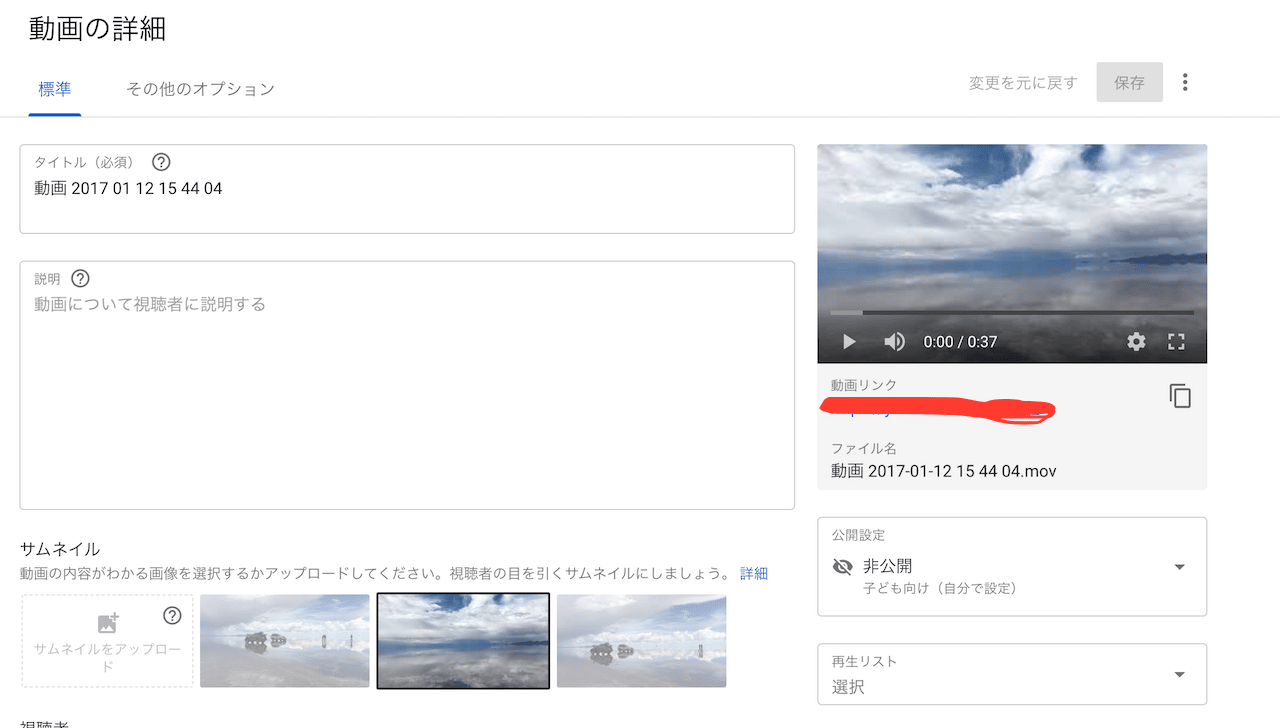
すると、以下のように動画エディタという編集画面が立ち上がります。
この画面上で、YouTubeにアップロード済みの動画を編集することができますよ。
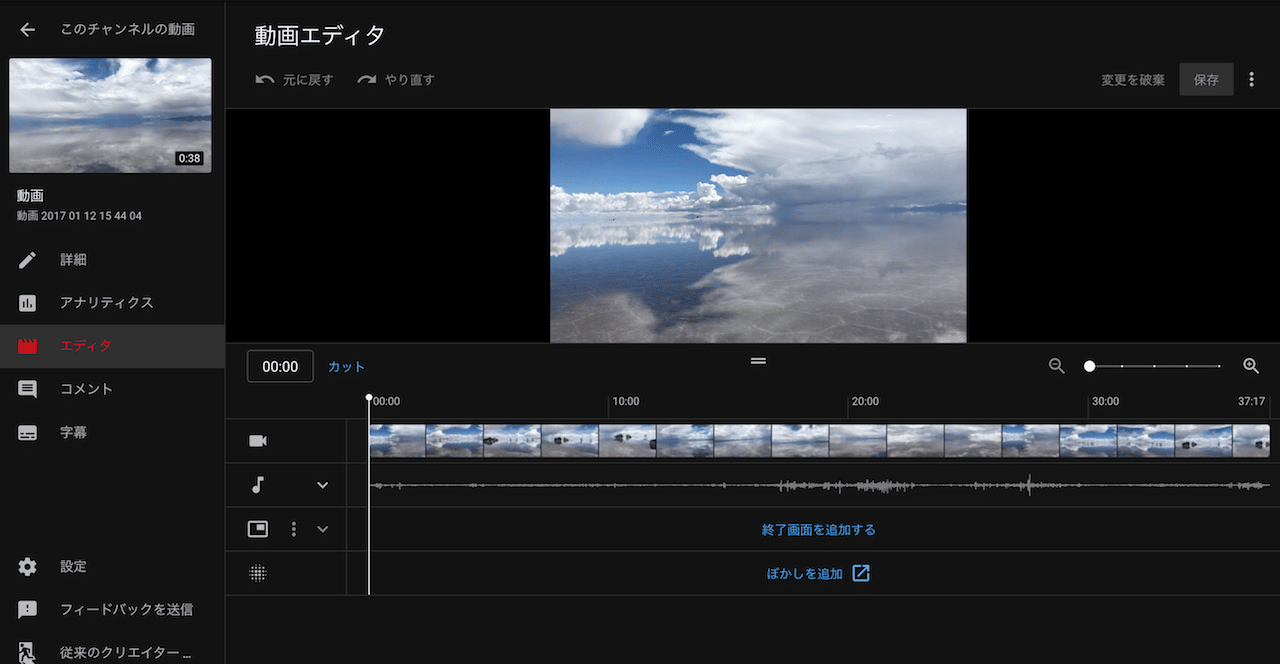
なお、このエディタは、スマートフォンアプリ/iPadアプリでは起動できないので、パソコンから開いて操作してください。
続いて、動画の切り取り方法を解説しますね。
YouTube動画の最初や最後を切り取り(トリミング/カット)する方法
YouTubeにアップロード済の動画の冒頭、もしくは最後の部分を切り取り(トリミング/カット)する手順を紹介します。
動画エディタ画面の中央左あたりに、青文字で「カット」という文字が表示されています。
この「カット」をクリックしてください。
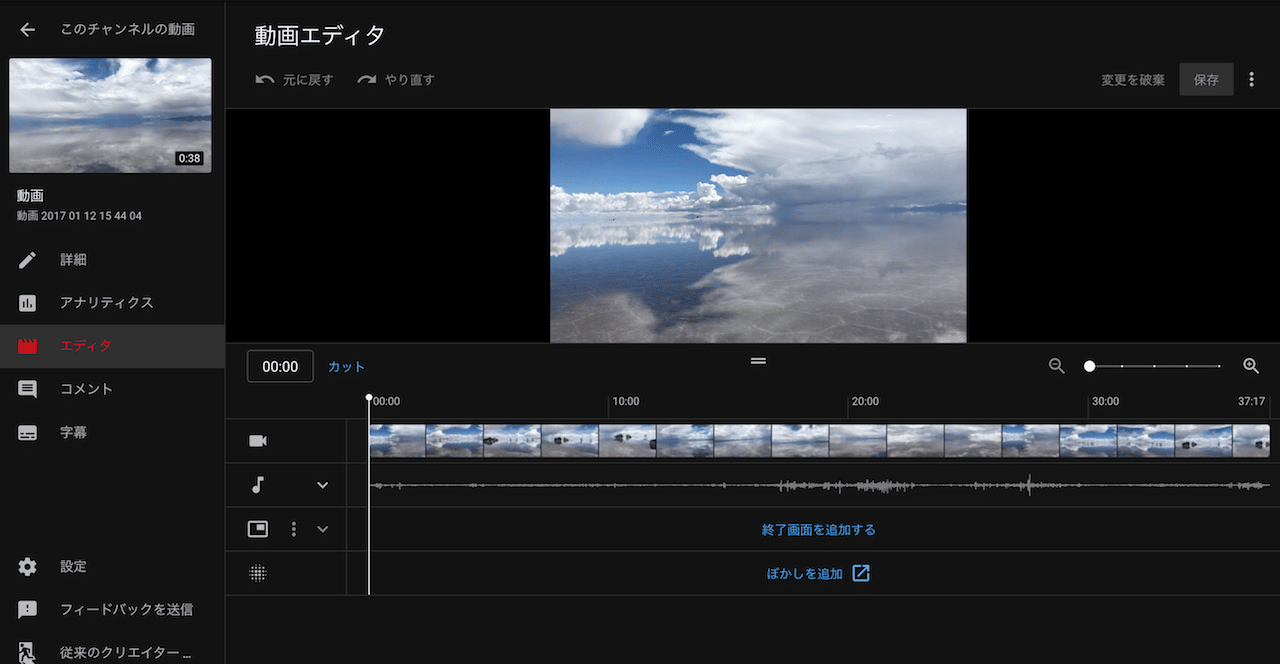
すると、以下の通り、動画のタイムラインの周りに青い枠が出現します。
次に、画面下に表示されている「分割」をクリックしてください。
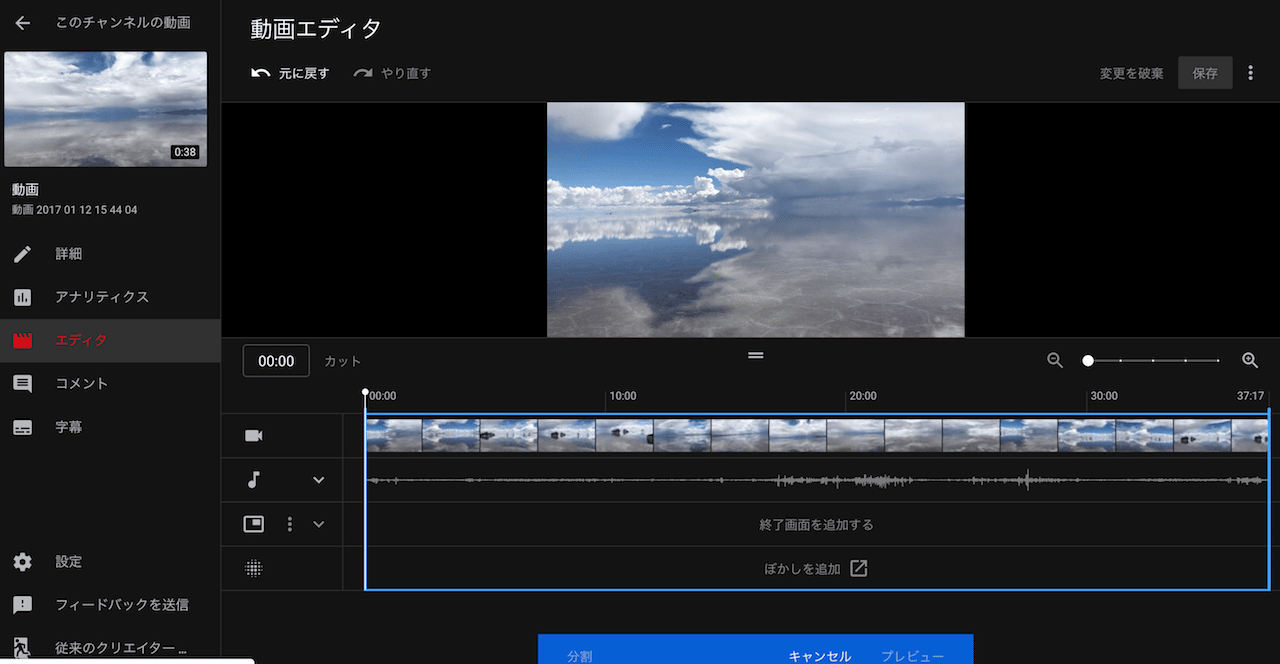
すると、以下の通り、青い枠の中に白い縦線が出現します。
この白い線を動かすことで、枠の中の切り取りたい部分を決めることができますよ。
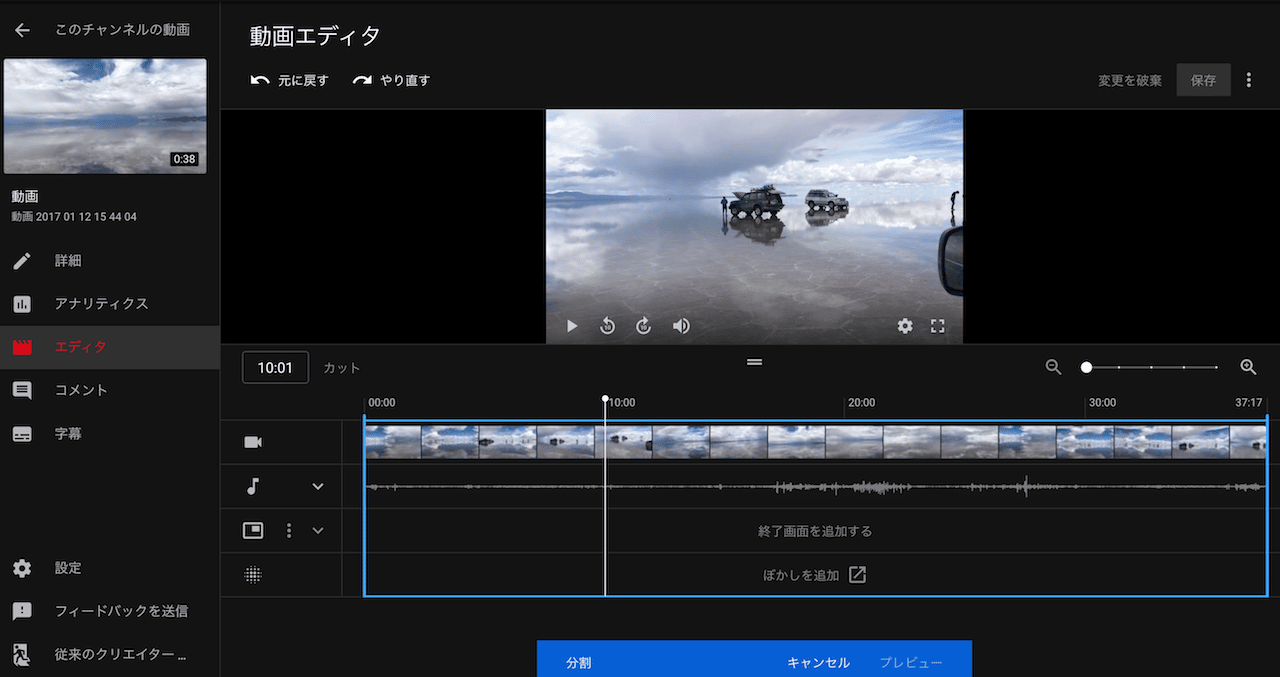
白い縦線を、カットしたい部分の終点に移動させたら、下にある「分割」をもう一度クリックしてください。
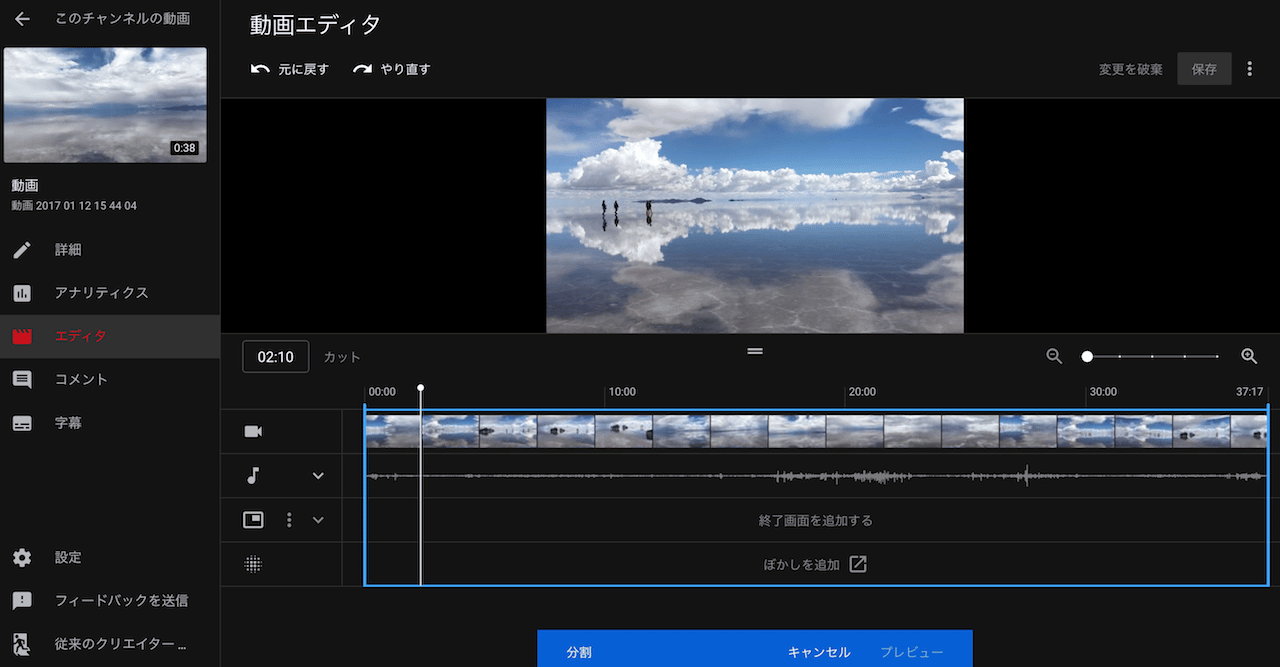
分割をクリックした後、白い縦線を動かしてください。
すると、以下の通り、指定した範囲が暗くなります。
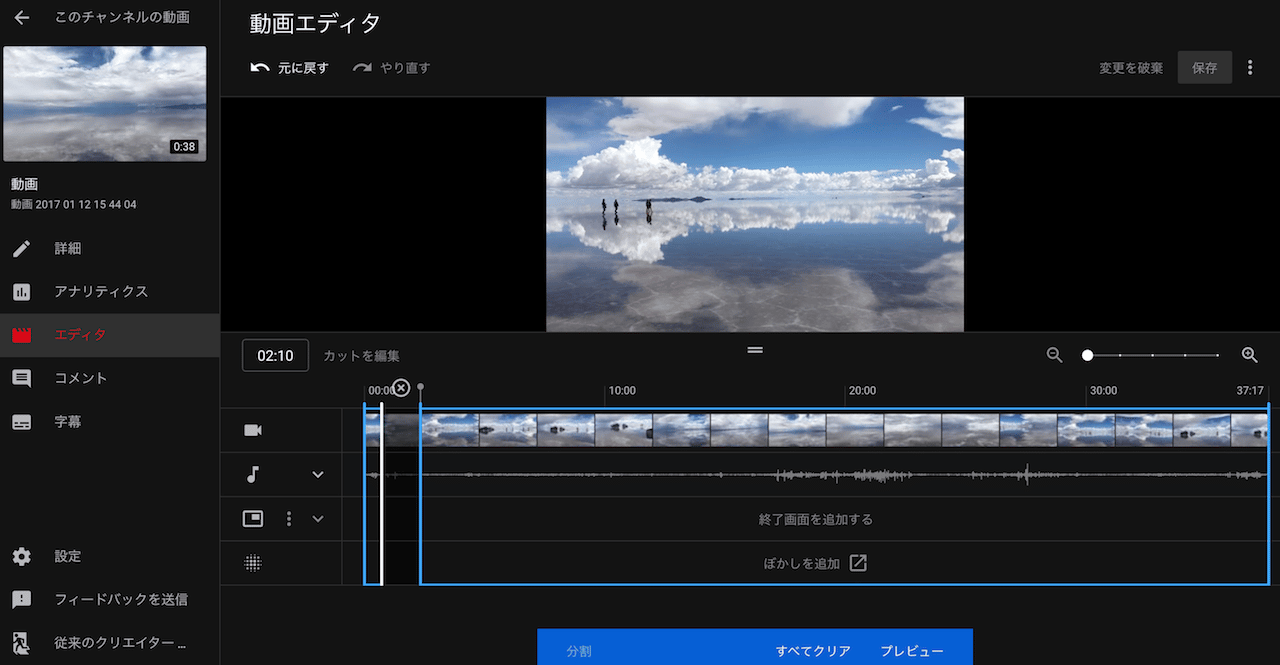
動画の冒頭をカットしたい場合、白い縦棒を先頭まで動かしましょう。
すると、以下の通り、動画の冒頭部分が暗くなります。これで切り取り完了です。
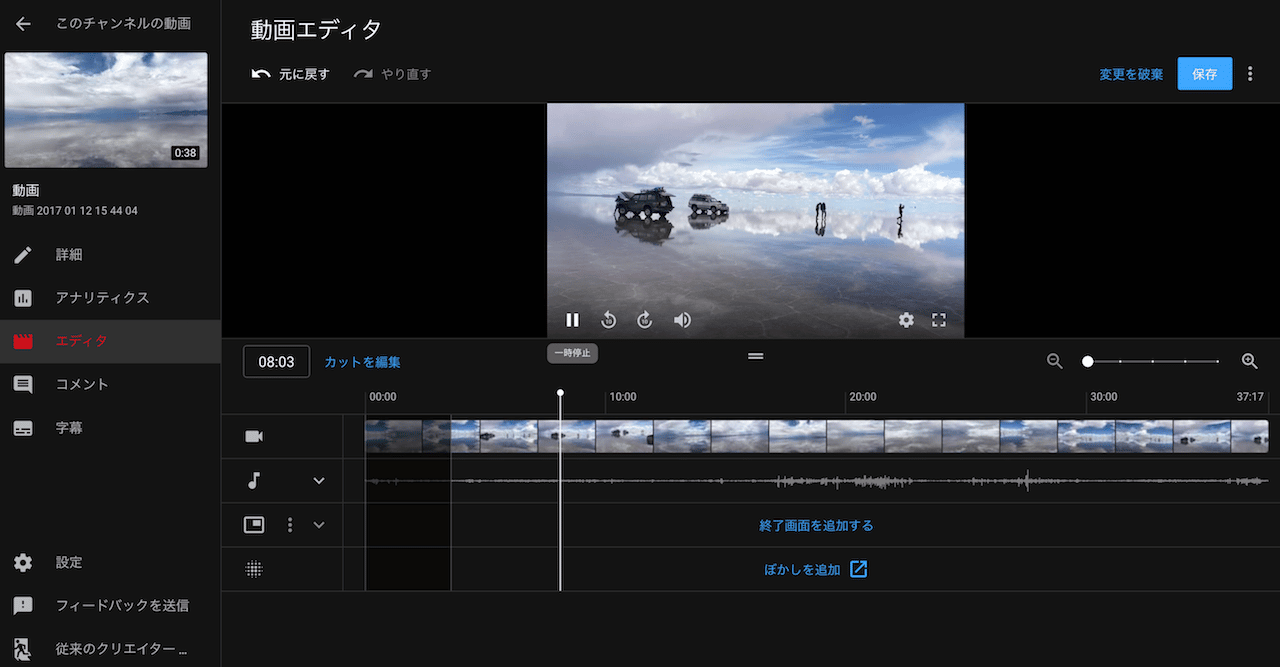
切り取りができたら、動画を再生して確認しましょう。
問題なければ、右上にある「保存」をクリックして完成です。
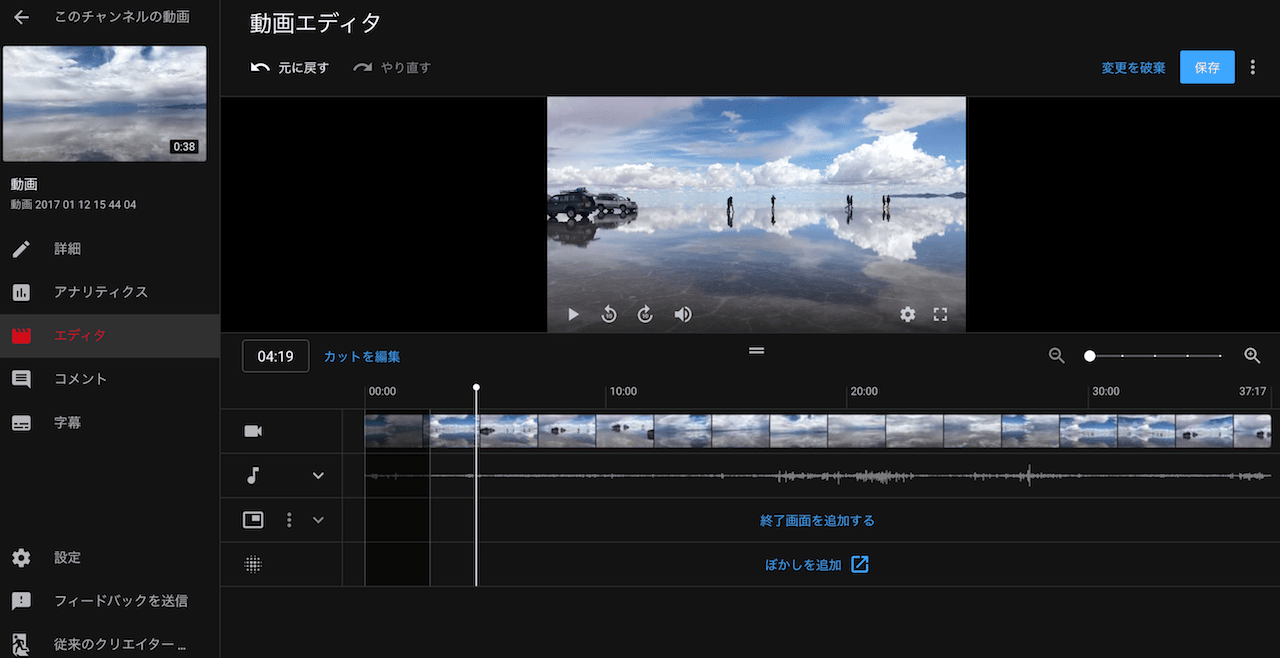
YouTube動画の中心部分を切り取り(トリミング/カット)する方法
続いて、動画の真ん中部分を切り取り(トリミング/カット)する方法を見ていきましょう。
先ほどご紹介した、動画の冒頭をカットする手順と、やり方はほとんど変わりません。
編集画面まで来たら「カット」をクリックします。
動画のタイムライン周辺に、青い枠線が出現したことを確認したら、画面下に表示される「分割」をクリックしましょう。
すると、白い縦線が表示されます。
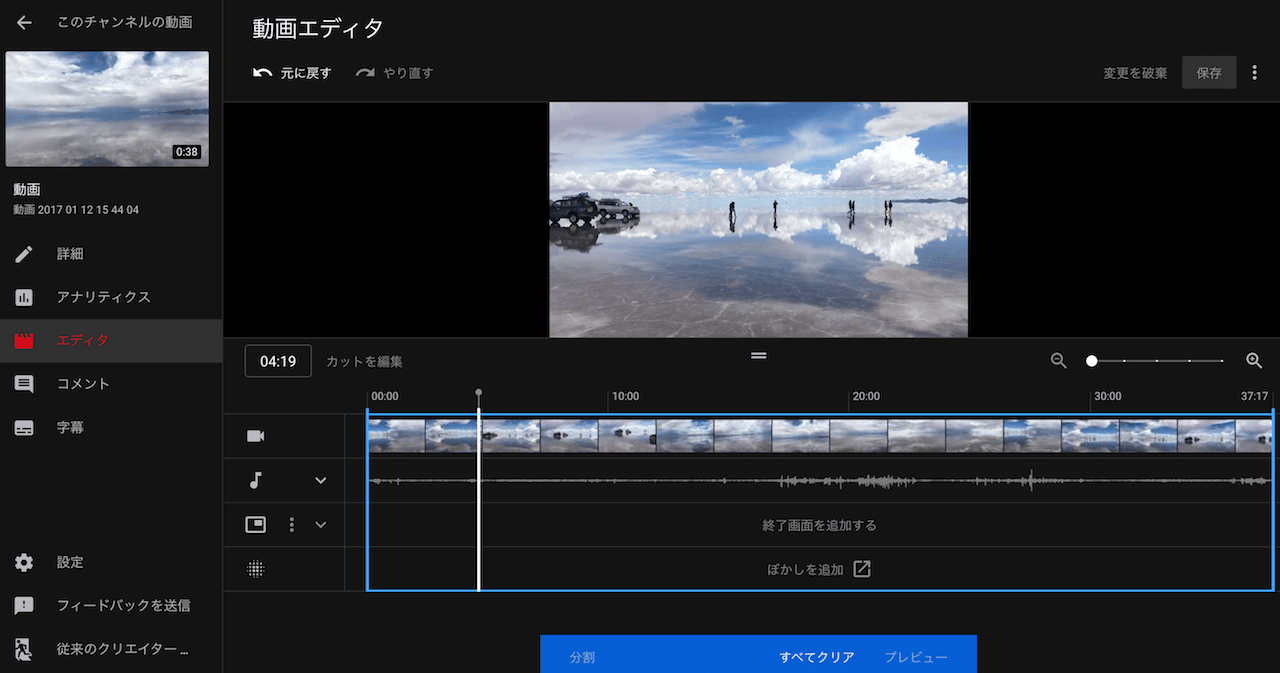
この縦線を、削除したい箇所まで動かしましょう。
今回は分かりやすいよう、真ん中を大幅にカットしますね。
カットしたい箇所の起点を指定したら、再度、画面下の「分割」をクリックしてください。
すると、以下の通り、指定した箇所が暗くなります。
暗くなっている部分は、カットされている状態です。
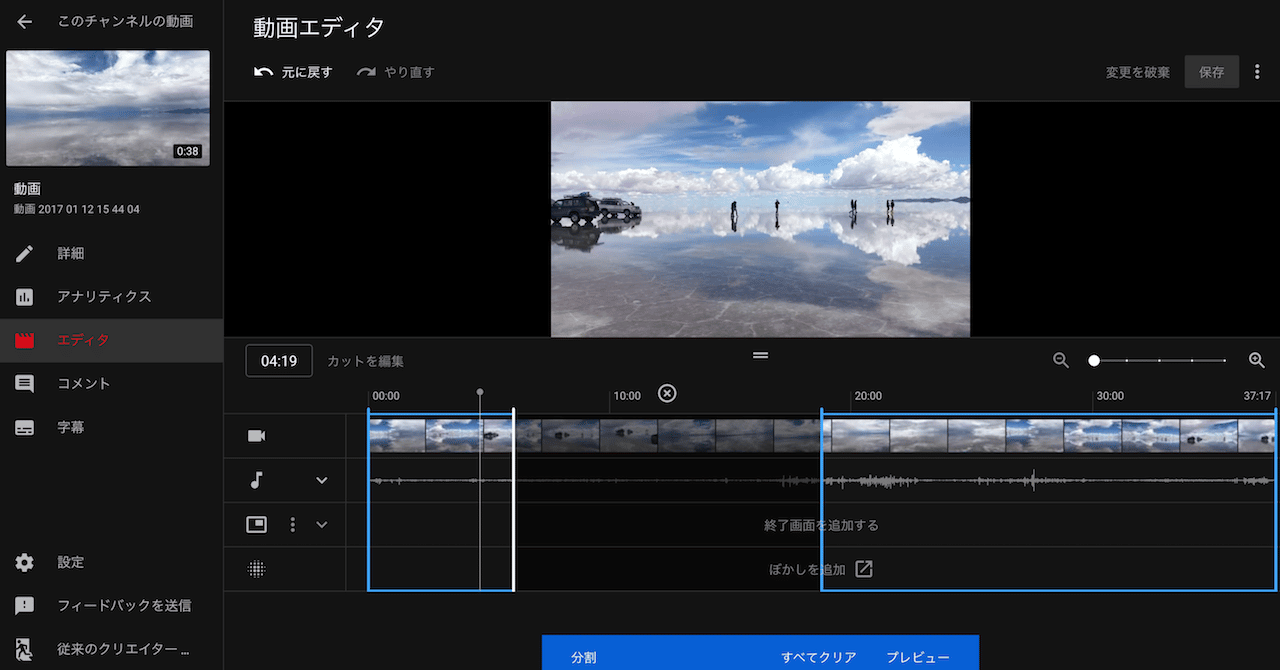
「プレビュー」を押して動画を確認し、問題なければ右上の「保存」をクリックしてください。
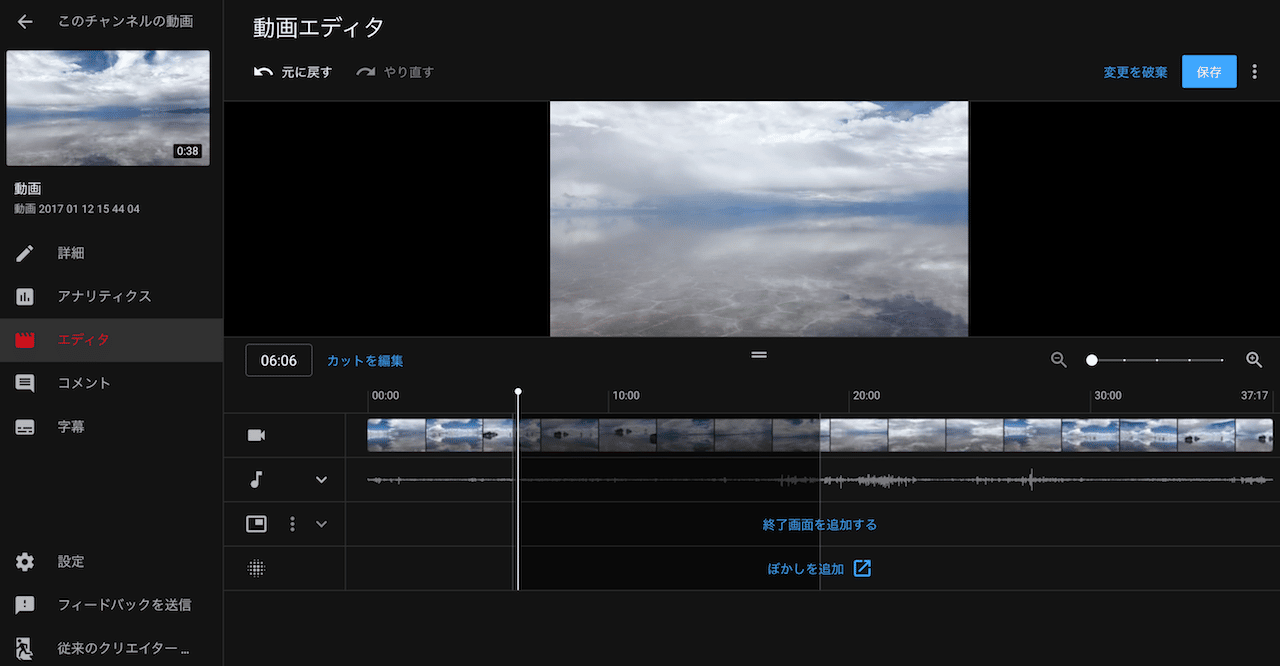
YouTubeにアップロード済の動画を、簡単にカット編集〜保存する方法をご紹介しました。
YouTube動画の切り取り(トリミング/カット)をキャンセルする方法

そこで、YouTube動画の切り取りをキャンセルする方法も紹介しますね。
YouTube動画の切り取りをキャンセルする方法は、以下の2通りあります。
- ひとつ前の作業だけキャンセルする
- 編集作業すべてキャンセルする
順番に、詳しく手順を説明しますね。
方法1:ひとつ前の作業をキャンセルして、元に戻す
動画エディタで編集している最中に、ひとつ前の作業を取り消したいときは、画面左上にある「元に戻す」を押してください。
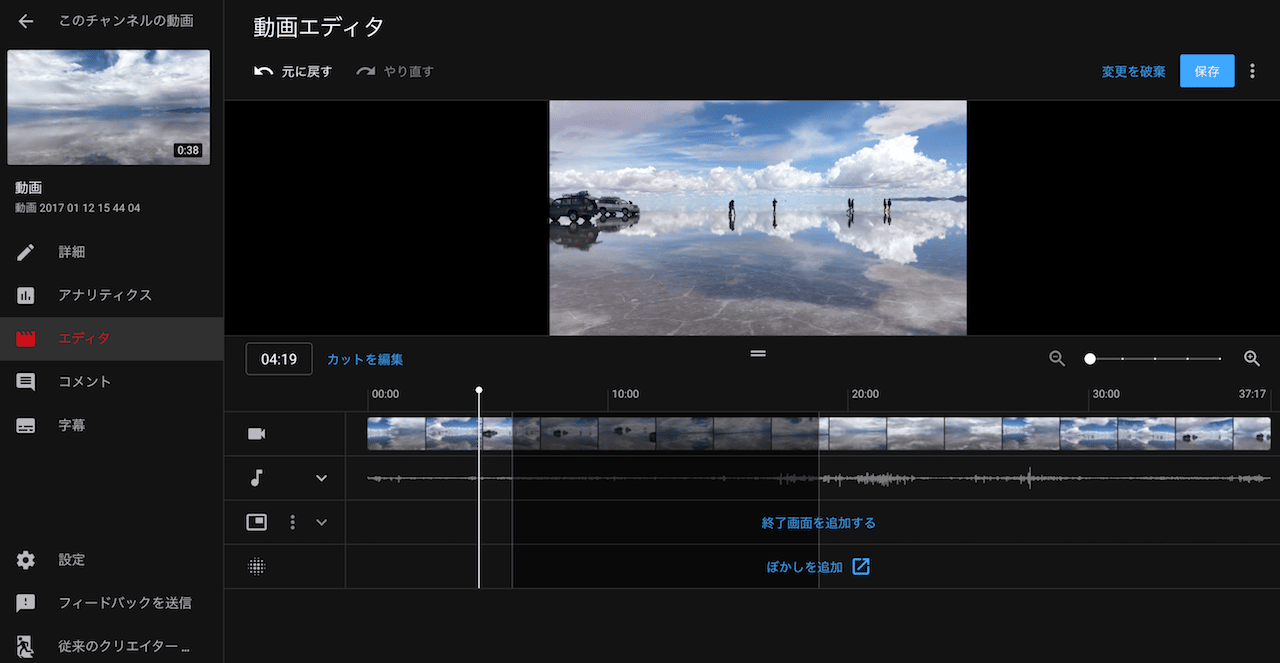
すると、直近の作業がキャンセルされ、元に戻すことができます。
方法2:すべての編集作業をキャンセルする
動画エディタで編集しているうちに「やっぱりやめておこうかな…いったん、編集する前の状態に戻したいな…」と思うこともあるかもしれません。
全ての編集作業をキャンセルする場合は、右上にある「変更を破棄」を押してください。
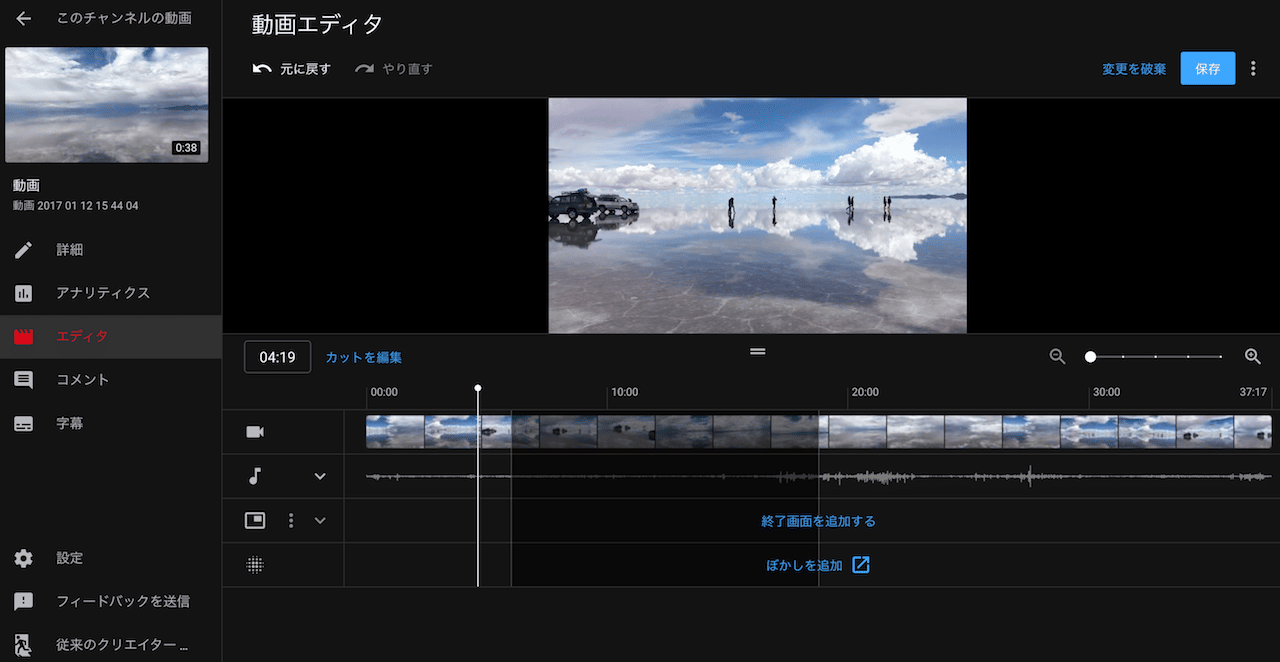
すると、YouTubeに動画をアップロードした後、YouTube上で編集した作業がすべてキャンセルされ、動画はアップロード後の状態に戻ります。
知っておくと便利ですので、ぜひ覚えておいてくださいね。
ここまで、YouTube上で簡単に切り取り作業を行う手順を紹介してきましたが、この作業には、いくつか注意点があります。
次の項目で、詳しくお伝えしますね。
YouTubeアップロード済み動画の切り取り(トリミング/カット)における注意点

YouTube上で動画を切り取り編集する際の注意点は、以下の3点です。
- 後から切り取りできるのは6時間未満の動画に限られる
- 視聴回数が10万を超えると変更後に保存できない
- 切り取り後、動画のURLや視聴回数、コメントは消えない
ひとつずつ、詳しく解説しますね。
注意点1:後から切り取りできるのは6時間未満の動画に限られる
1つ目の注意点は「後から切り取りできるのは6時間未満の動画に限られる」ということ。
YouTubeにアップロードした後に、切り取り編集ができるのは、長さが「6時間未満」の動画に限られます。
6時間を超える動画は、切り取り編集ができませんので、ご注意ください。
注意点2:視聴回数が10万を超えると変更後に保存できない
2つ目の注意点は「視聴回数が10万を超えると変更後に保存できない」ということ。
人気YouTuberの方ですと、ひとつの動画の再生回数が何十万回、何百万回にもなるかもしれません。
しかし、再生数が10万回を超えると、アップロード後の切り取り編集はできなくなります。
切り取りだけでなく、ほとんどの編集作業も制限されます。
可能なのは「顔のぼかし機能」のみ。
自分の動画の再生回数が多いときは、新しい動画としてアップロードし直すことを検討してください。
しかし、古い動画の再生回数を新しい動画に引き継ぐことはできないので、古い動画で稼いだ動画の再生回数は無駄になってしまいます。
注意点3:切り取り後、動画のURLや視聴回数、コメントは消えない
3つ目の注意点は「切り取り後、動画のURLや視聴回数、コメントは消えない」こと。
YouTube上で動画を編集し直すと「これまでの視聴回数やコメントが消えるのでは」と不安に思う方も多いかと思います。
しかし、YouTube上で切り取り編集をしても、URLが変わったり、コメントが削除されたりする心配はありません。
ここまで解説した以下の条件を満たしていれば、URLや視聴回数、コメントは残り続けますよ。
YouTube上で編集作業を行うメリットと言っても良いでしょう。
- 長さが6時間未満
- 再生回数が10万以下
動画の切り取りに制限を受けないためにはYouTubeパートナープログラムに参加しよう

ここまで、YouTubeアップロード後に切り取り編集を行う際の注意点をお伝えしました。
実は「動画の長さが6時間以上だと、YouTube上で再編集ができない」「再生回数が10万回以上でも、YouTube上での再編集はできない」といった制約は、「YouTubeパートナーシッププログラム」に参加していると制限がなくなります。
YouTubeパートナーシッププログラムは、YouTubeで収益を上げる際に加入が必要なだけでなく、YouTubeで、より多くの機能を利用できるようになるプログラムです。
詳細は、以下のページをご参照ください。
<詳しくはこちら:YouTubeヘルプページ>
「YouTube パートナー プログラムの概要、申し込みチェックリスト、よくある質問」
YouTube動画をより充実させる編集方法

- ぼかしを追加する
- 音楽を追加する
屋外で撮影した動画をYouTubeにアップロードした後で「あっ、一般の人の顔が映り込んでしまっている!まずい!」と気づいた時などでも、手早く修正できるので覚えてきましょう。
順番に、手順を解説しますね。
ぼかしを追加する
ぼかし機能は、以下の2種類あります。
- 「顔のぼかし」:人物の顔を自動検出し、選択した人の顔をぼかす
- 「カスタムぼかし」:ぼかしたい箇所を手動で指定する(建物や車のナンバーなどを隠す場合におすすめ)
ぼかしを追加する手順は、以下の通りです。
- 上から3番目のタイムラインで「動画の一部をぼかす」をクリック
- 「顔のぼかし」もしくは「カスタムぼかし」をクリック
- 画面にぼかしを追加したら「保存」
動く対象物にぼかしをかけることもできるので、大変便利ですよ。
ぜひ活用してみてくださいね。
音楽を追加する
YouTubeの動画エディタで、音楽を追加することもできます。
YouTubeアップロード済みの動画に、音楽を追加したい場合は以下の手順で編集しましょう。
- 動画エディタのメニューから音符マークの「音声」をクリック
- 音楽のライブラリが表示されるので、視聴しながらBGMを決める
- 挿入したいBGMが決まったら「追加」をクリック
- 動画のタイムライン上で、BGMの長さ・位置を調整
- プレビューで確認し、保存ボタンを押す
フリー音源でも、なかなかクオリティが高い音楽が充実していますよ。
なかなか気に入る音楽が見つからない場合は、音楽のライブラリでフィルターをかけたり、キーワードでジャンル検索をするとスムーズです。
保存ボタンを押した後、YouTubeに動画が再アップロードされるまで、数十分ほど時間がかかることがありますので、時間に余裕をもって作業してください。
YouTube動画の切り取りや編集におすすめのアプリやソフト3つ

ここでは、YouTube動画の切り取りや編集におすすめのアプリやソフトを3つご紹介します。
- iMovie
- YouCut
- Filmora
ひとつずつ、特徴を解説しますね。
おすすめ1:iMovie【iPhoneとパソコンに対応】
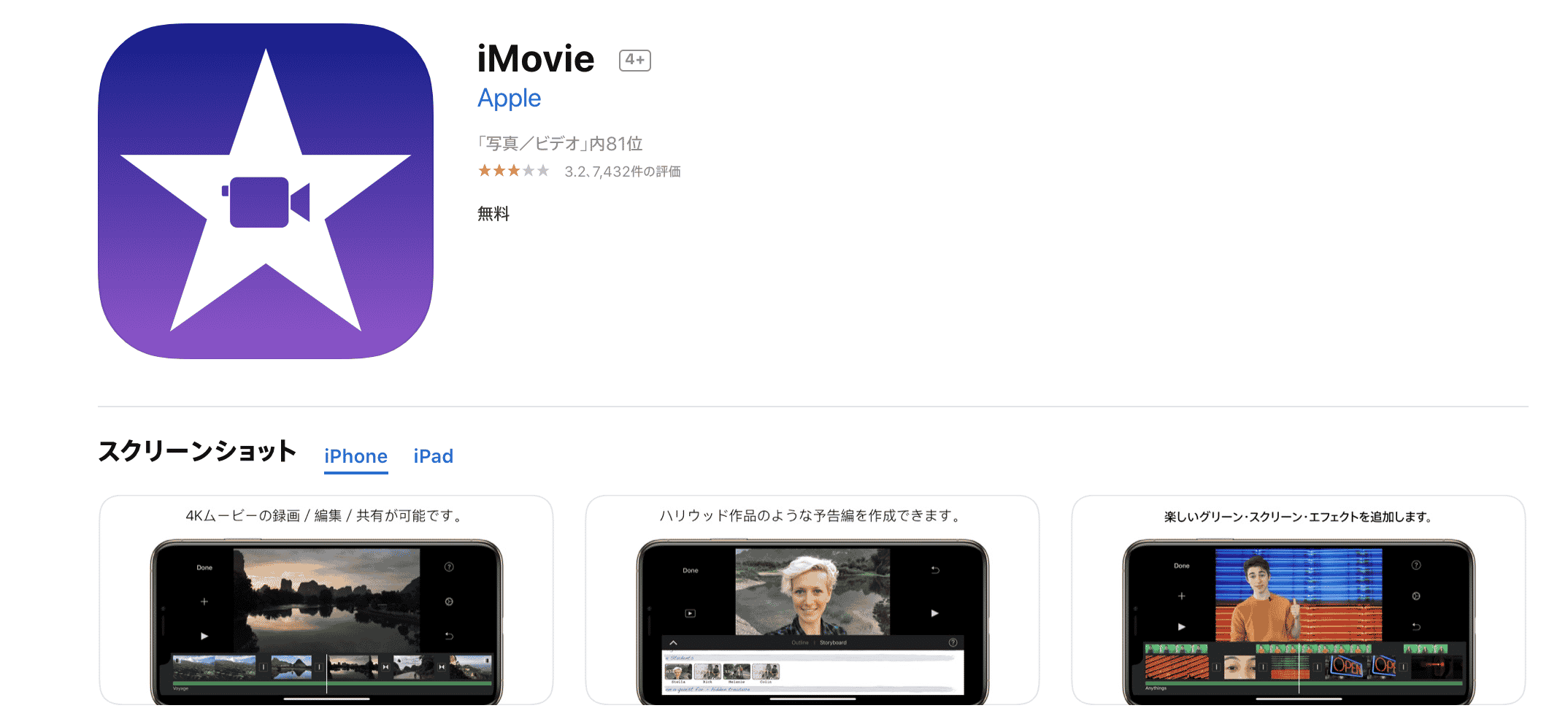
1つ目のおすすめは「iMovie」(アイムービー)です。
iMovieは、Apple社が提供している動画編集ソフト。
iPhoneやMacのパソコンなどにプリセットでソフトが入っており、無料で使えます。
iMovieの魅力は、なんと言ってもシンプルで操作がしやすいこと。
字幕の色を自由に変えるといった高度な編集はできませんが、Apple製品を利用している人、動画編集の初心者、簡単な操作で編集できるものを探している人におすすめですよ。
おすすめ2:YouCut【Androidに対応】
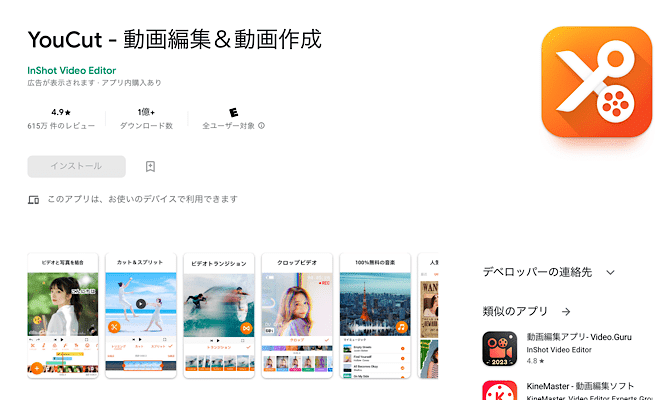
2つ目のおすすめは「YouCut」です。
動画編集アプリで人気の「InShot」を手がけるデベロッパーが、YouTube向けの動画編集・トリミング作業に特化して作ったAndroidアプリです。
口コミでも、その使いやすさで高評価!
Androidのスマートフォンを普段使っている、動画編集初心者の方におすすめですよ。
また、他社アプリの多くが無料版アプリでは動画にウォーターマーク(透かしロゴ)を表示するケースが多いのですが、このアプリは無料なのにウォーターマークが動画に表示されないところも魅力です。
おすすめ3:Filmora【iPhone、Android、パソコンに対応】
3つ目のおすすめは「Filmora」です。
Filmoraとは、動画編集を簡単にできるようになることを目的として作られたソフト。
切り取りはもちろん、字幕やBGMの挿入をすることも可能です。
操作ガイドや動画編集のコツなども紹介してくれているので、初心者の方におすすめですよ。
まとめ:YouTubeアップロード済み動画も切り取り編集してクオリティを高めよう

今回は、YouTubeにアップロードした動画を切り取り編集する方法を解説しました。
おさらいすると、切り取りの基本的な方法は以下の通りです。
- YouTubeにログインし、左のメニューから「作成した動画」をクリック
- 動画一覧から、切り取り編集したい動画のタイトルをクリック
- 動画詳細ページの、左端のサイドバーから「エディタ」を選択
- 動画エディタ画面で「カット」を選び、切り取りたい箇所を指定
- プレビューで確認し終わったら「保存」ボタンを押す
また動画の切り取りにおける注意点として、以下の3つを紹介しました。
- 後から切り取りできるのは6時間未満の動画に限られる
- 視聴回数が10万を超えると変更後に保存できない
- 切り取り後、動画のURLや視聴回数、コメントは消えない
YouTubeの切り取りを行う際は、YouTubeの編集画面だけでなく、アプリやソフトを使うのもおすすめです。
- iMovie
- YouCut
- Filmora
今回紹介した方法やツールを参考にしていただき、より良い動画を作成いただけると幸いです。
よりハイレベルな動画編集をできるようになりたい方は、こちらのおすすめ紹介記事もチェックしてくださいね!
【おすすめの関連記事】 Windows・Mac向けおすすめ動画編集ソフト【2023年版】
稼げる動画クリエイターになる方法を無料で公開しています。
気になる方はぜひ下記バナーよりご覧ください。