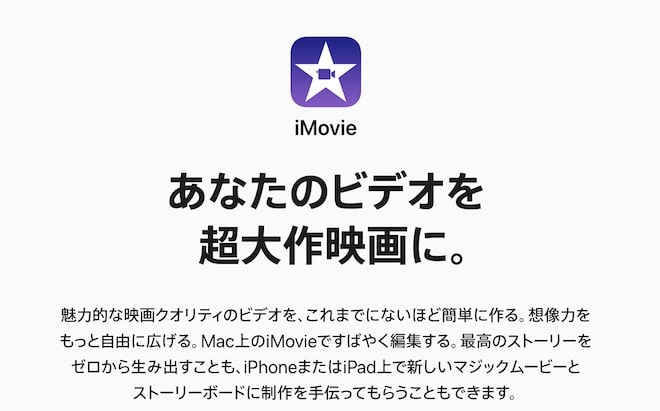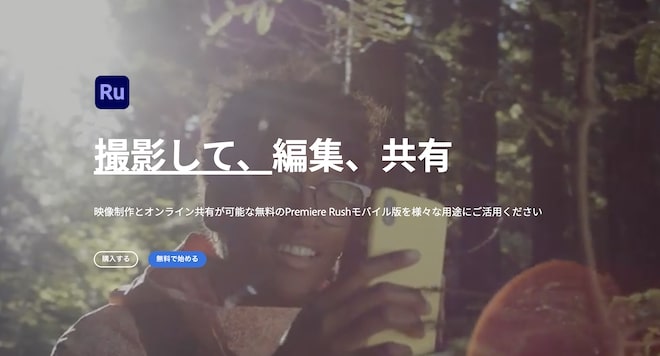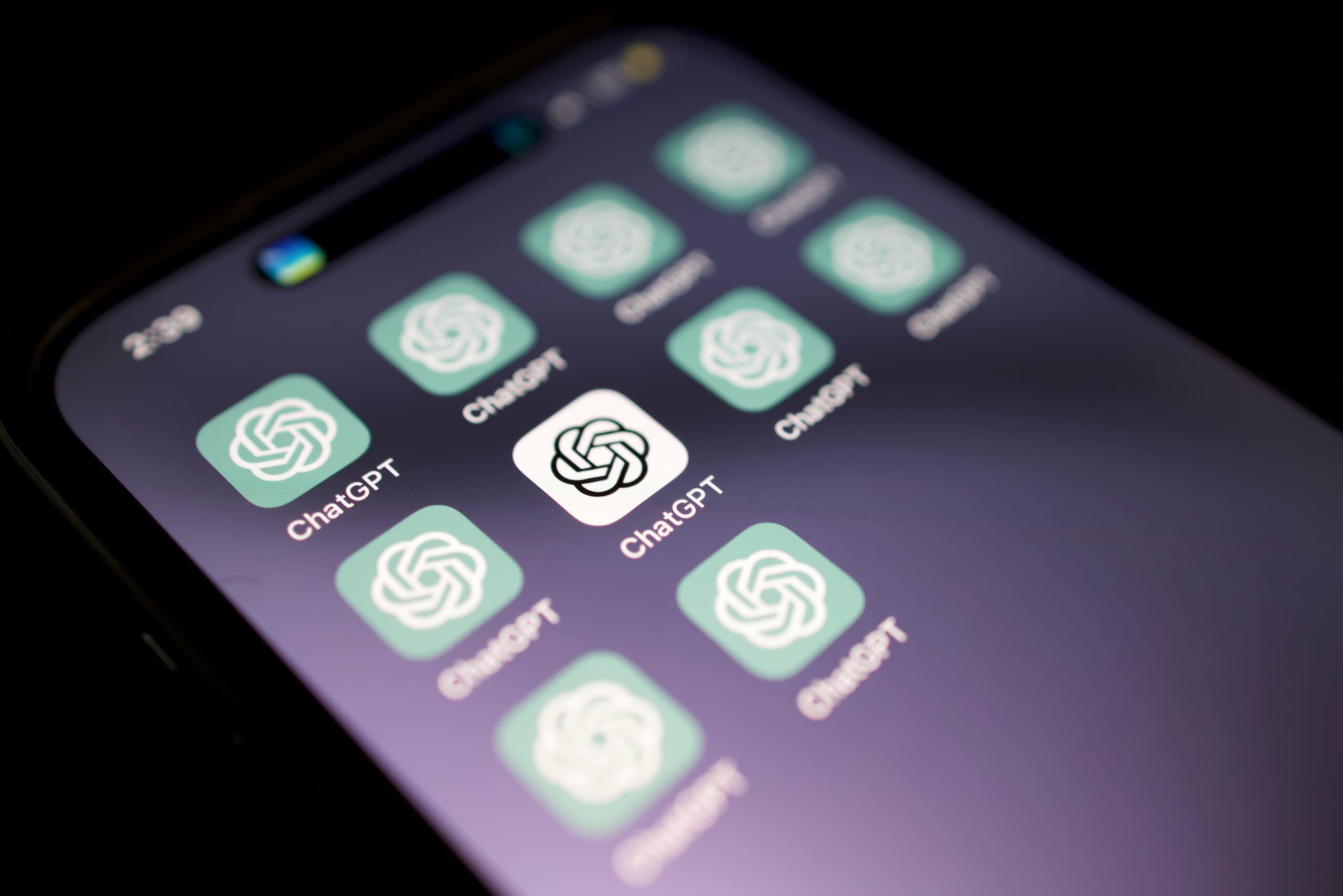動画のトリミングと聞くと、PCを使うイメージがあるかもしれません。
ただ、PCでの操作が苦手な方やPCを持っていない方の場合、どうすればよいのでしょうか。
その際に役立つのがiPhoneです。
今回の記事では、以下のことについて紹介しています。
- iPhoneで動画をトリミングする方法
- iPhoneで動画をトリミングするときの注意点と対策
- おすすめの動画編集アプリ
「いきなり編集は難しい」と感じるかもしれませんが、ポイントを押さえるだけならハードルは高くありません。
まずは動画編集の1歩目として、トリミングする方法を理解しましょう。
目次
動画のトリミングとは

始点と終点を決めて指定した部分のみを残し、それ以外を削除します。
動画編集の基本的な作業の1つで、トリミングの完成度によって動画の見やすさが代わります。
なお、トリミングは動画の「カット(分割)」とは異なるため、勘違いしないようにしましょう。
カット(分割)とは、1本の動画を複数に分けることです。
動画の前後だけでなく、中間の不要な部分だけを削除することを指します。
【iPhone向け】動画をトリミングする方法と流れ
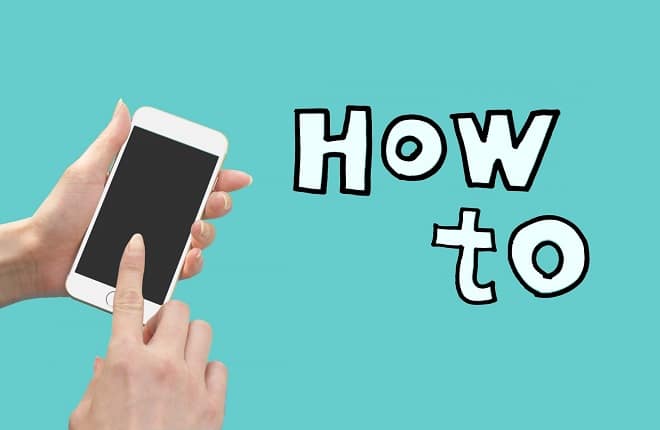
とても単純なので、あまり身構えずに読み進めてください。
ステップ1:トリミングしたい動画を選ぶ

そしてトリミングしたい動画を選び、右上にある「編集」をタップしてください。
編集を押すことで、トリミングなどを行う編集画面に切り替わります。
ステップ2:動画をトリミングする

するとフレームが白から黄色に変わります。
黄色になると、トリミングができるようになります。

動画の前後に限られますが、不要な部分を切り取ることができます。
また、最初はざっくりと切り取りたい部分までフレームを移動させることで、より細かく黄色い枠を動かせるようになります。
秒単位で編集したい人は、まず編集したい部分までフレームを動かしてみてください。
トリミングが完了したら、右下にある「チェックマーク」をタップしましょう。
ステップ3:保存する
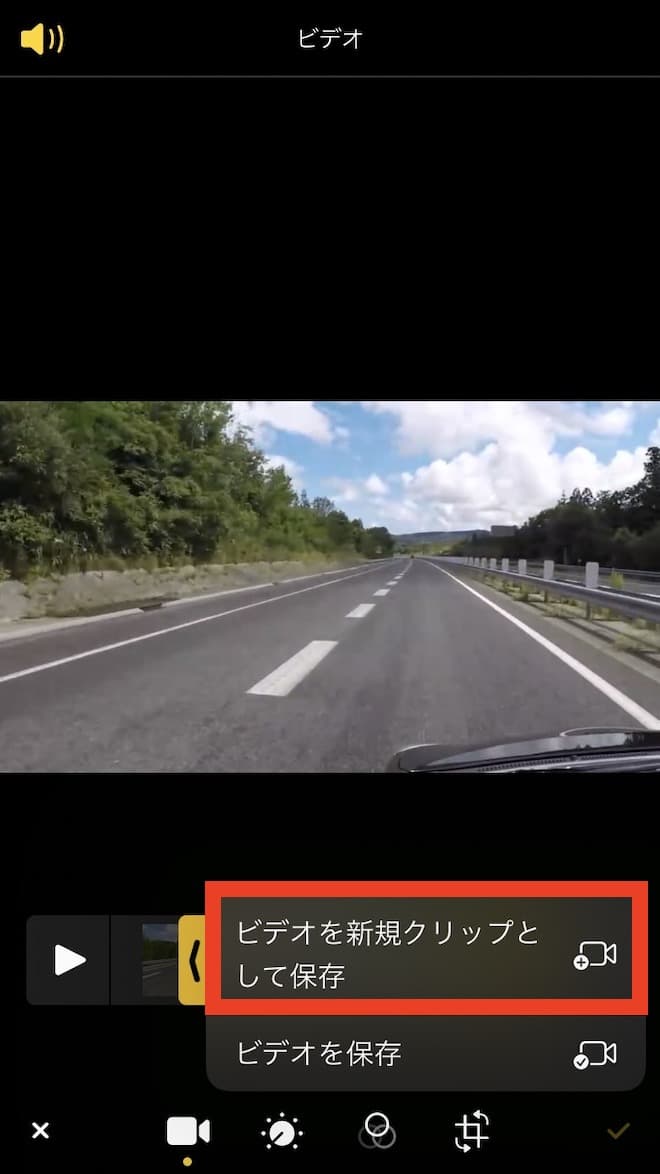
基本的には「新規クリップとして保存」を選ぶのをおすすめします。
新規クリップとして保存すると、元のオリジナル動画もそのまま残せるからです。
これでトリミングは終了です。
意外と簡単なのではないでしょうか。
動画をトリミングするときの注意点と対処法
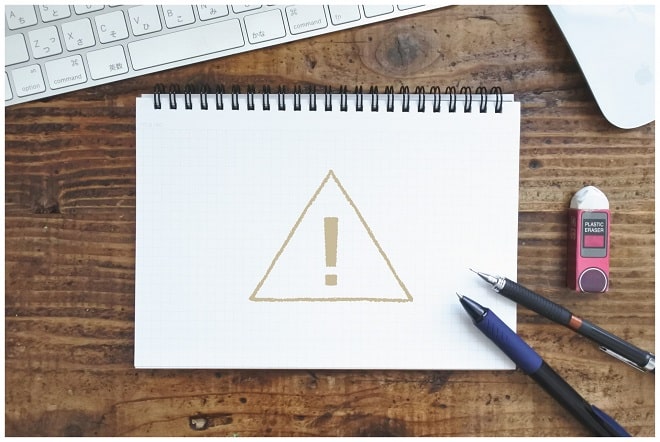
- 元に戻せないこともある
- トリミング中にエラーが発生することがある
- 動画のカット(分割)はできない
注意点1:トリミングした動画は元に戻せないことも
1つ目の注意点は「トリミングした動画を元に戻すのは難しいこと」です。
編集ソフトによっては、動画をトリミングして保存すると元のデータに上書きされるので、トリミングした動画を元に戻せないことがあります。
その場合、編集後の動画をさらに編集することはできますが、以前編集した部分は消えている状態になります。
有効な対策方法は「保存方法を工夫すること」です。
動画を保存するときに「新規クリップとして保存」を選ぶことで、オリジナル動画も残すことができます。
「元に戻したくなるかも……」と感じた人は、オリジナル動画を残した状態で保存しましょう。
注意点2:トリミング中にエラーが発生することがある
2つ目の注意点は「トリミングしている最中にエラーが発生するかもしれない」ことです。
iPhoneで動画を編集しているとき、画面が固まったり、データが消えてしまったりすることがあります。
せっかくの動画が消えてしまうと、大きなショックを受けますよね。
有効な対策方法は「iPhoneの容量に余裕をもたせておくこと」です。
編集中にエラーが起きる原因は、iPhoneの容量が少なくなっていることが多いです。
容量が少ないとiPhoneの動きが遅くなるうえに、編集した動画を新しく保存するスペースがなくなります。
そのため、編集前にiPhoneの空き容量が十分であるか確認しておきましょう。
目安は2G~3Gほどで、10Gもあれば十分です。
容量がいっぱいになったときは、写真のデータを移行させましょう。
主な保存先としては、Google DriveやAmazon Photosなどが挙げられます。
注意点3:動画のカット(分割)はできない
3つ目の注意点は「動画のカット(分割)はできないこと」です。
カット(分割)とは、動画の中の不要な部分を削除することです。
動画の前後だけでなく、中間部分に対する切り取りも含まれます。
実はiPhoneの写真アプリでは、動画の前後しか切り取ることができません。
真ん中部分など、他の不要なシーンの削除はできません。
有効な対策方法は「他の動画編集アプリを使うこと」です。
編集アプリを活用すれば、一部シーンの削除も可能です。
とはいえ、具体的にどのようなアプリを使えばいいかは、なかなか分かりにくいもの。
そこで次は、iPhoneで撮影した動画の編集におすすめのアプリを紹介します。
【iPhone向け】動画をトリミングするのにおすすめのアプリ5選
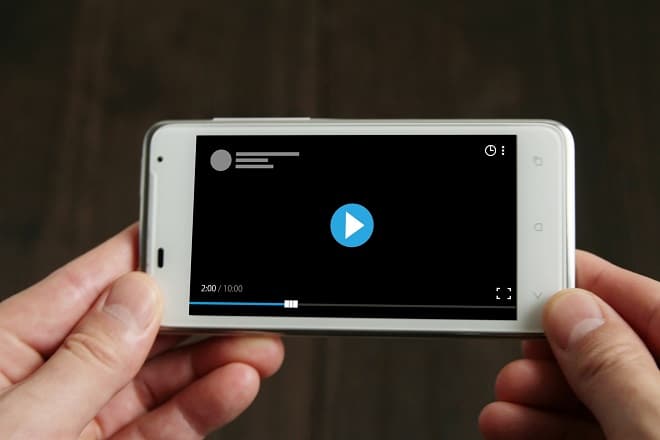
- CapCut
- iMovie
- Filmora
- InShot
- Adobe Premiere Rush
の5つを紹介します。
アプリ1:CapCut
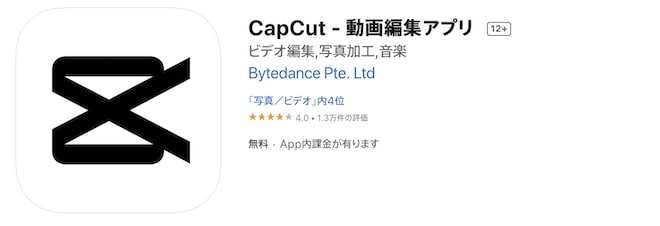
出典:App Store
CapCut(カップカット)は、簡単な操作と豊富なフィルター・エフェクト機能が魅力の動画編集アプリです。
初心者でも手軽に操作できるカット編集機能はもちろん、逆再生・速度変更も可能です。
通常のフィルターはもちろん、美顔フィルターも搭載されています。
著作権フリーの音楽も挿入できるため、別のサイトやアプリで音楽をダウンロードする手間も省けます。
スタンプ機能やテキスト機能を利用すれば、躍動感あふれる動画ができあがるでしょう。
その他、次のような機能も利用できます。
- チュートリアルから直接動画が作成できる
- 最大6人のファミリーメンバーで利用できる
- 日本語、簡体字中国語、繁体字中国語、英語、韓国語…など多言語に対応
多言語に対応している部分も大きなポイントですね。
iOS端末・Android端末の両方に対応している点も魅力です。
App Storeからダウンロード
Google Playからダウンロード
| 料金 | 基本無料 |
| 対応OS | Android・iOS |
| 公式サイト | CapCut公式サイト |
アプリ2:iMovie
iMovieは、iPhoneに初期からインストールされている動画編集アプリです。
オリジナル写真アプリよりも、音楽の挿入といったさらに高度な編集ができます。
おすすめポイントは以下の通りです。
- ビデオフィルタが10種類以上ある
- 操作は簡単で分かりやすい
- 4K動画の編集ができる
- 編集した動画をユーザーのコミュニティに投稿可能
- iOSの全デバイスと相互性がある
iPhoneはもちろんMacPCでも利用できるので、自分が使いやすい方を選んで使ってみてください。
iPhoneで撮影した動画をiPhoneで簡単に編集し、その後MacPCで細かく編集するという使い方もおすすめです。
しかし、テロップの位置が固定されて変更できないというデメリットもあります。
| 料金 | 完全無料 |
| 対応OS | iOS |
| 公式サイト | iMovie公式サイト |
<おすすめの関連記事>
iMovieで動画をトリミングする方法やその他の機能まとめ
iMovieの字幕(テロップ)の入れ方、フォントや色の変更方法を徹底解説!
アプリ3:Filmora
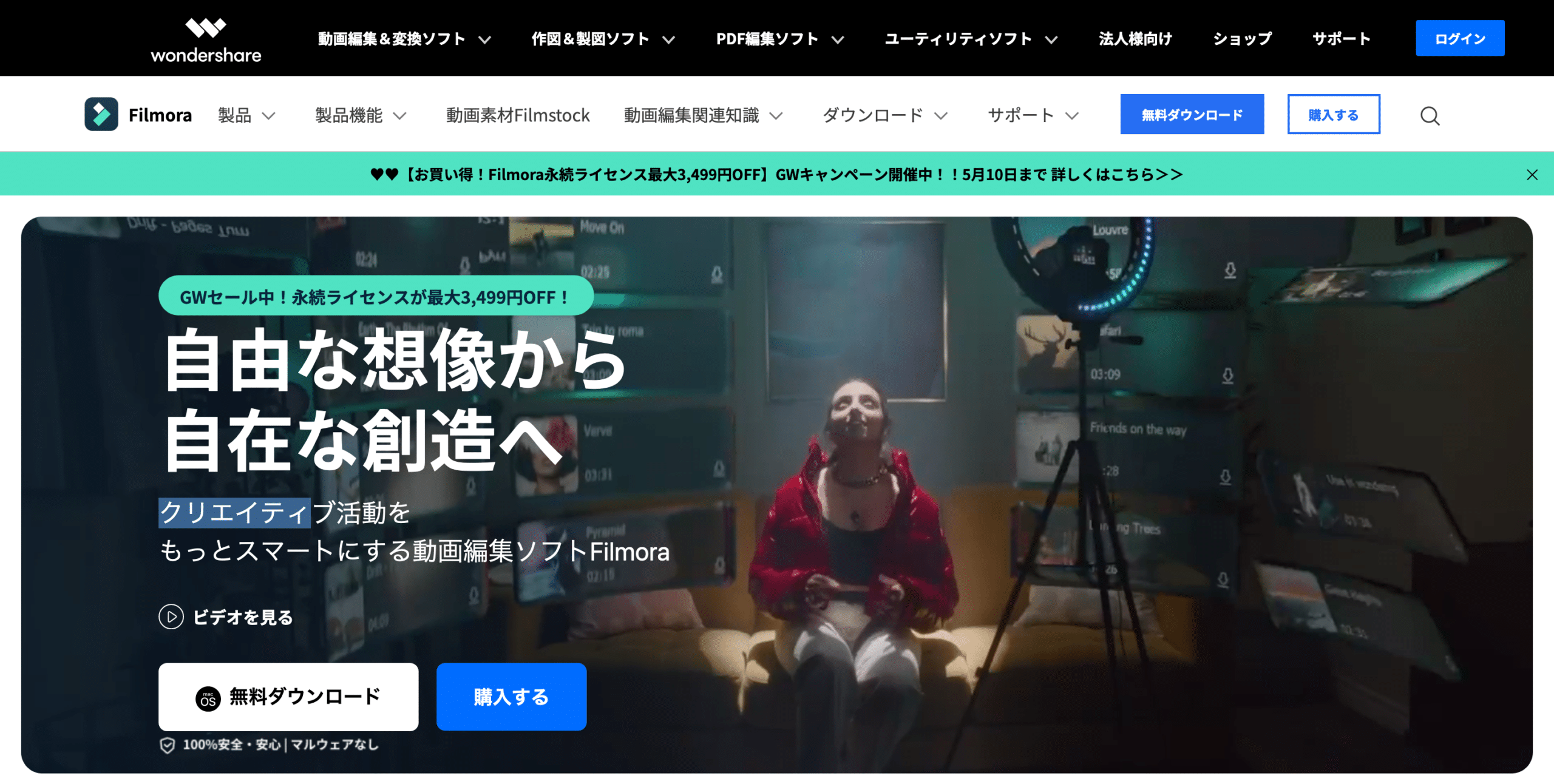
出典:Filmora公式サイト
Filmoraは株式会社ワンダーシェアーソフトウェアによる動画編集アプリであり、PC版も用意されています。
さまざまな機能が備わっており、シンプルながらもパワフルなアプリです。
おすすめポイントは以下の通りです。
- SNS向けのテンプレートが用意されている
- ステッカーとテキストテンプレートが5000種類以上ある
- クロスプラットフォームに対応している
AndroidとiOS双方に対応しているため、持っているスマートフォンで利用できます。
ただし、無料版の場合は有料版と比べて一部機能に制限があるため、その部分には注意しましょう。
App Storeからのダウンロード
Google Playからのダウンロード
| 料金 | 基本無料 |
| 対応OS | Android・iOS |
| 公式サイト | Filmora公式サイト |
アプリ4:InShot
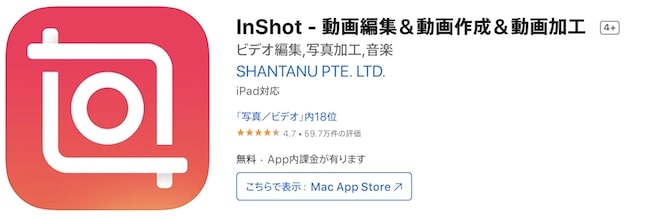
InShotは主に、Instagram、YouTube、TikTokの3つの仕様にあわせた編集アプリです。
この3つのSNSをよく使う人は、編集から投稿まで、このアプリのみで完結するでしょう。
おすすめポイントは以下の通りです。
- 操作が直感的で慣れやすい
- 縦向き画面用に設計されており、編集した動画をそのままInstagramやTikTokに投稿できる
- 無料のBGMやサウンドエフェクトが豊富
- 豊富なフォントや動くスタンプがあり、動画のデコレーションが簡単
- ヴィンテージ風のフィルターでおしゃれな加工を実現している
アプリを使いながら動画編集を覚えていきたい人におすすめです。
iOS端末・Android端末の両方に対応しているため、多くの人が利用できるでしょう。
なお、無料版の場合「動画の右下にロゴが入る」「一部の素材が使えない」といった制限があります。
無料版を使ってみて「使いやすい」「慣れてきた」と感じたら、有料版に乗り換えるのもおすすめです。
App Storeからのダウンロード
Google Playからのダウンロード
| 料金 | 基本無料 |
| 対応OS | Android・iOS |
| 公式サイト | InShot公式サイト |
アプリ5:Adobe Premiere Rush
Adobe Premiere Rushは、カナダのAdobe者が提供する動画編集アプリです。
機能が非常に充実しているため、ハイクオリティな動画を手軽に作成できます。
おすすめポイントは以下の通りです。
- プロ仕様のカメラを内蔵しており、撮影・編集・書き出し・共有がアプリ内で完結する
- PC向け動画編集ソフト「Adobe Premiere Pro CC」と動画の共有ができる
- 数千種類を超える著作権フリーの音楽を使用できる
iPhoneで高度な動画編集がしたい人は検討してみましょう。
デメリットは、無料版だと書き出して保存できる動画が3本と少ないこと。
継続的に使うには、有料版(月額1,078円)にするのがおすすめです。
App Storeからダウンロード
Google Playからダウンロード
| 料金 | 基本無料 |
| 対応OS | Android・iOS |
| 公式サイト | Adobe Premiere Rush公式サイト |
なお、動画編集におすすめのアプリは、以下の記事でも詳しく紹介しています。
気になる方はぜひチェックしてみてください。
おすすめの関連記事:スマホでYouTubeの動画編集ができるアプリとは?選び方や使い方も
まとめ:まずはiPhoneで動画をトリミングしてみよう
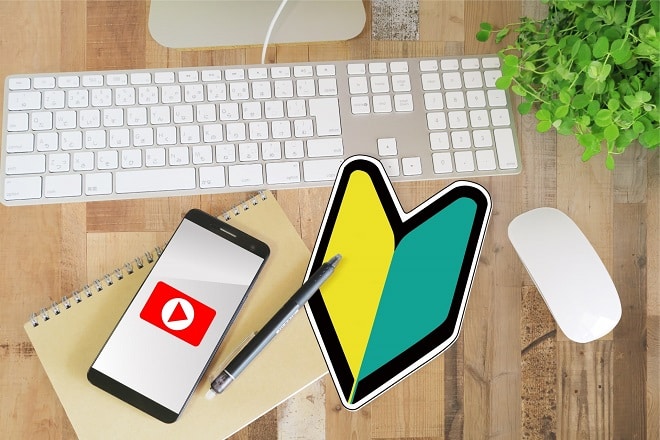
今回はiPhoneで動画をトリミングする方法を解説しました。
最後に、トリミングの手順をまとめておきますね。
<iPhoneでのトリミング>
- トリミングしたい動画を選ぶ
- 動画をトリミングする
- 保存する
また、さらに高度な動画編集がしたい方向けに、動画編集用のアプリを紹介しました。
今回の記事を参考に、iPhoneで動画のトリミングや編集に挑戦してみてくださいね。
また、動画の編集作業は、トリミングだけではありません。
例えばBGMの挿入や字幕の追加などの加工機能の使い方、さらには編集の流れを大まかにでも理解することで、より人気の動画を作り出すことが可能です。
さまざまな編集作業を習得したい人は、以下の記事もチェックしてみてくださいね。
おすすめの関連記事:動画編集のやり方を初心者でもわかるように解説!おすすめソフトも紹介
なお、サムシングファンでは、ライブ配信に関する資料を公開中です。
気になる方は、ぜひ以下のバナーをチェックしてみてください。