iPhoneやiPad、Macパソコンなら無料で利用できる動画編集ソフトiMovie。
無料でありながら豊富な機能と使いやすい操作性で、動画編集初心者から有名YouTuberにまで広く利用されているソフトです。
そんなiMovieの特色の一つが、豊富に用意されているテンプレート。
このテンプレートを使いこなすだけで動画編集作業がさらに簡単に、そして仕上がりが格段にオシャレになります。
そこで今回は、iMovieのテンプレート機能の使い方を初心者にもわかりやすく徹底解説します。
iMovieでこれから動画をつくる予定の方、テンプレートをまだ使ったことがない方はもちろん、どんな種類があるのか全体をまだ把握できていない方などにも参考になると思います。
ぜひ読んでみてください!
目次
iMovieのテンプレートとは?
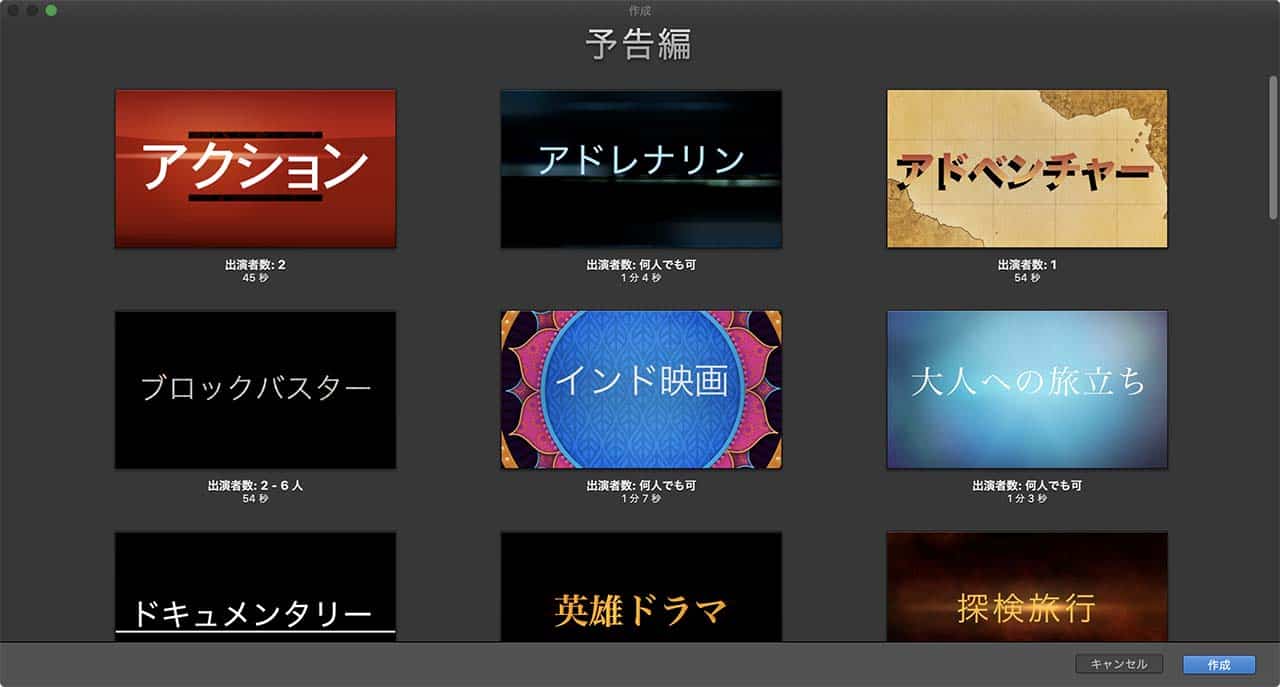
テンプレートとは一般的に「雛形」「形式」といった意味を表す言葉で、iMovieでは予告編で利用できるテンプレートを指します。
iMovieの予告編とは、誰でもハリウッド映画の予告編のような映像を簡単につくれる機能のことです。
2020年1月時点で最新のiMovie(OS X El Capitan以降対応)では、この予告編の中に全部で29種類のテンプレートが標準搭載されています。
ちなみにiPhoneやiPad用アプリの最新iMovie(iOS13以降対応)だと、テンプレートの数はパソコン版より少なく、全部で14種類です。
iMovieではテンプレートごとにあらかじめ動画の長さやカット数などが決まっており、それに従ってテロップや映像・写真素材を入れていくだけで1本の動画が出来上がるようになっています。
全テンプレートの特徴を一覧にするとこのようになります。
| テンプレート名 | 出演者数 | 長さ | 絵コンテ数 | アプリ版有無 |
| アクション | 2人 | 45秒 | 13 | × |
| アドレナリン | 何人でも可 | 1分4秒 | 21 | ○ |
| アドベンチャー | 1人 | 54秒 | 22 | × |
| ブロックバスター | 2〜6人 | 54秒 | 18 | × |
| インド映画 | 何人でも可 | 1分7秒 | 20 | ○ |
| 大人への旅立ち | 何人でも可 | 1分3秒 | 13 | ○ |
| ドキュメンタリー | 2人 | 1分7秒 | 17 | × |
| 英雄ドラマ | 1人 | 1分6秒 | 13 | × |
| 探検旅行 | 2〜6人 | 1分2秒 | 27 | ○ |
| おとぎ話 | 何人でも可 | 1分2秒 | 19 | ○ |
| ファミリー | 2〜6人 | 1分19 | 38 | ○ |
| フィルムノアール | 2人 | 1分19秒 | 23 | × |
| 友情 | 2〜6人 | 54秒 | 21 | × |
| ホリデー | 1人 | 1分17秒 | 30 | × |
| インディ | 2人 | 59秒 | 24 | ○ |
| ラブストーリー | 2人 | 1分31秒 | 22 | × |
| 物語 | 何人でも可 | 1分34秒 | 30 | ○ |
| ペット | 1人 | 1分7秒 | 21 | × |
| レトロ | 1人 | 59秒 | 16 | ○ |
| ロマンス | 2人 | 1分23秒 | 23 | ○ |
| ロマンチックコメディー | 2人 | 50秒 | 18 | × |
| ホラー | 何人でも可 | 1分1秒 | 24 | ○ |
| スポーツ | 何人でも可 | 48秒 | 20 | × |
| スパイ | 1人 | 1分16秒 | 27 | × |
| スーパーヒーロー | 2〜6人 | 59秒 | 21 | ○ |
| 超常現象 | 何人でも可 | 1分27秒 | 25 | × |
| 冒険旅行 | 何人でも可 | 1分3秒 | 26 | ○ |
| ティーン | 2〜6人 | 1分24秒 | 23 | ○ |
| 旅行 | 2〜6人 | 1分22秒 | 34 | × |
このようにどのテンプレートもあらかじめ型が決まっており、そこにあてはまるよう素材を入れていくだけなので、iMovieの予告編機能はとても簡単で便利です。
ただし、逆にいうと動画の長さやカット数を柔軟に変えることはできないので、自分のつくりたい動画がテンプレートに当てはまらなそうな場合は、予告編ではなく通常のムービー機能を使った方がいいでしょう。
また、いったん動画をつくり出してから途中でテンプレートを変更することはできないので、テンプレートはある程度慎重に選ぶことをおすすめします。
iMovieのテンプレートの使い方
それではここから、iMovieで実際にテンプレートを使って動画をつくっていく手順を解説します。
ここではパソコン版で解説しますが、アプリ版もほとんど同じ手順でつくれるので試してみてください。
手順①プロジェクトの「新規作成」から「予告編」をクリック
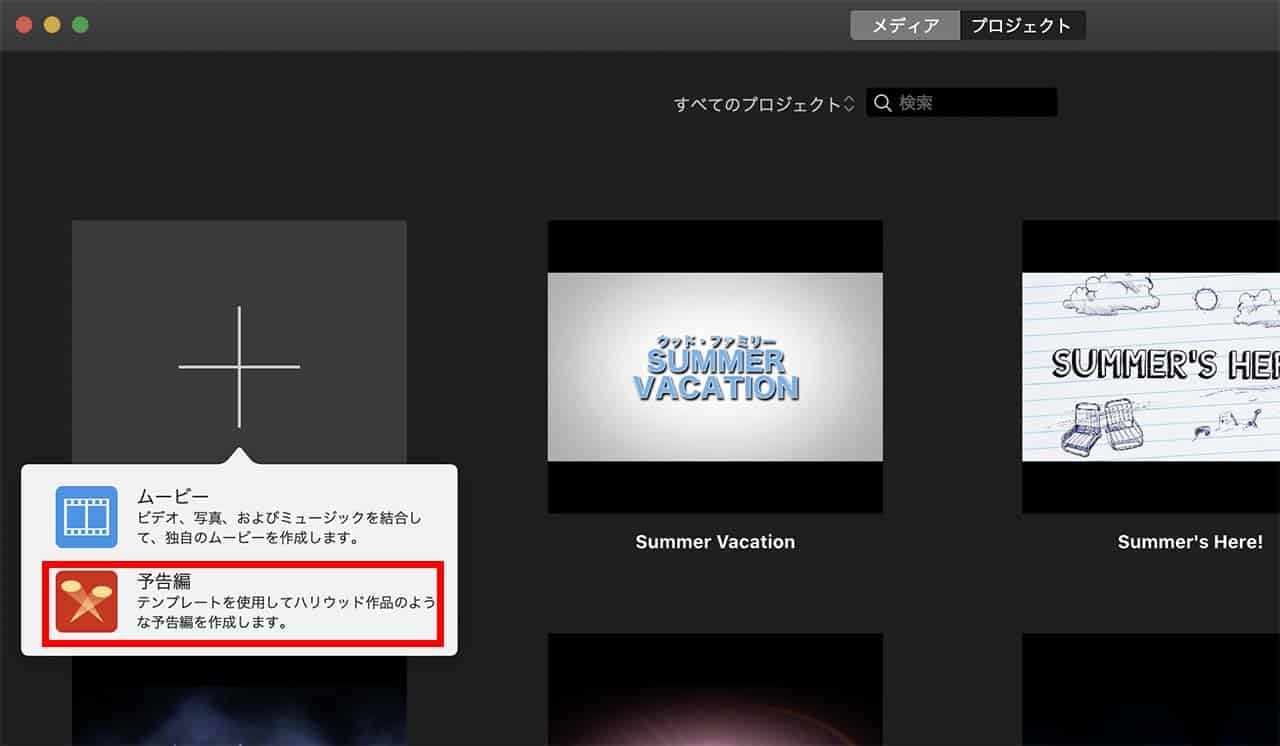
手順②表示されるテンプレートリストの中から使いたいテンプレートを選択し、「作成」をクリック
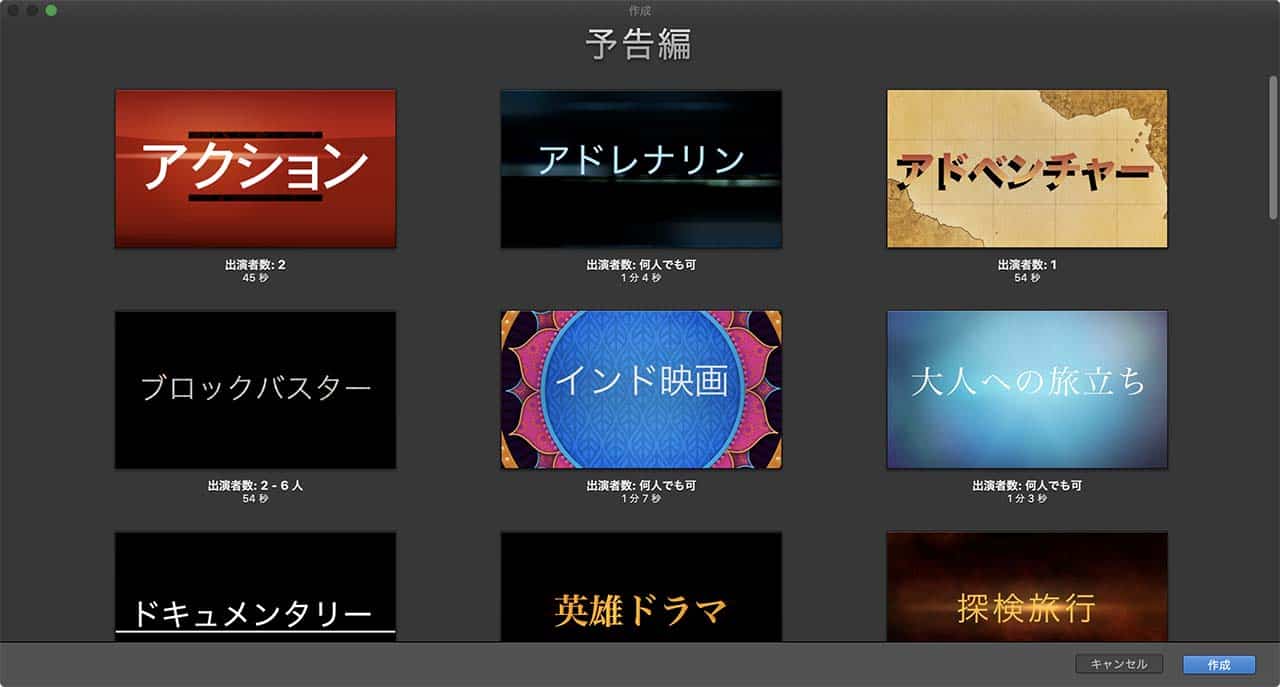
テンプレートの種類が多いので、初めての際はどれが自分の求めているニュアンスのテーマなのかわからないと思います。
そんなときに便利なのがデモムービーです。
各テンプレートにマウスオンすると再生ボタンが表示され、押すとそのテンプレートでつくったデモムービーが流れます。
これを見ればどんな動画が出来上がるかのニュアンスがつかめます。
また、YouTubeで「iMovie 予告編」で検索すると、テンプレートを使ってつくられた動画がたくさん見つかります。
この記事の最後にいくつか紹介しますので、イメージをつかむ上でぜひ参考にしてみてください。
手順③下部の「アウトライン」タブを開き必要情報を入力する
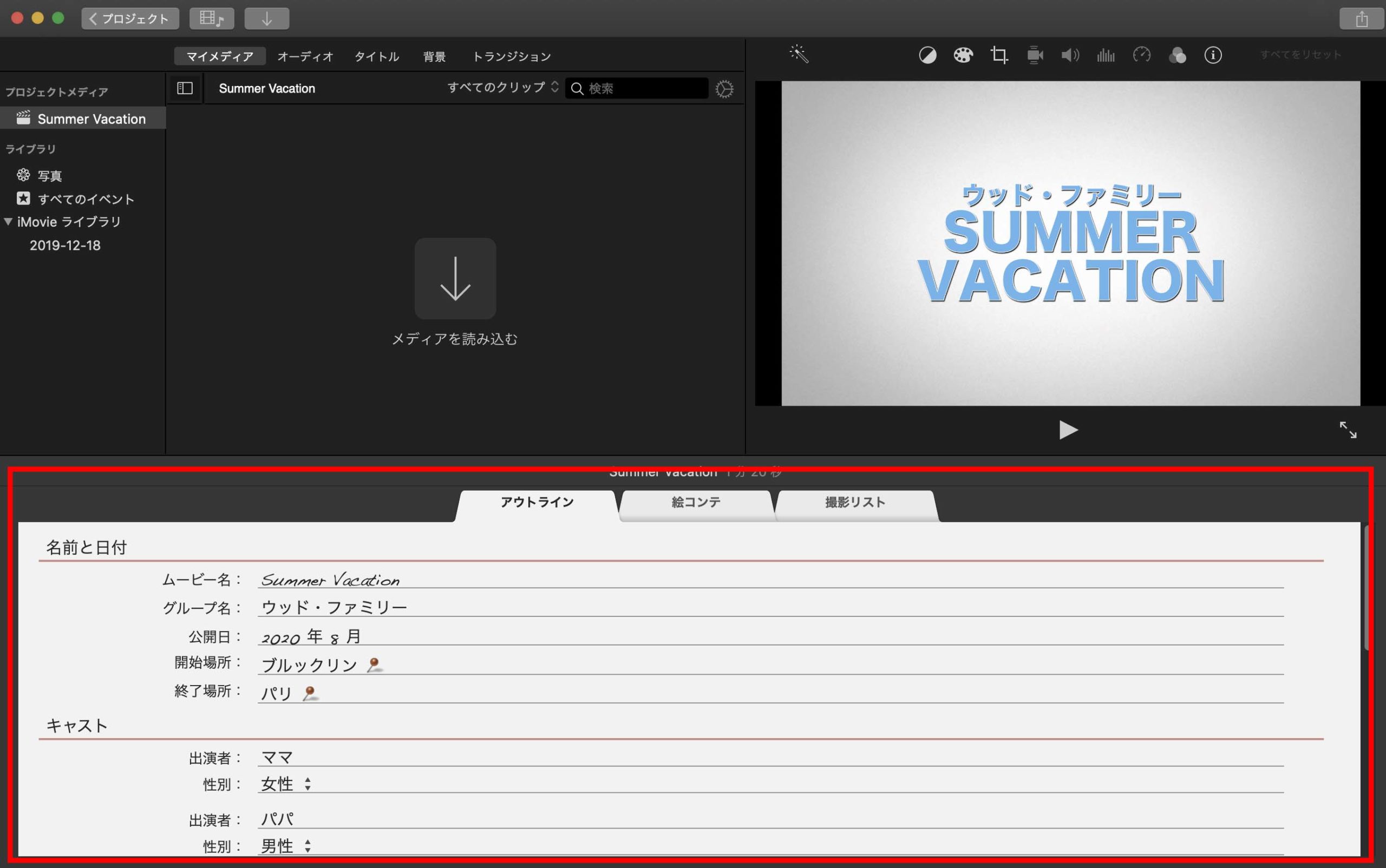
ムービー名やキャスト名など、ここで入力した情報が動画にも反映されます。
どのように反映されるかは、右上の再生画面を再生して適宜確かめることができます。
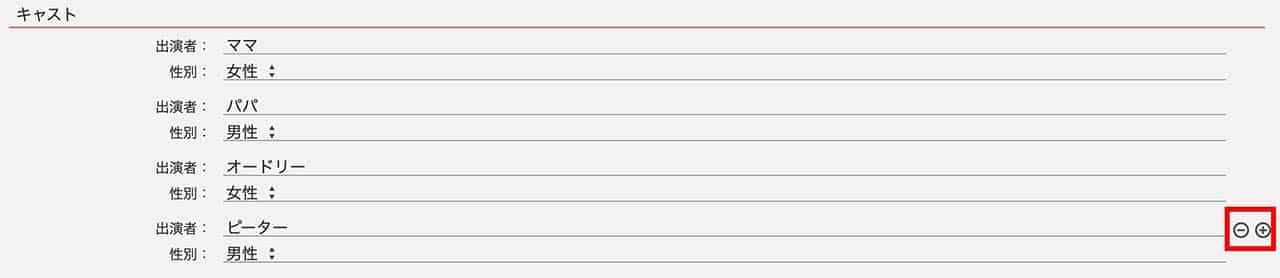
キャストは、テンプレートによっては右側の「+」「−」ボタンで増減できます。
※iMovieのテンプレートでは空欄にはできない仕様のため、全ての欄を埋めるようにしてください。
手順④「絵コンテ」のタブを開き必要な動画素材を確認・用意する
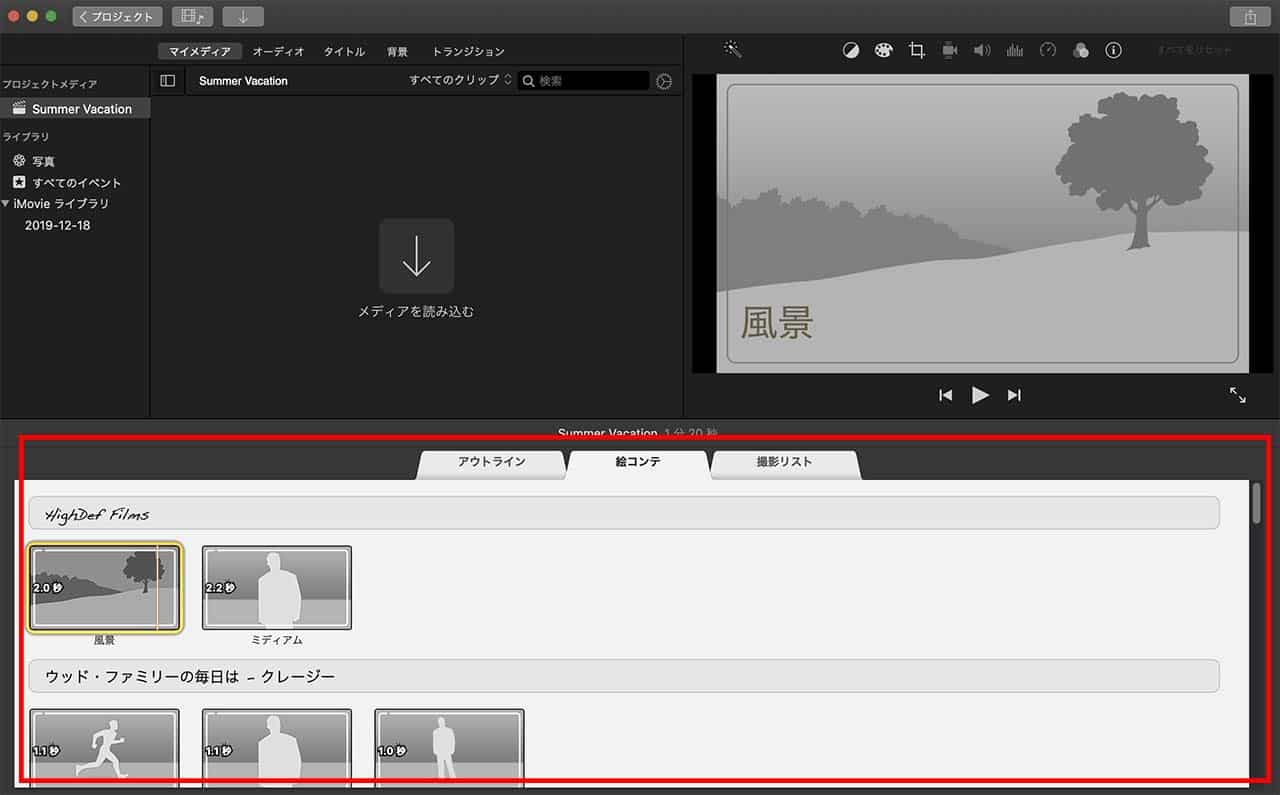
絵コンテのタブを開くと、そのテンプレートに必要なクリップ(映像のコマ)が一覧表示されます。
その内容に合わせて動画や写真を集めてください。
各クリップが動画でどんな風に使われるかは、右上の再生画面を再生して確認できます。
手順⑤動画素材をiMovieに読み込む
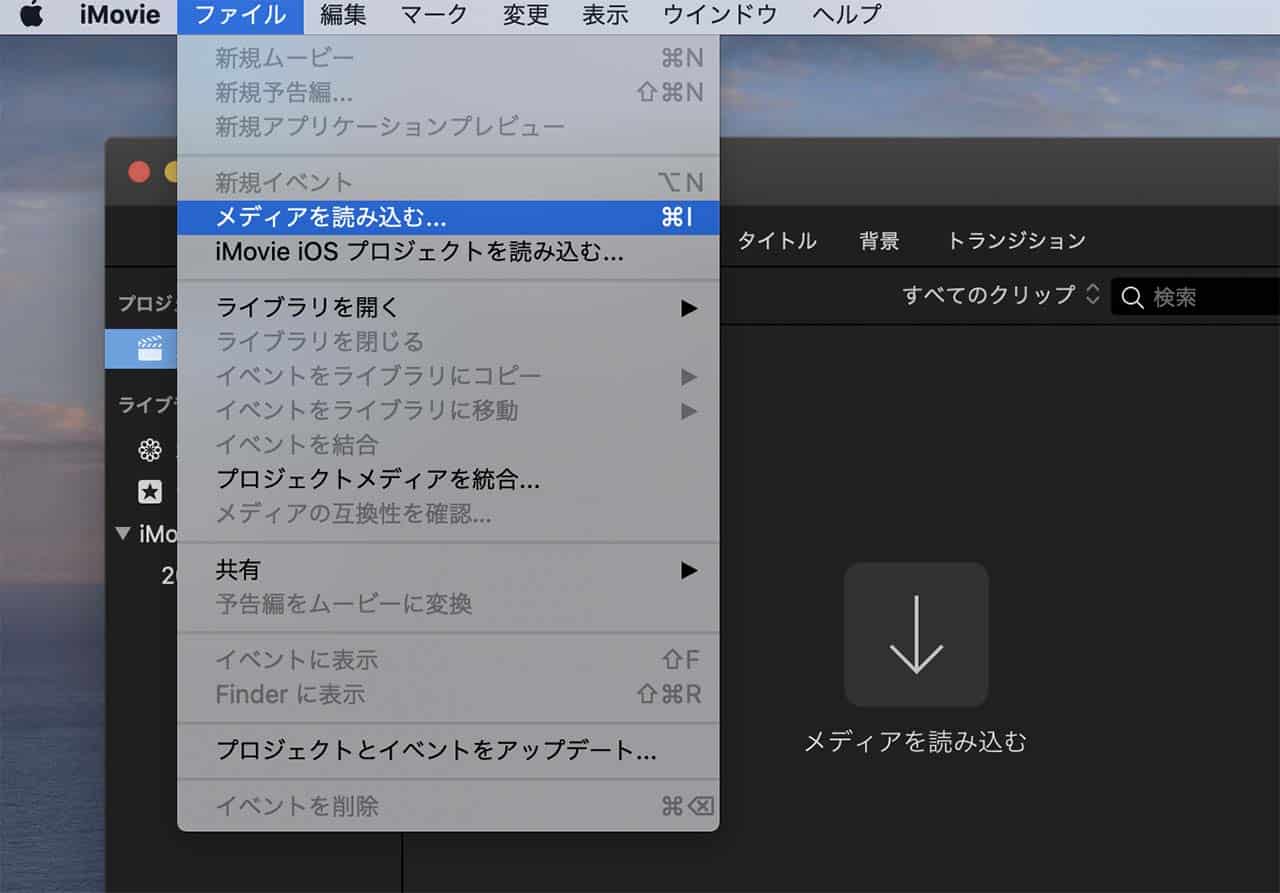
テンプレートに必要な動画素材が用意できたら、「ファイル」から「メディアを読み込む」をクリックし、動画素材を選択して「選択した項目を読み込む」をクリックします。
※動画や写真を一つずつ読み込むよりも、あらかじめフォルダにまとめておいてフォルダごと読み込む方が一度で済んでスムーズです。
手順⑥読み込んだ動画素材を絵コンテのクリップにあてはめる
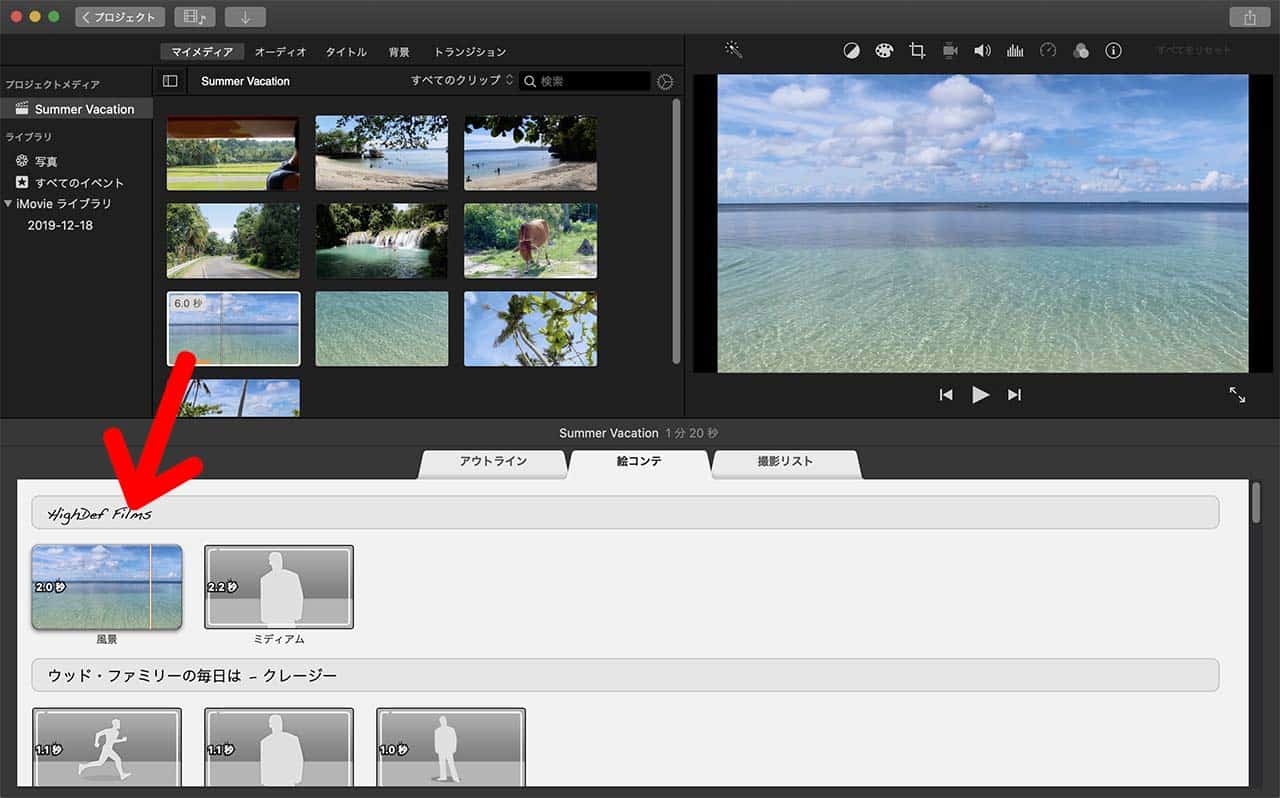
読み込んだ動画素材が左上に表示されるので、一つずつ絵コンテタブの該当クリップにドラッグしてあてはめていきます。
ちなみに、絵コンテと動画素材の長さが違っても、絵コンテにあてはめることで動画素材は自動的に同じ長さに切り出されます。
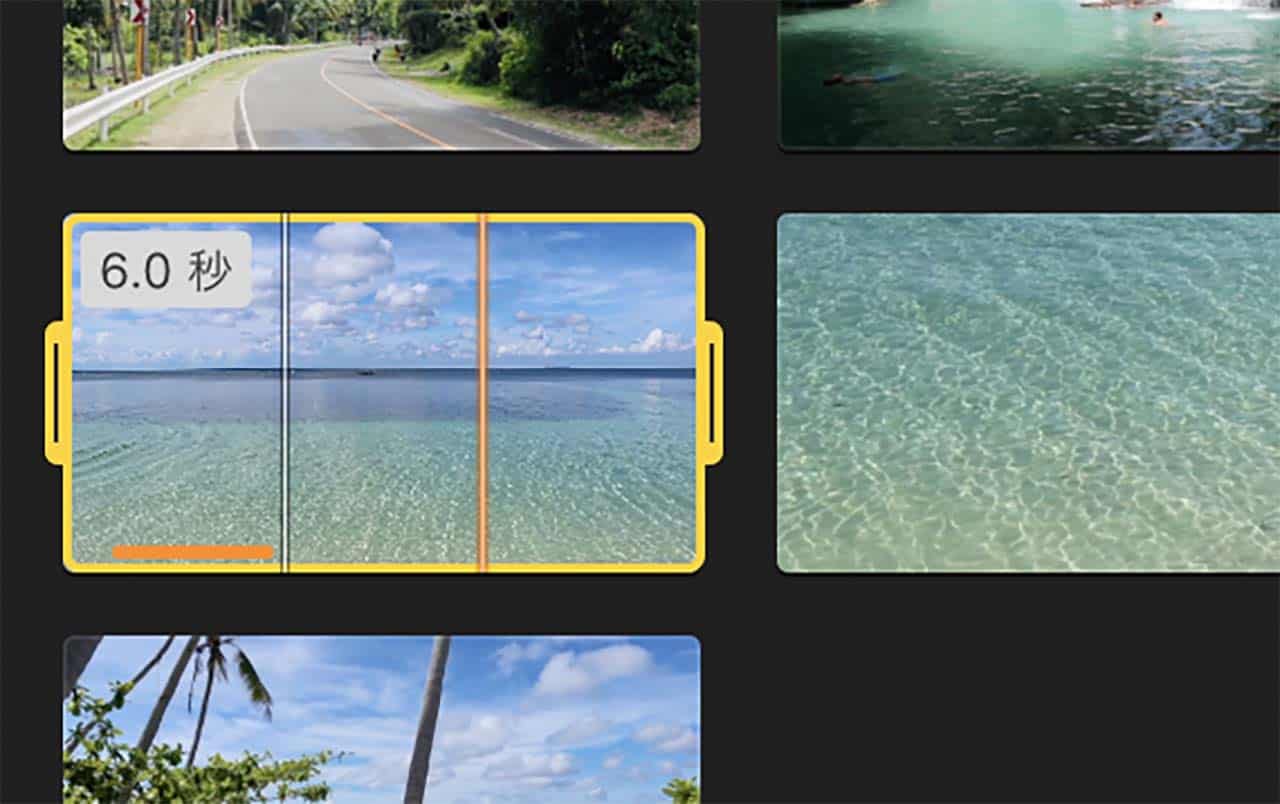
左上の動画素材を見ると、切り出された箇所が下側にオレンジのラインで表示されているはずです。
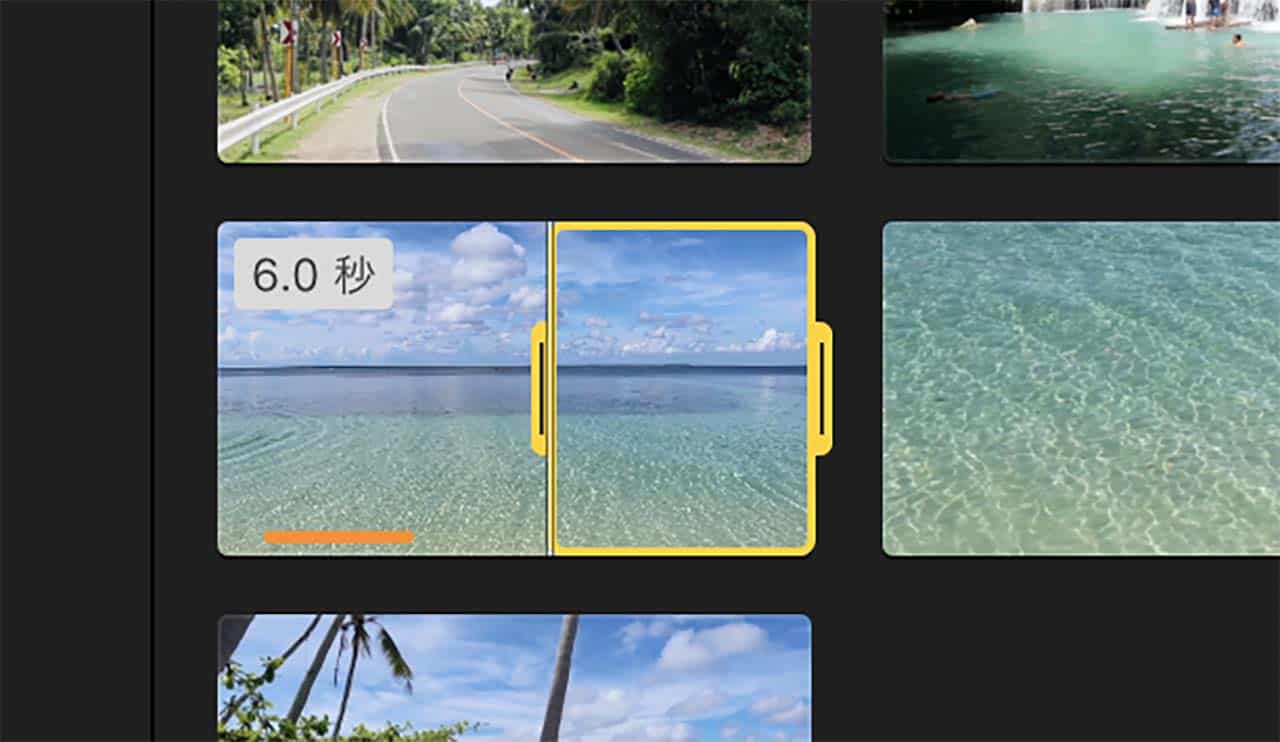
もし切り出す部分を自分で調整したい場合は、該当素材の黄色い枠の両端をドラッグすることで必要な部分だけに切り出せます。
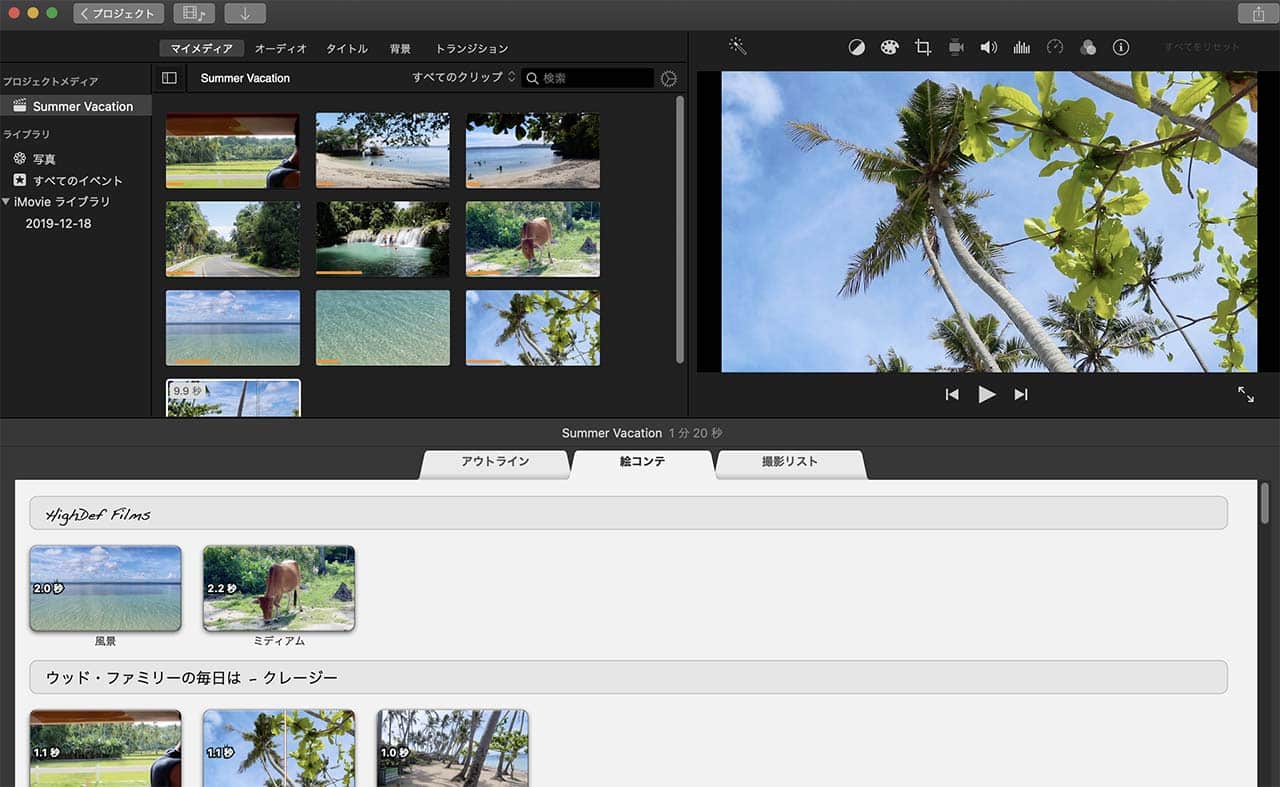
こうして全クリップ分の素材をあてはめたら予告編動画の完成です。
かなり簡単ですね!
知っておくと便利!iMovieのテーマとプロジェクトフィルタ
ここまでiMovieのテンプレート機能を解説してきましたが、iMovieには他にも便利な機能がたくさんあります。
ここでは、おしゃれな動画をつくる上で特におすすめな「テーマ」と「プロジェクトフィルタ」について紹介します。
テーマとプロジェクトフィルタとは?
テンプレートは「予告編」の機能でしたが、テーマとプロジェクトフィルタは「ムービー」で使える機能です。
まず「テーマ」は、動画のフレームやテロップのデザインをそのテーマにあわせて自動で変えられる機能です。

例えば「旅行」のテーマを選ぶと、このように旅行動画らしいフレームとテロップに動画が自動であてはめられます。
自分でデザインをつくらなくても、既存のフォーマットを使うだけでおしゃれな動画がつくれてしまうので、とても便利な機能です。
最新版iMovieでは以下のテーマを利用することができます。
(☆はアプリ版も有)
- コミックブック
- シンプル(☆)
- スクラップブック
- スポーツ
- ニュース(☆)
- ネオン(☆)
- フィルムストリップ
- フォトアルバム
- モダン(☆)
- 報道番組
- 愉快(☆)
- 掲示板
- 旅行(☆)
- 明るい(☆)
次に、「プロジェクトフィルタ」は、動画の色味や質感を好みのテイストに自動で変えられる機能です。

例えば、こちらの動画素材に「ビンテージ」のフィルタを設定すると、

このように色味と質感がビンテージ映像らしく変わります。
一見見栄えのしない動画でも、プロジェクトフィルタをかけるだけで一気におしゃれに仕上げることが可能です。
最新版iMovieでは以下のプロジェクトフィルタを利用することができます。
(☆はアプリ版も有)
- 反転
- 白黒(☆)
- ノアール
- サイレント(☆)
- 迷彩(☆)
- ヒートウェーブ
- ブロックバスター(☆)
- ビンテージ(☆)
- ウェスタン(☆)
- フィルムグレイン
- 古いフィルム
- セピア
- ビネット
- ロマンチック
- アニメ
- 青(☆)
- ブラスト(☆)
- ハードライト
- ブリーチバイパス
- グロー
- 古代
- フラッシュバック
- ドリーミー(☆)
- ラスタ
- 昼から夜へ
- X線
- ネガティブ
- SF
- ダブルトーン(☆)
テーマとプロジェクトフィルタの使い方
どちらも使い方はとても簡単です。
まずパソコン版iMovieでの使い方を説明します。
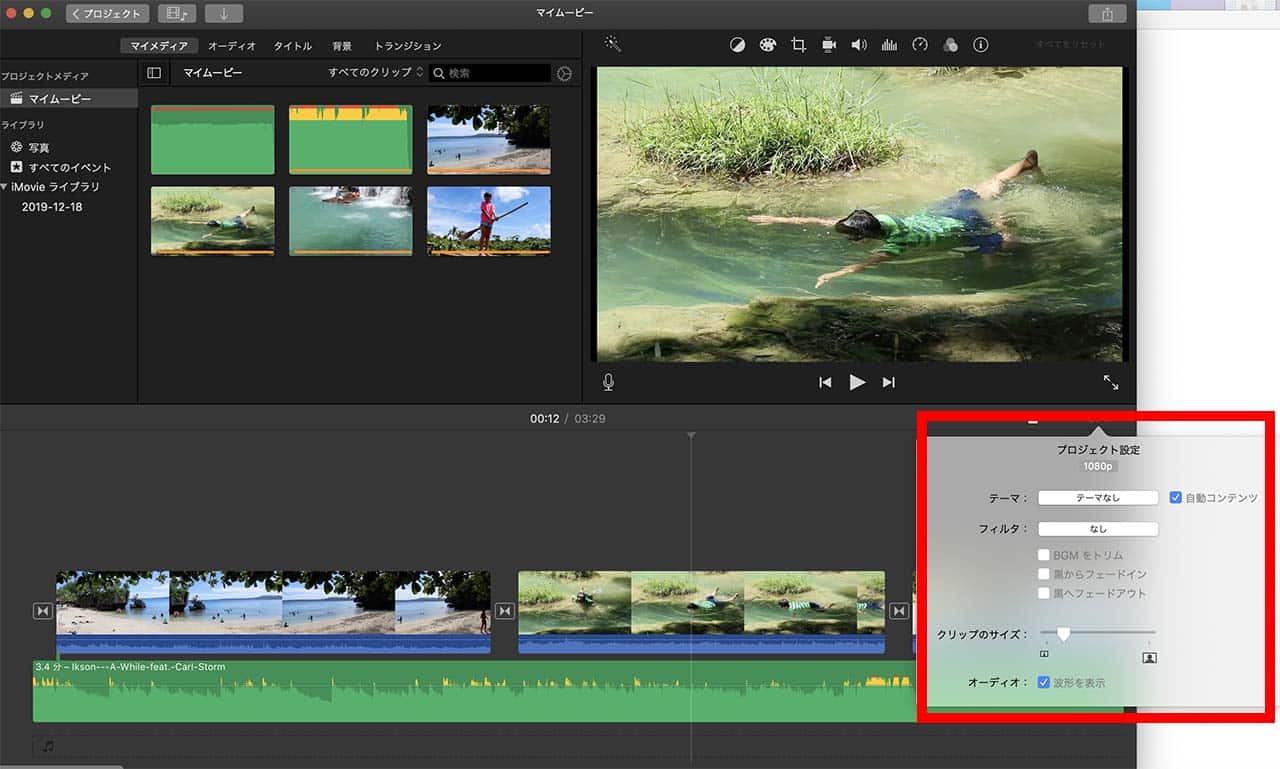
「ムービー」のプロジェクトを開き、左端の「設定」ボタンをクリックするとこのようなウィンドウが表示されます。
テーマとフィルターはデフォルトではそれぞれ「なし」の状態になっていますが、「なし」をクリックするとそれぞれフォーマット一覧が表示されます。
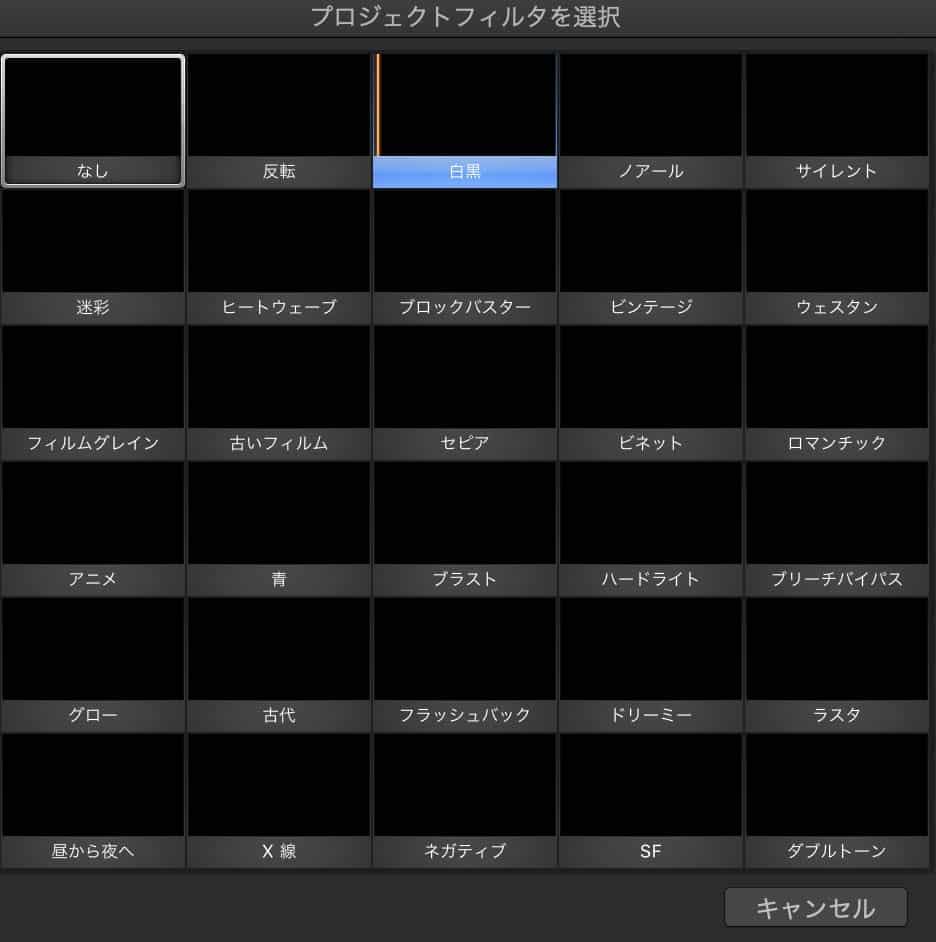
一覧から好みのテーマやフィルタを選べば動画に自動反映されます。
アプリ版では、右上の歯車マークをタップするとフィルタとテーマをそれぞれ選択できます。
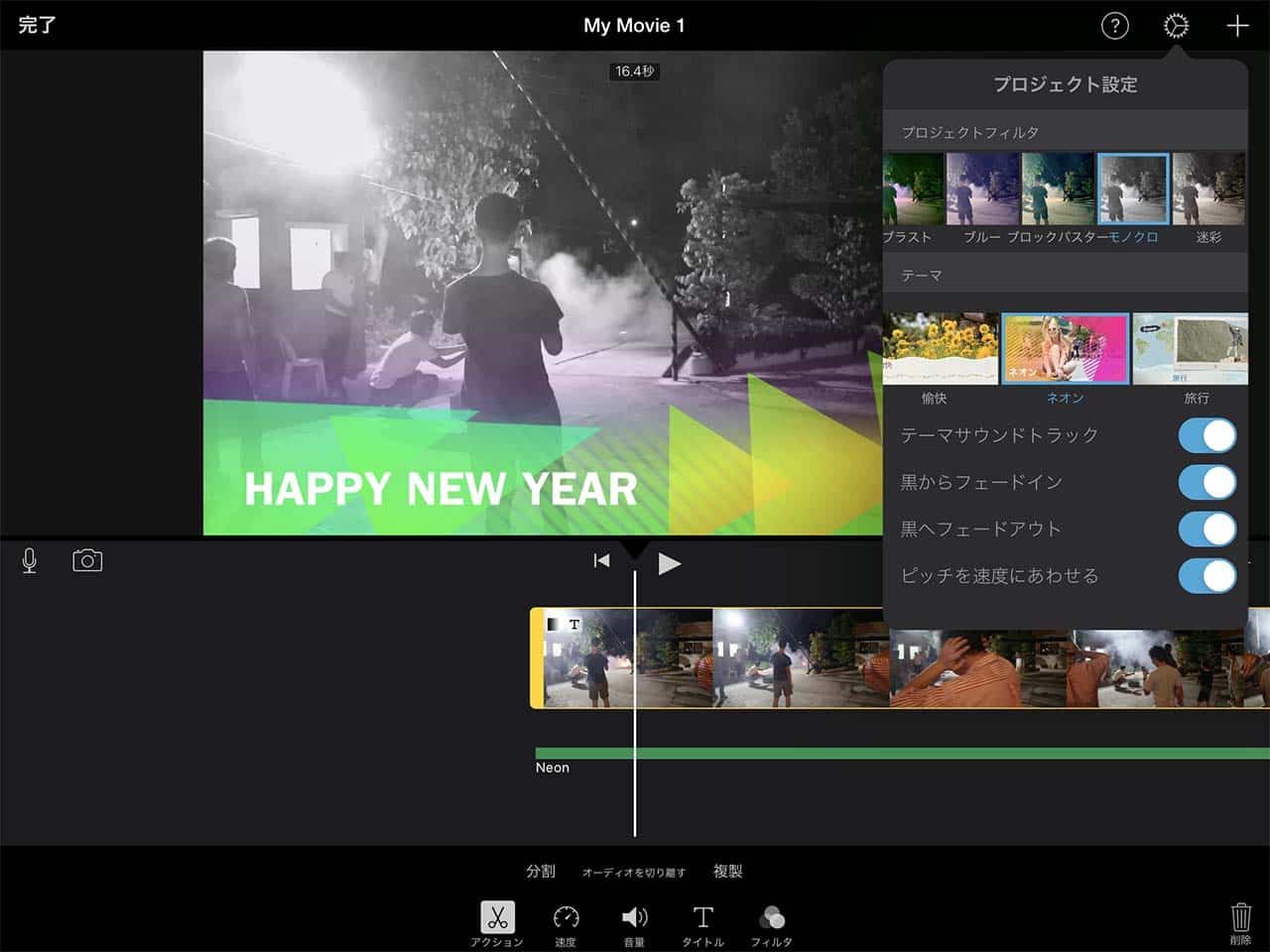
※アプリ版はパソコン版より選択できるフォーマットが少なくなっているので注意してください。
とても簡単な操作なので、ぜひ色々なテーマやフィルタを試してみて、一番好みのフォーマットを見つけてくださいね!
iMovieのテンプレート解説:まとめ
以上、iMovieでおしゃれな動画をつくるのに便利なテンプレート機能を解説しました。
最後に、実際にiMovieのテンプレートを使ってつくられた予告編動画で、YouTube上で公開されているものをいくつかを紹介します。
動画の仕上がりイメージの参考にしてみてください。
テンプレート「ホリデー」
テンプレート「冒険旅行」
テンプレート「レトロ」
テンプレート「ホラー」
テンプレート「ティーン」
テンプレート「ブロックバスター」
テンプレート「スーパーヒーロー」
<こちらの記事もどうぞ>
imovieの字幕(テロップ)の入れ方、フォントや色の変更方法を徹底解説!
imovieにおすすめの素材サイト10選と使い方まとめ
iMovieで動画に音楽を入れてみよう(初心者向け解説)
imovieで動画をトリミングする方法やその他の機能まとめ



















