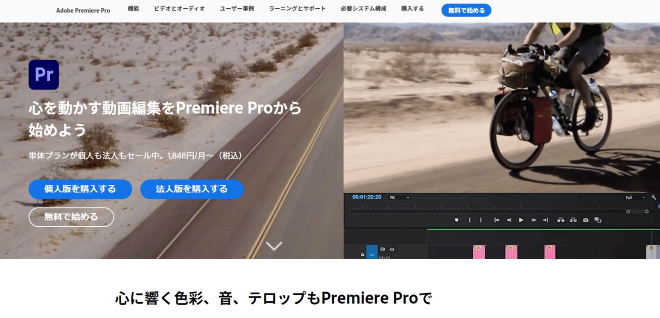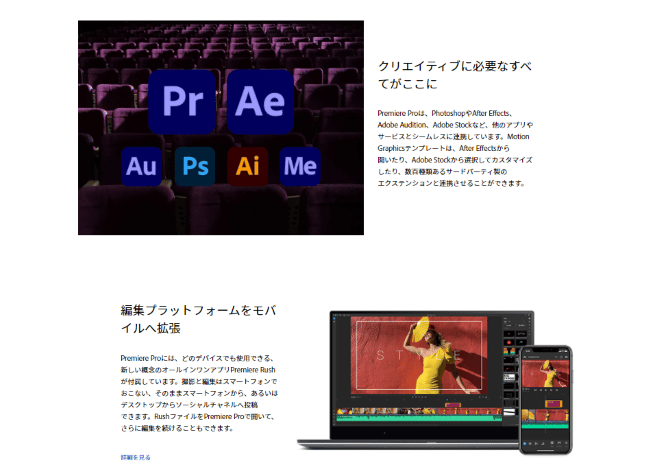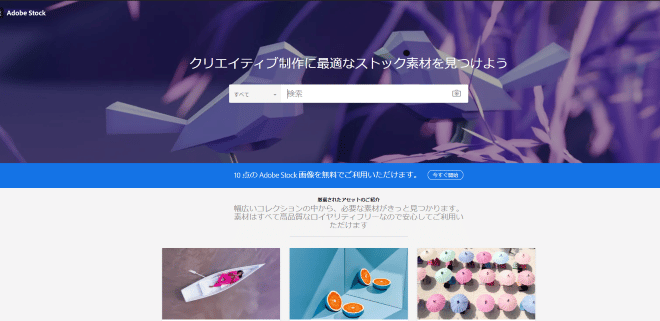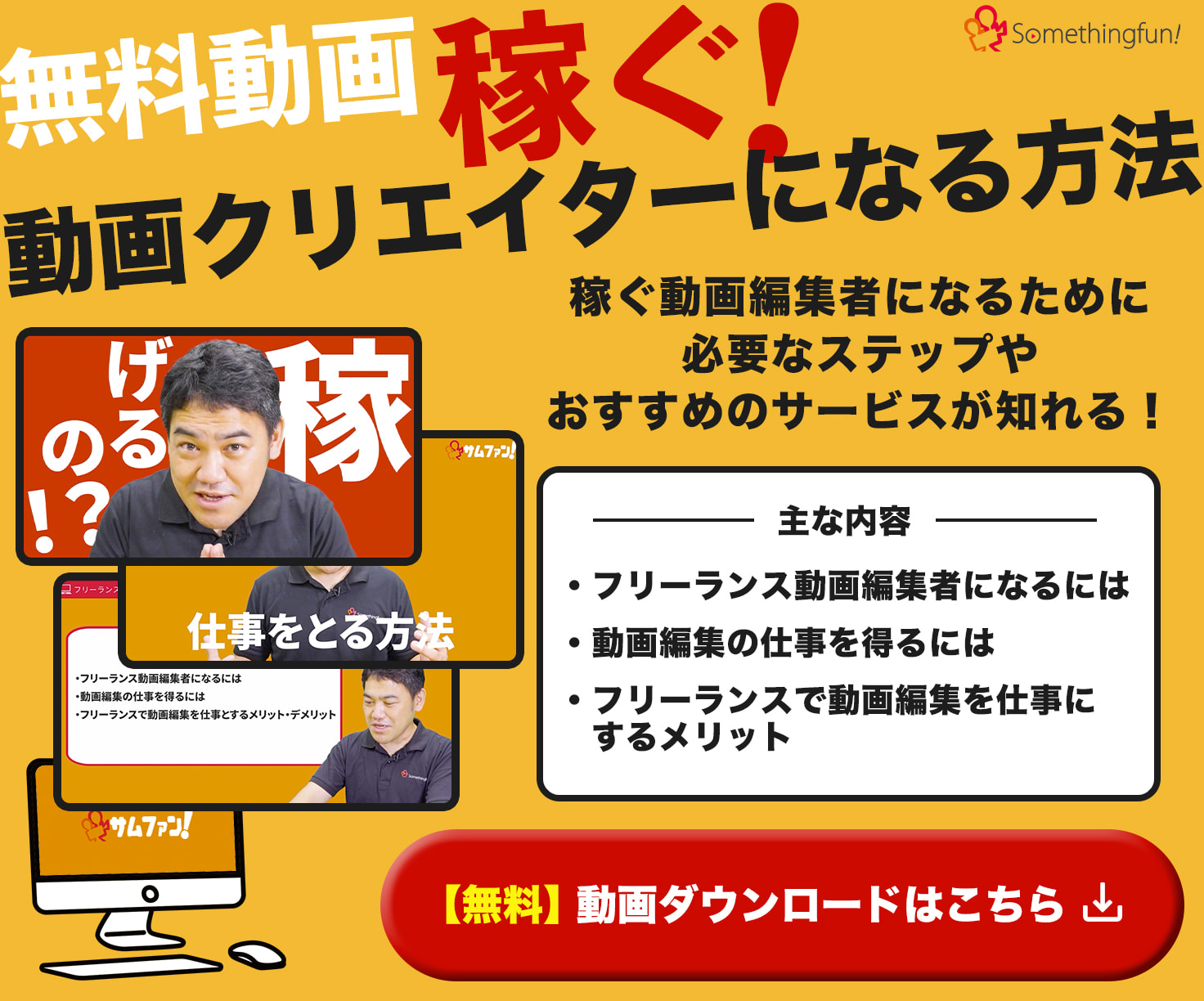5Gの到来やSNSの普及、そしてYouTuberの登場によって、誰もが動画で発信できる時代となった昨今。
動画編集に取り組むの人口も大幅に増加しています。
動画編集初心者の中には、無料の動画編集ソフトを利用している人も多いでしょう。
もちろん、無料ソフトでも十分なクオリティの動画を制作できますが、
-
もっと魅力的な動画を作ってたくさんの人に見てもらいたい
-
自分の思い通りの動画を表現したい
という場合には有料の動画編集ソフト「Adobe Premiere Pro」がおすすめです。
Adobe Premiere Proを使えば、自分の好きなことや興味のあることを自由に表現できますし、動画のレベルアップも期待できます。
無料ソフトにはない機能も盛りだくさんです。
それでは、Adobe Premiere Proの基礎知識や使い方、覚えておきたいショートカットなどをチェックしていきましょう。
目次
Adobe Premiere Proの基礎知識
Adobe Premiere Proの使い方の前に、まずはAdobe Premiere Proの概要や「どんな人に適しているのか」を解説します。
Adobe Premiere Proとは
Adobe Premiere Proとは、「Photoshop」や「Illustrator」などのクリエイター向けのツールでおなじみの「Adobe社」が提供している有料の動画編集ソフトです。
トップYouTuberをはじめ、ハリウッドの映画制作者などの映像クリエイターたちに愛用されています。
動画編集に必要な機能がすべてそろっているので、ほかのソフトと併用する必要もありません。
以下、Adobe Premiere Proの主な機能です。
複雑な作業はAI(Adobe Sensei)が自動で行ってくれるので、効率よく編集できます。
8KからVRまで、あらゆるフォーマットの映像素材が編集できるのも大きな強みです。
オールインワン型のビデオ作成ツール「Premiere Rush」と連携させれば、スマートフォンから編集・アップロードも可能です。
そのほか、PhotoshopやAdobe Stockなどのアプリやサービスとも連携しているで、動画のクオリティアップも期待できるでしょう。
Adobe Premiere Proを始めとするおすすめの映像編集ソフトをチェックしたい人はこちらの記事もおすすめです。
Adobe Premiere Proがおすすめな人
Adobe Premiere Proは、プロ以外の動画編集初心者にもおすすめです。
HIKAKINさんや水溜りボンドさん、瀬戸弘司さんといったトップYouTuberも利用している人気動画編集ソフトです。
そのため、一通りの動画編集スキルがありながらも「プロしか使いこなせないソフトなのでは?」とAdobe Premiere Proの利用をあきらめてしまうクリエイターもいるでしょう。
しかし、動画編集初心者だからこそ、Adobe Premiere Pro本来の価値をハッキリと実感できるのです。
無料ソフトでは難しいプロクオリティの動画制作や憧れのクリエイターのような表現、自分の思い通りの表現ができるようになります。
また、Adobe Stockの動画、オーディオ、テンプレートなどの素材を購入し、利用することで、動画制作の効率化も繋がります。
副業や趣味で動画制作をしている人の場合、動画制作を効率化することで、仕事やプライベートの時間との両立も実現できるでしょう。
Adobe Premiere Proの使い方
Adobe Premiere Proの使い方を手順ごとに解説します。
- 準備
- カット編集
- エフェクト
- テロップ
- BGM
- 書き出し
それぞれの段階で行う操作内容や、編集する際のポイントもあわせてチェックしていきましょう。
使い方①準備
動画編集の前に、まずは「準備」が必要です。
この準備段階では、次のような内容を実践します。
-
プロジェクトファイルの作成
-
動画素材の読み込み
-
シーケンスの作成
それぞれの手順を細かく解説していきます。
プロジェクトファイルの作成
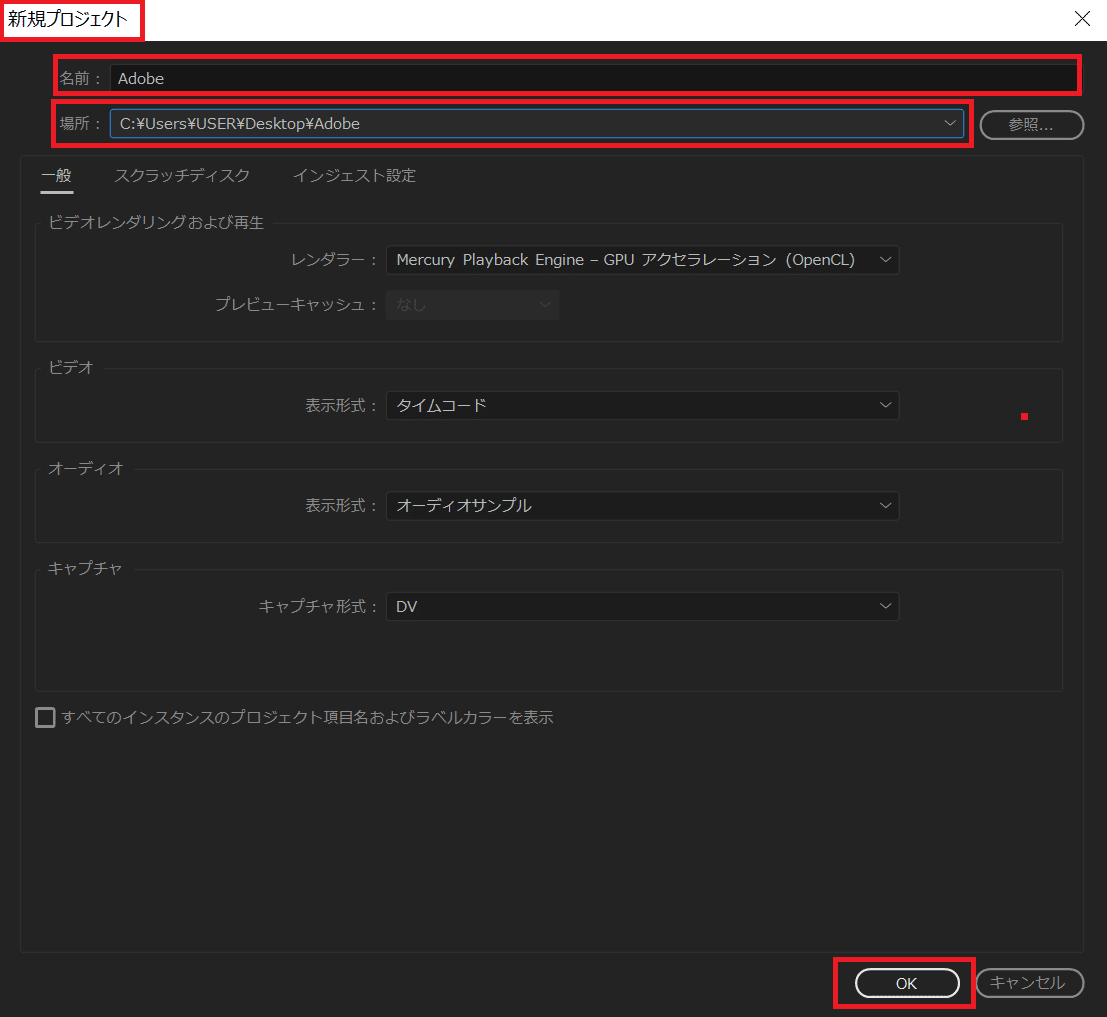
プロジェクトファイルは、動画編集を行う場所となるファイルのことです。
次の手順で作成していきましょう。
-
「新規プロジェクト」を選択して
-
「名前」「場所(保存先)」を入力
-
「OK」を押して完了
PC上で専用のフォルダを作成すれば、あとで移動させる手間が省けます。
動画素材の読み込み
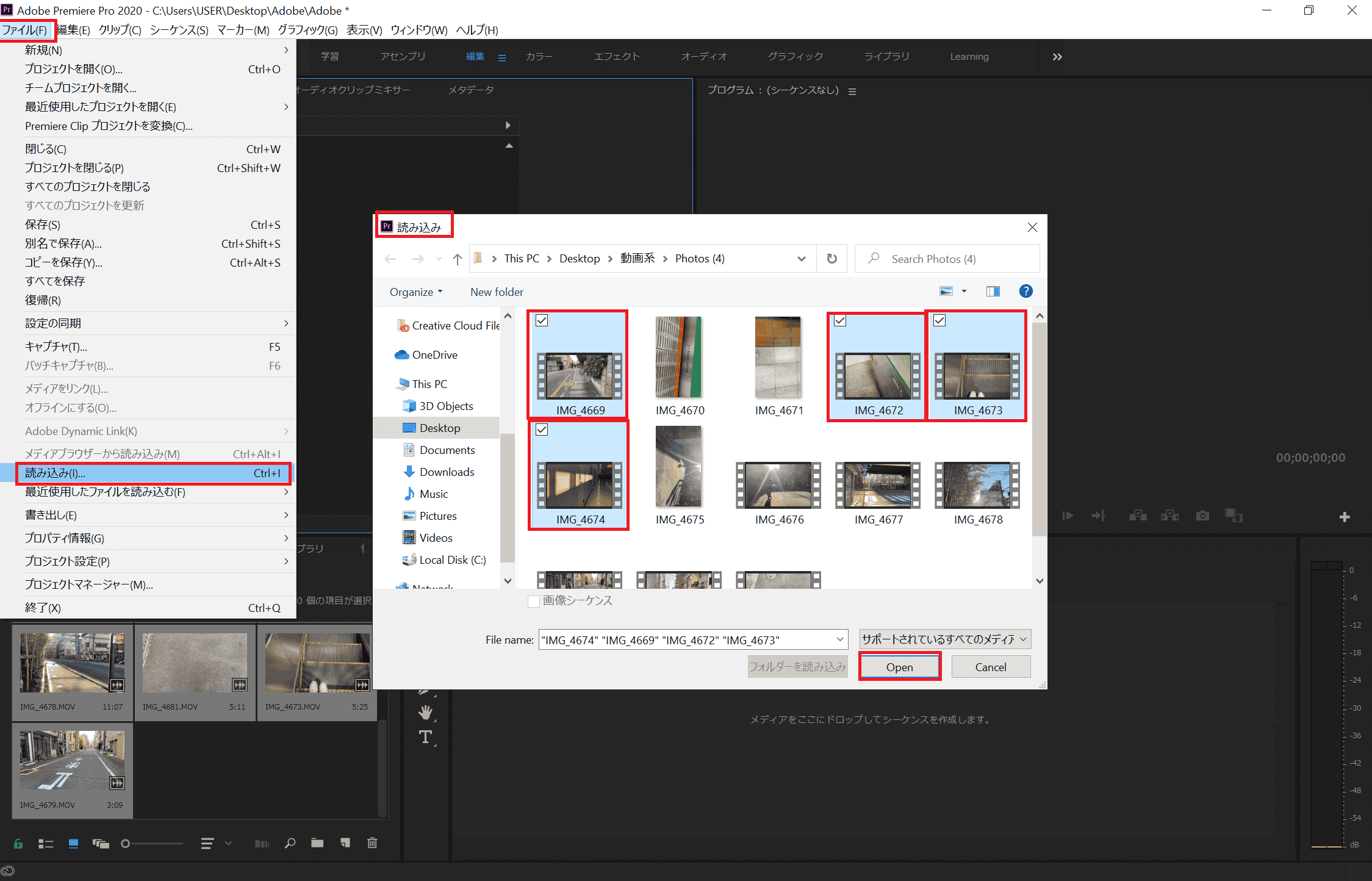
作成したプロジェクトに、動画の素材となる映像を取り込みます。
-
メニューバーの「ファイル」から「読み込み」をクリック
-
取り込みたいファイルを選び「開く」をクリックして完了
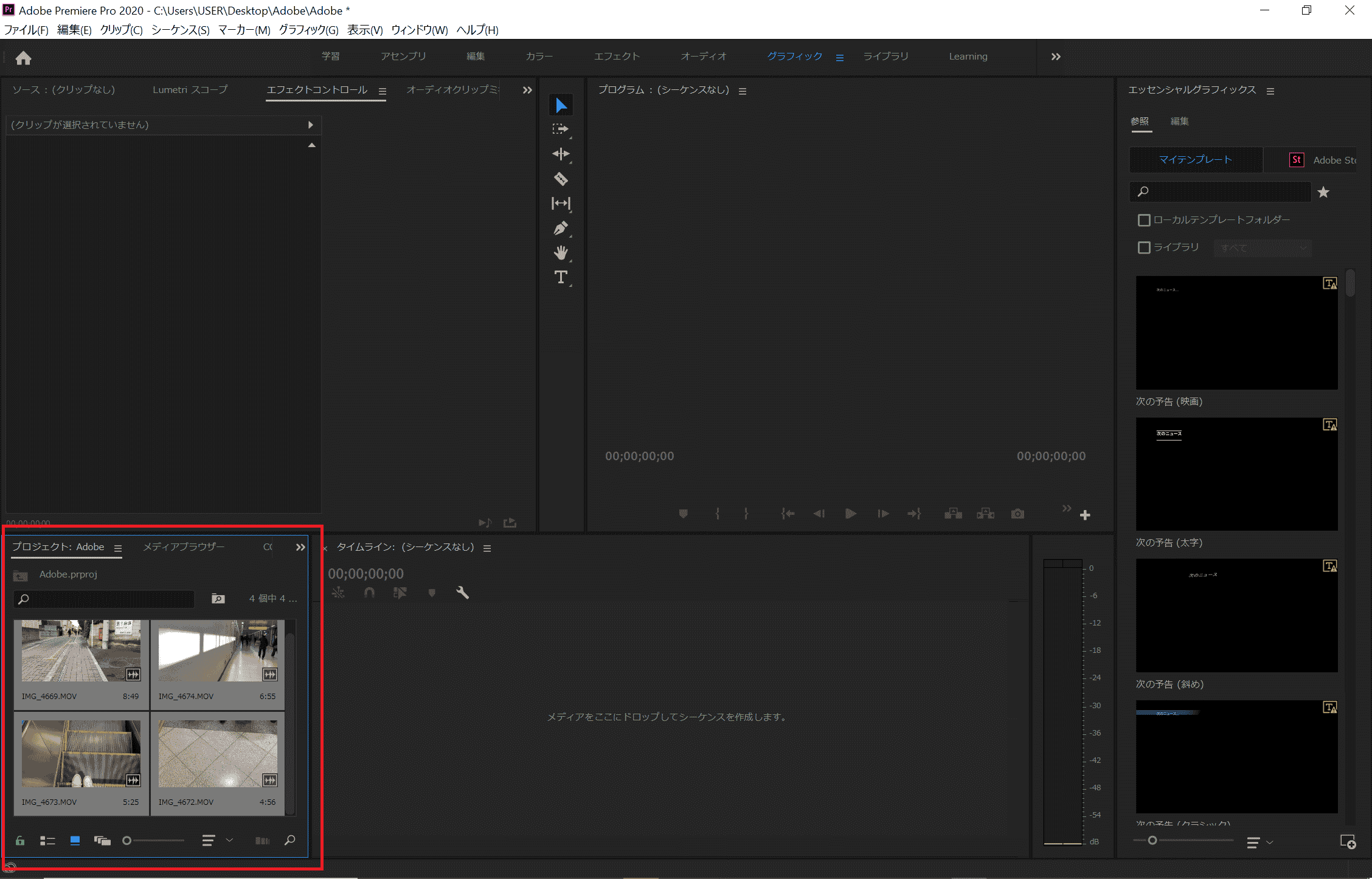
完了後は、取り込みたいファイルの情報がプロジェクトパネルに表示されているかチェックしてください。
シーケンスの作成
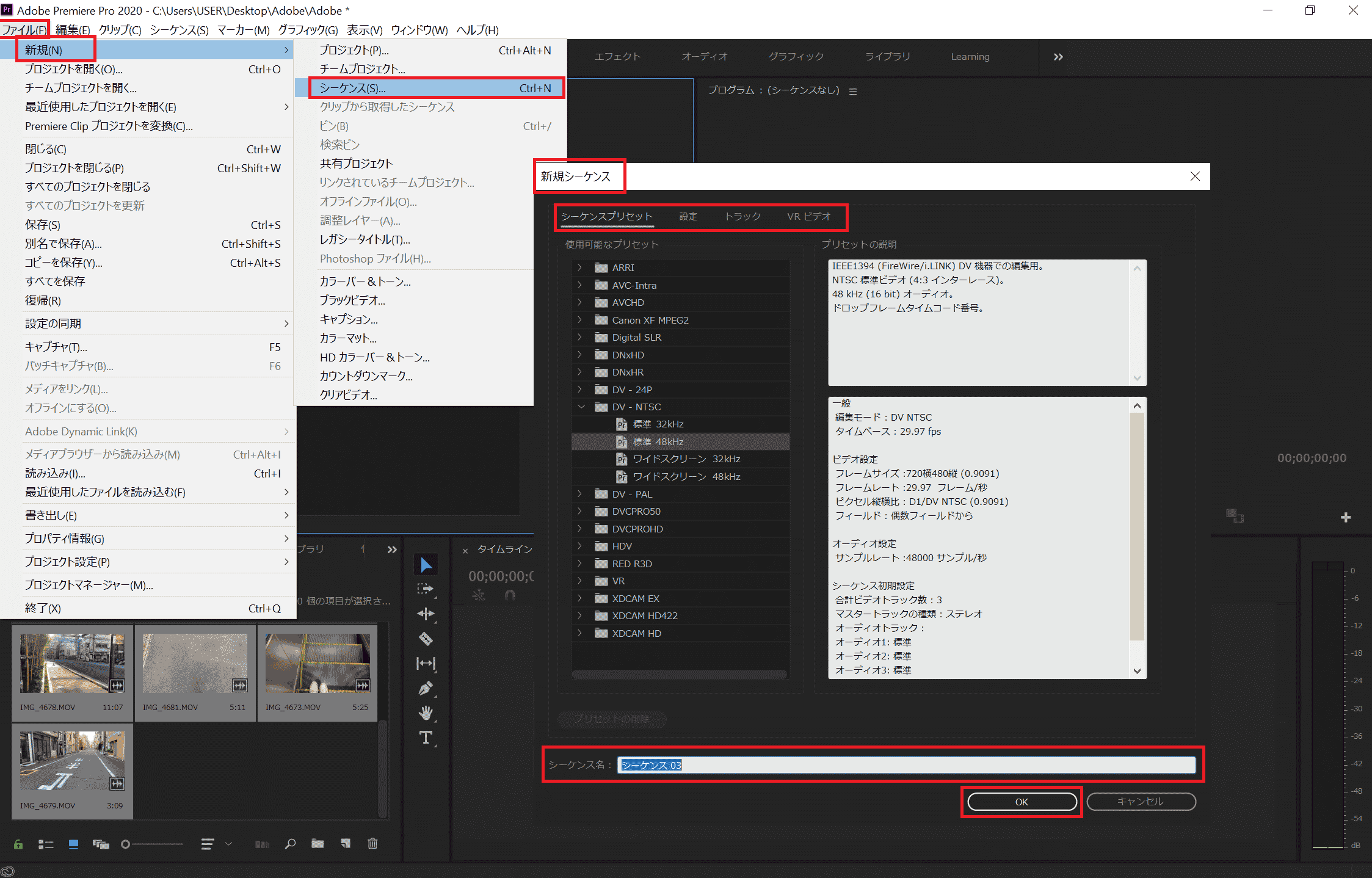
シーケンスとは動画や画像、音楽などをまとめて編集する場所です。
-
メニューバーの「ファイル」から「新規」を選択
-
「シーケンス」を選択
-
「フレームレート」の設定(好きなサイズを選ぶ)
-
シーケンス名を入力して「OK」を押して完了
タイムラインに動画素材をドラッグして自動で新規シーケンスを作るという方法もあるので、そちらも試してみてください。
使い方②カット編集
続いては動画に必要のない部分を削除する「カット編集」の操作方法を解説します。
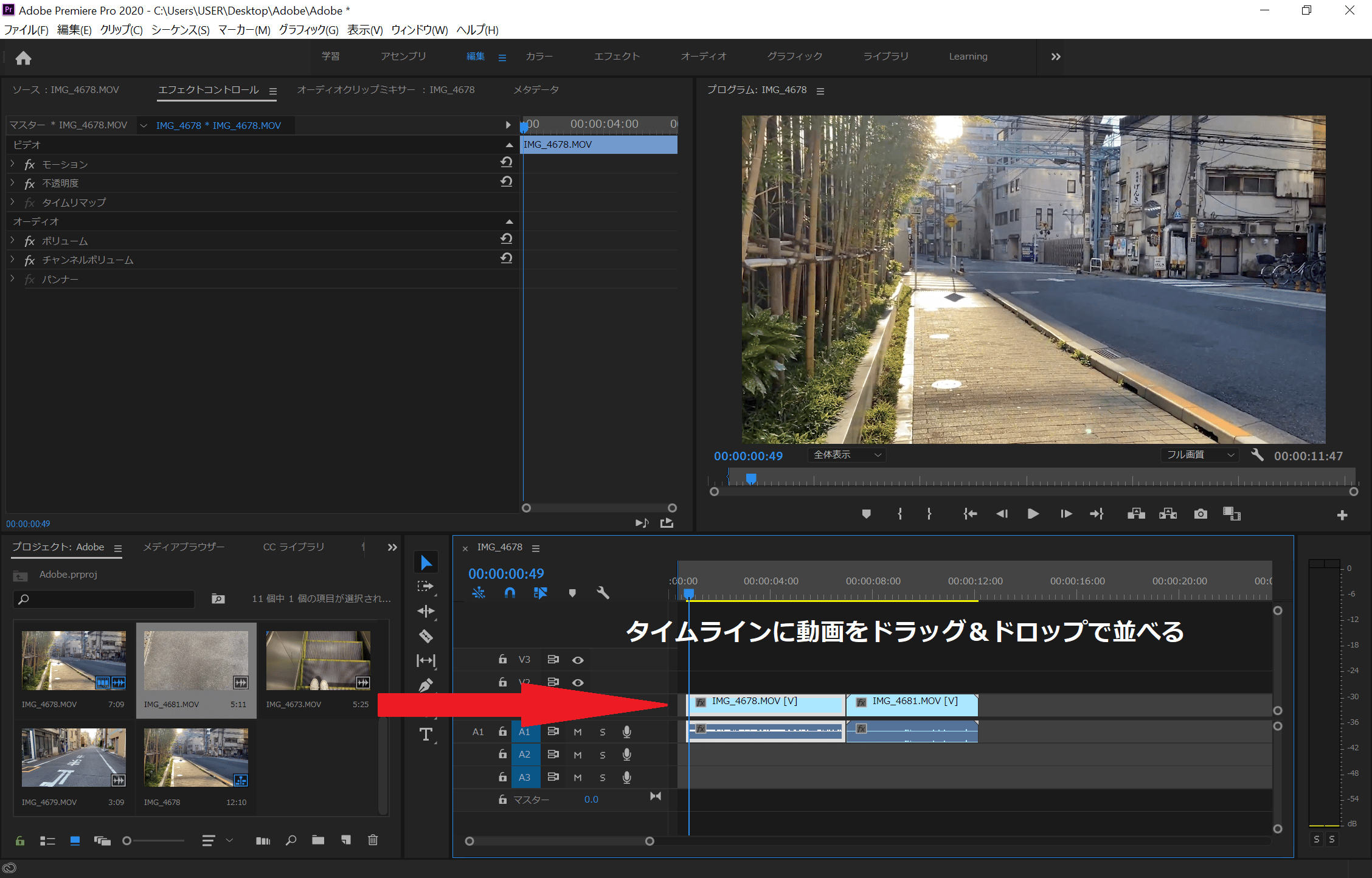
動画素材が複数ある場合は、並べた動画をドラッグして好きな位置に移動させましょう。
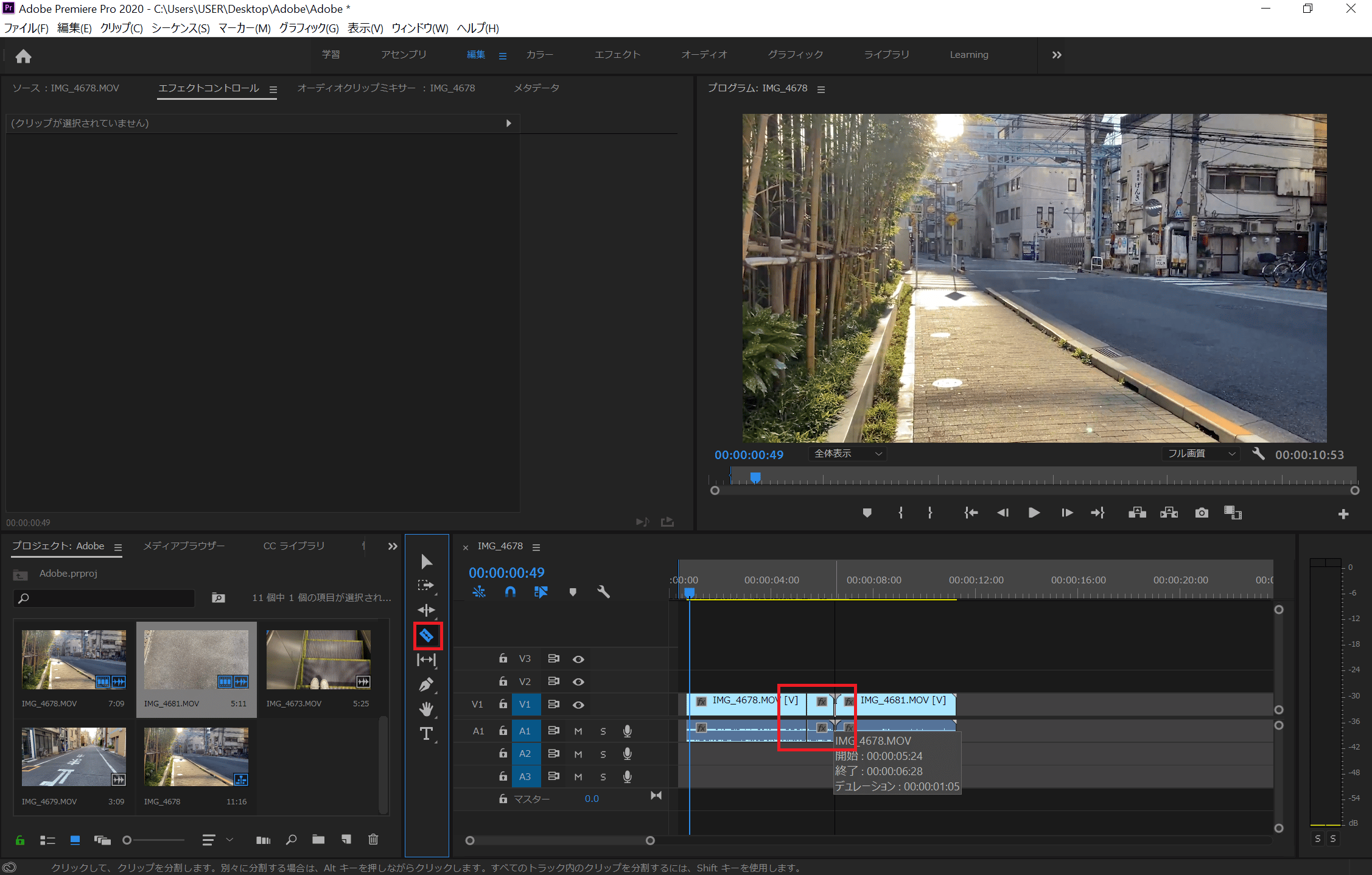
その後、不要な部分をカットしていきます。
カットの方法は主に2つあるので、それぞれの手順を表で解説します。
| IN点、OUT点でカットする方法 | レザーツールでカットする方法 |
|
・カットしたい部分の開始点(IN点)を定める ・終了点(OUT点)を定める ・「抽出」「リフト」のどちらかを選択する
※抽出…カットした部分をつなげて動画を短くする ※リフト…カットした部分をそのまま、動画をつなげず空白を残す |
・レザーツールを選択 ・カットしたい部分の開始点と終了点に切り込みを入れる ・分割したクリップを「deleteキー」で削除 ※上記の画像を参照ください |
どちらの方法でもカットできるので、使いやすい方を選びましょう。
使い方③エフェクト
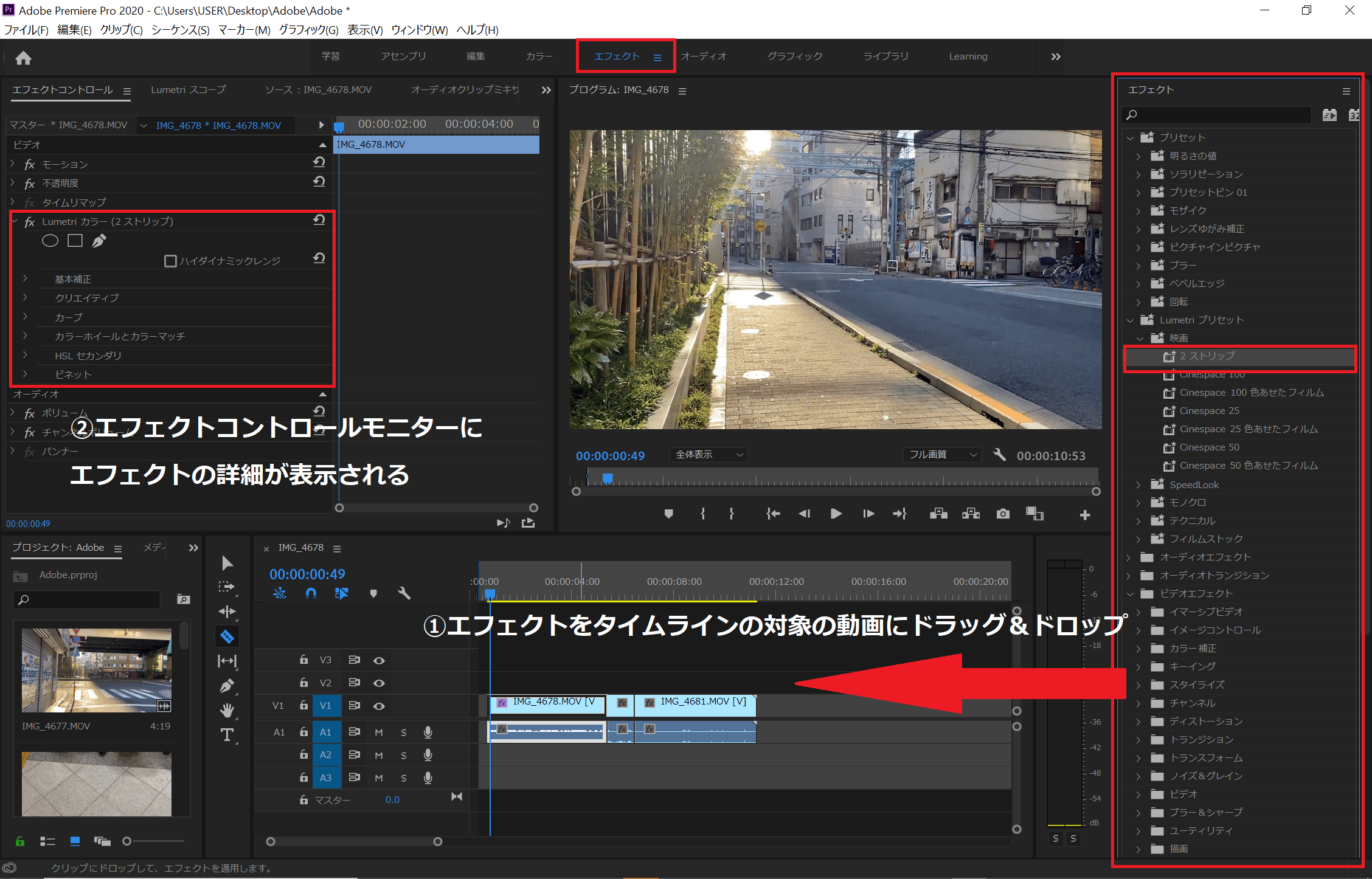
エフェクトとは、動画に「特殊効果」を加えることです。
具体的には、色や明るさを調整したり、指定した場所をくり抜いたりするなどの特殊効果が挙げられます。
エフェクトの使い方は次の通りです。
-
「エフェクトモニター」を開く
-
好きなエフェクトを選ぶ
-
選択したエフェクトを挿入したい動画(クリップ)にドラッグアンドドロップ
-
「エフェクトコントロールモニター」を開いて値を設定したら完了
エフェクトモニターが見つからない場合は、編集画面の「ウィンドウ」を選択して「エフェクト」にチェックを入れてください。
使い方④テロップ
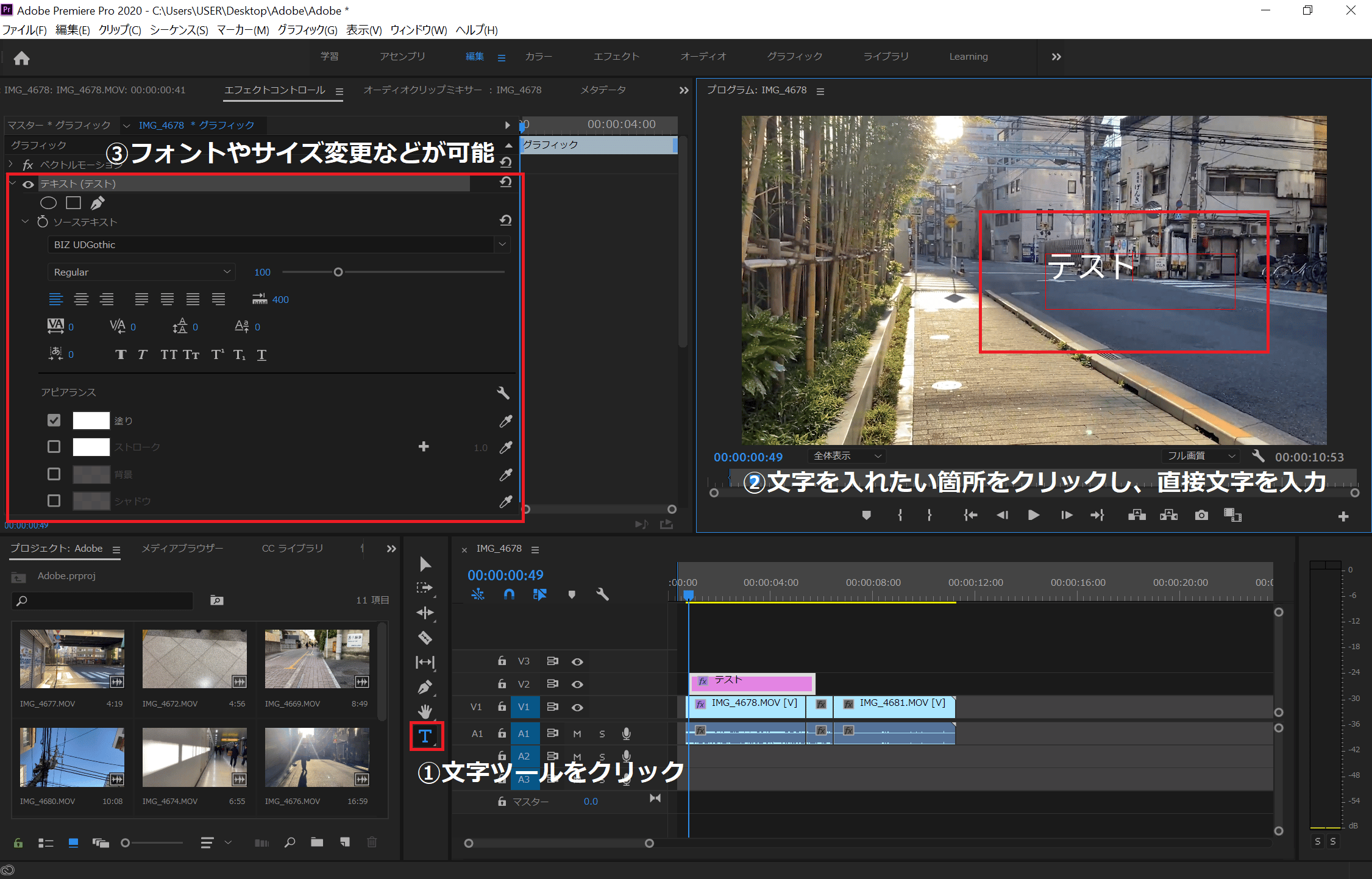
テロップは動画に挿入するテキストや字幕のことです。
テロップの挿入方法は次の通りです。
-
タイムライン横の「文字ツール(T)」をクリック
- プログラムモニター上のテロップを入れたい場所をクリック
-
文字を入力
- フォントやサイズ変更などは左上のエフェクトコントロールから操作
タイムライン上にテロップのレイヤーが追加されるので、クリップを伸び縮みさせてテロップの表示される長さやタイミングを変更できるようになります。
使い方⑤BGM
Adobe Premiere Proには効果音やBGMなどの素材がありません。
そのため、BGMを挿入する場合は自分でBGM(例:フリー音源)を探して、あらかじめPCに取り込んでおく必要があります。
BGMのファイルの取り込み方とタイムラインへの挿入の方法は次の通りです。
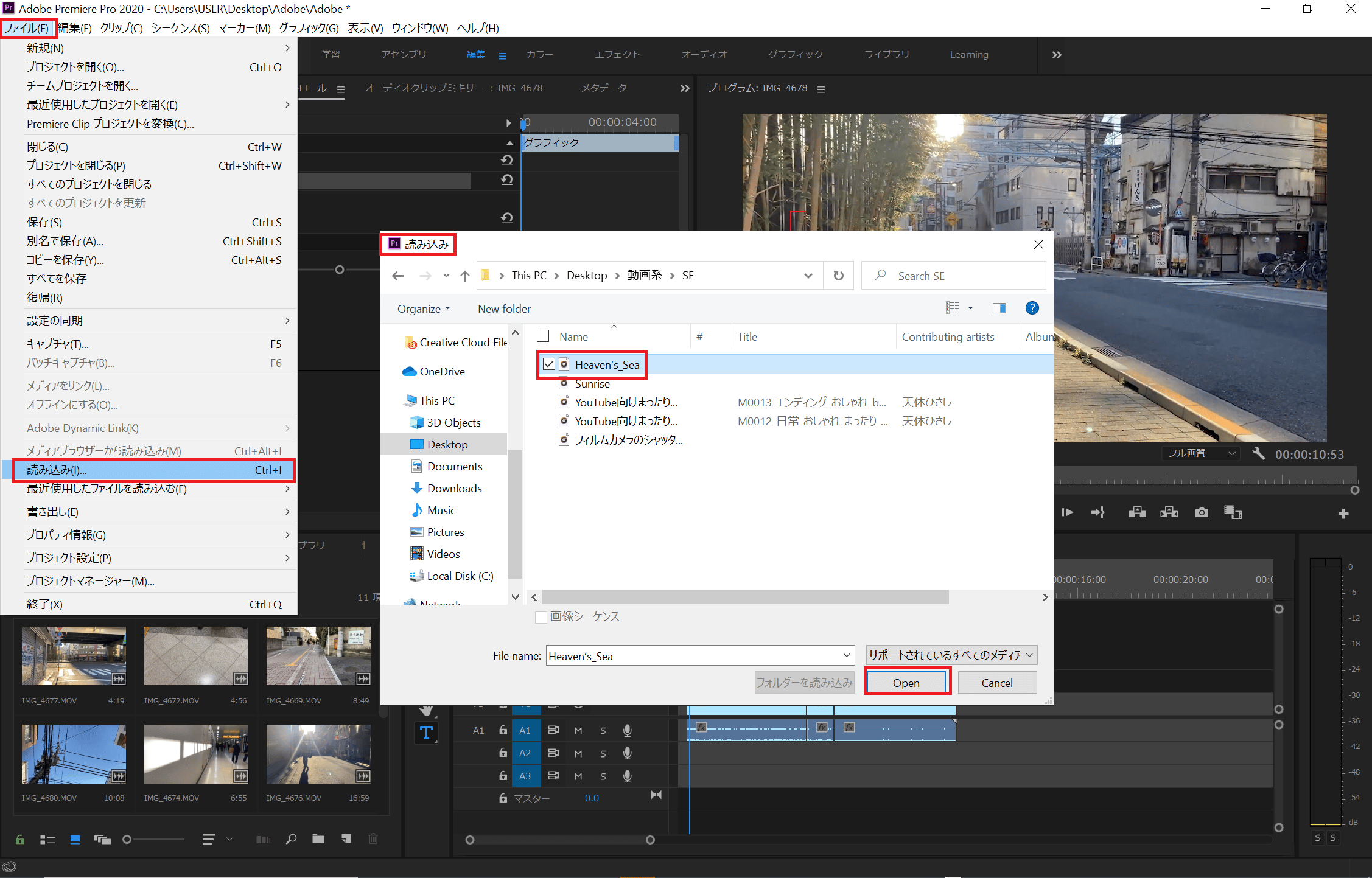
-
「メニュー」より「ファイル」を選択
-
「読み込み」を選択して、挿入したいBGMファイルを選ぶ
※プロジェクトパネルにBGMファイルをそのままドロップしてもOK
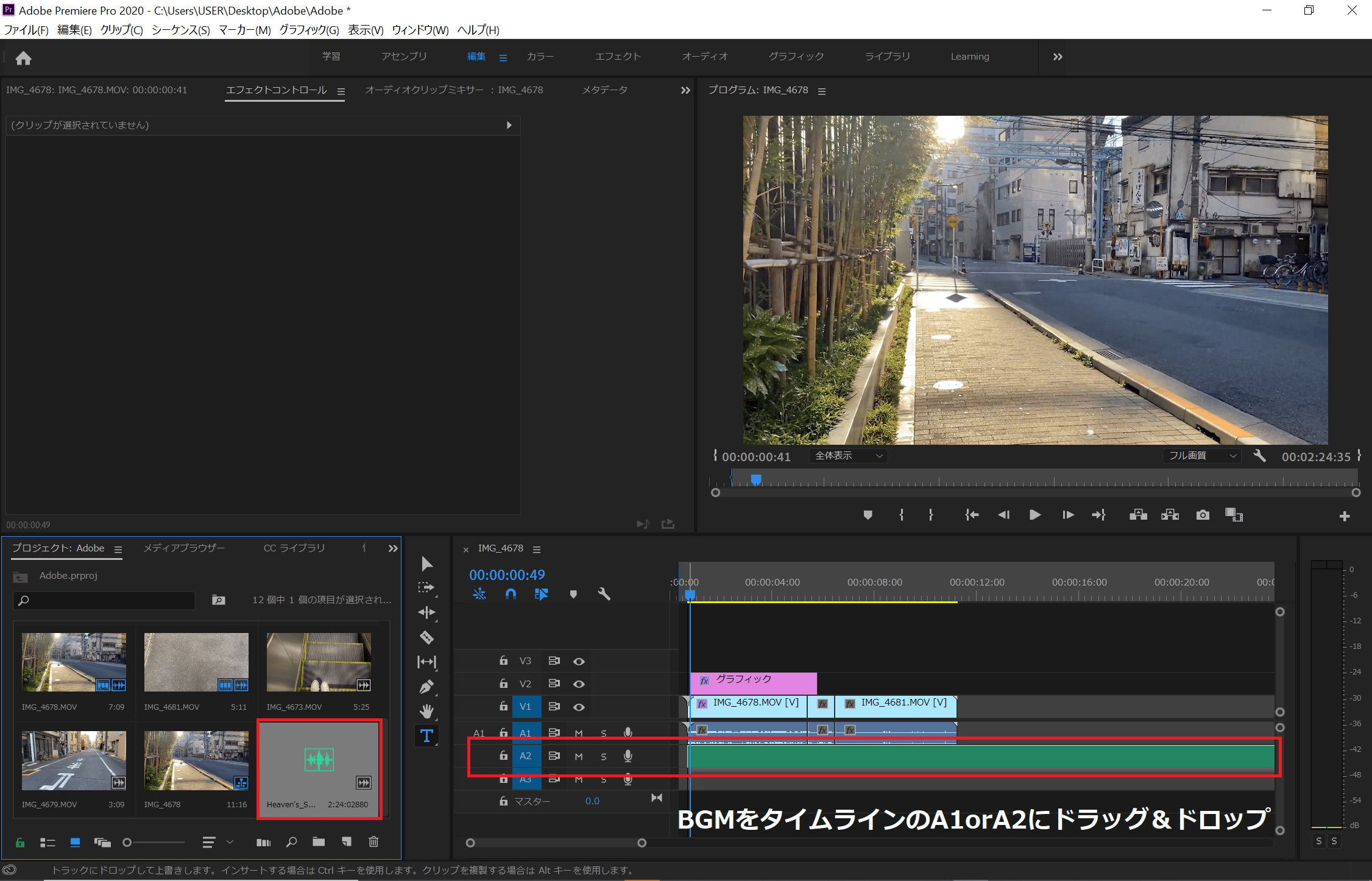
- 読み込んだBGMファイルをオーディオトラックの「A2」もしくは「A1」にドロップ
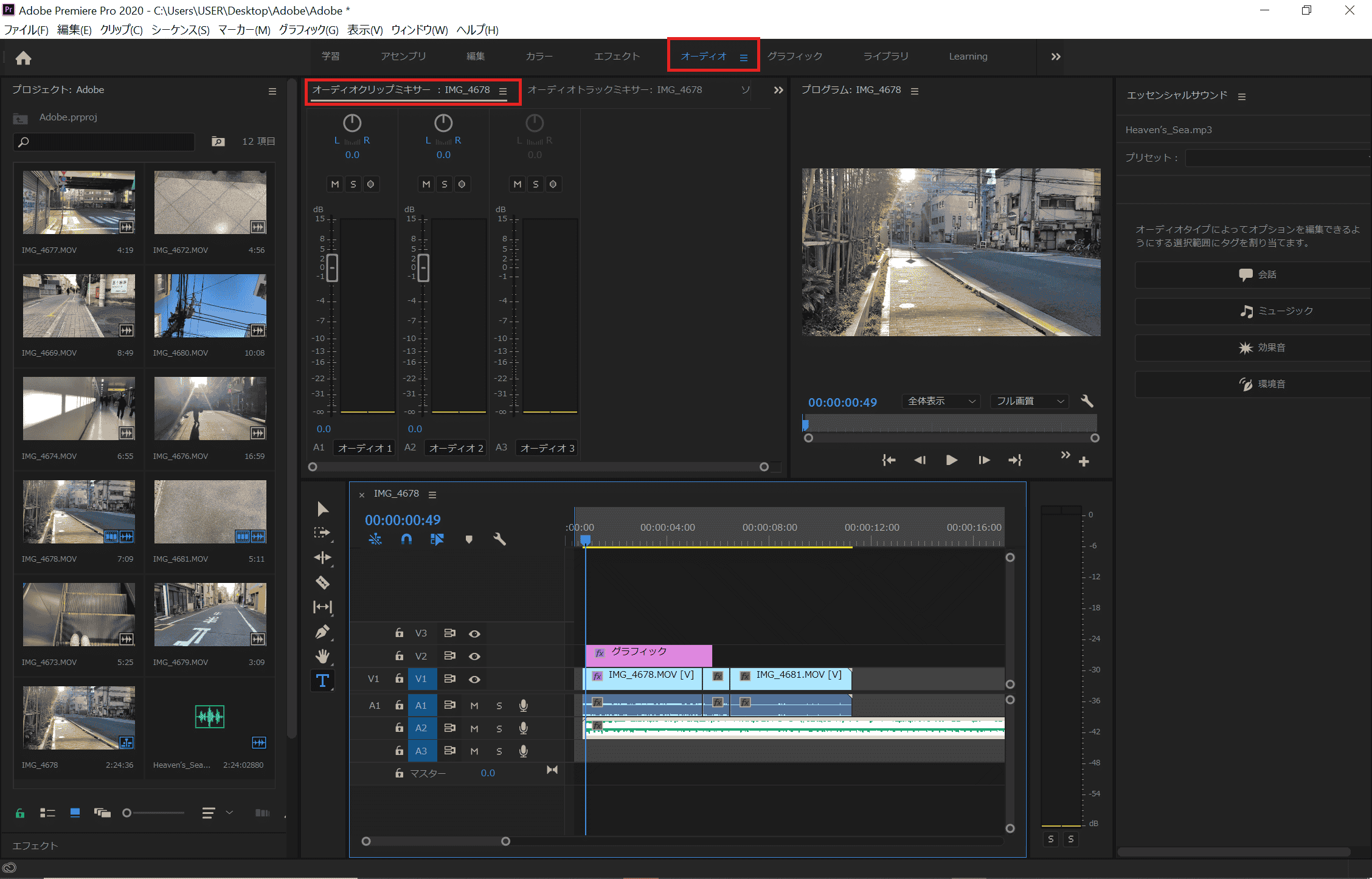
使い方⑥書き出し
書き出しとは、動画のファイル形式を変えて保存する作業のことです。
Adobe Premiere Proでの動画の書き出しの手順は、次の通りです。
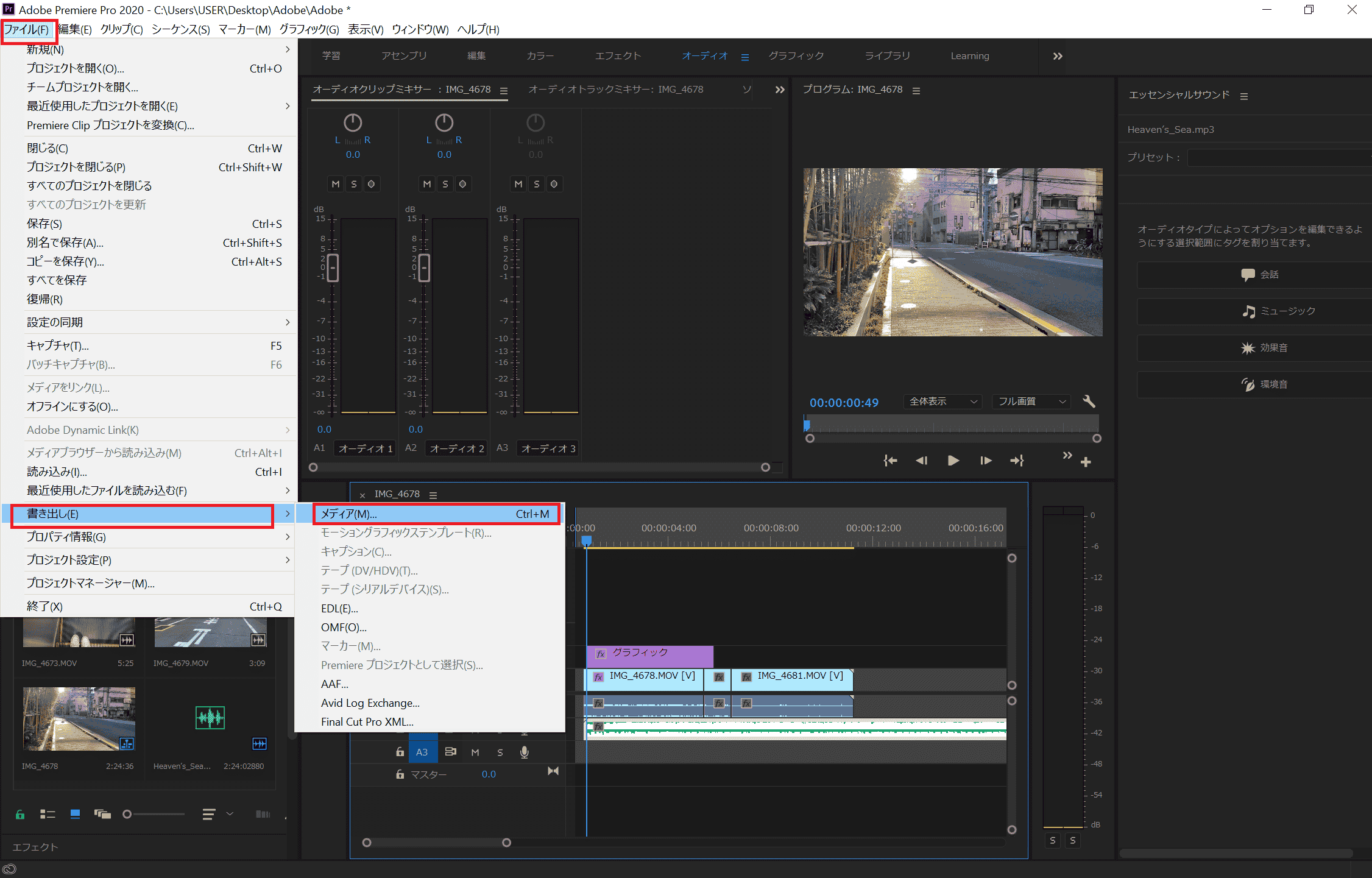
-
メニューバーの「ファイル」から「書き出し」を選択
-
「メディア」を選択して書き出し設定の画面へ移行
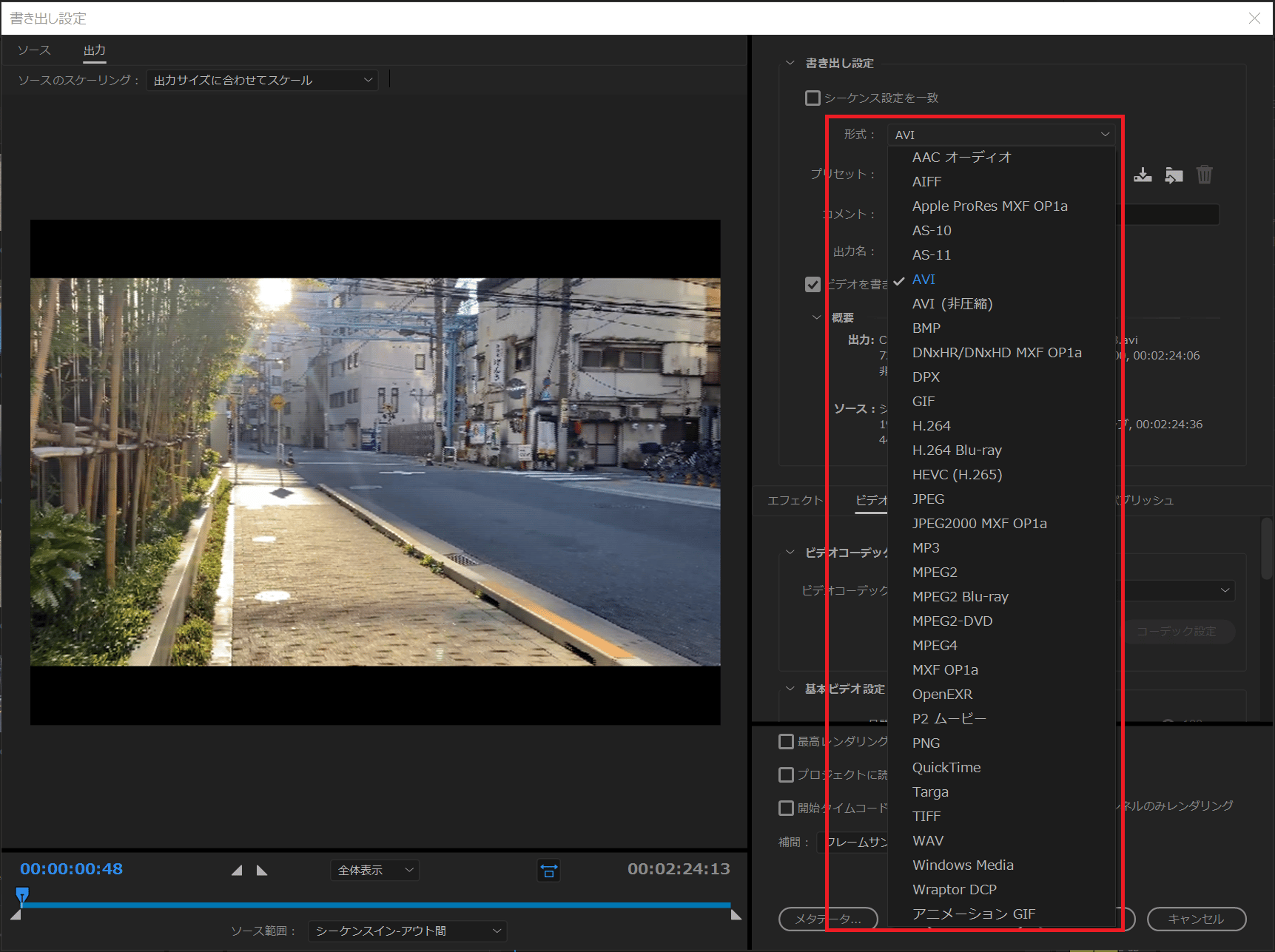
-
書き出しの形式を用途に応じて設定
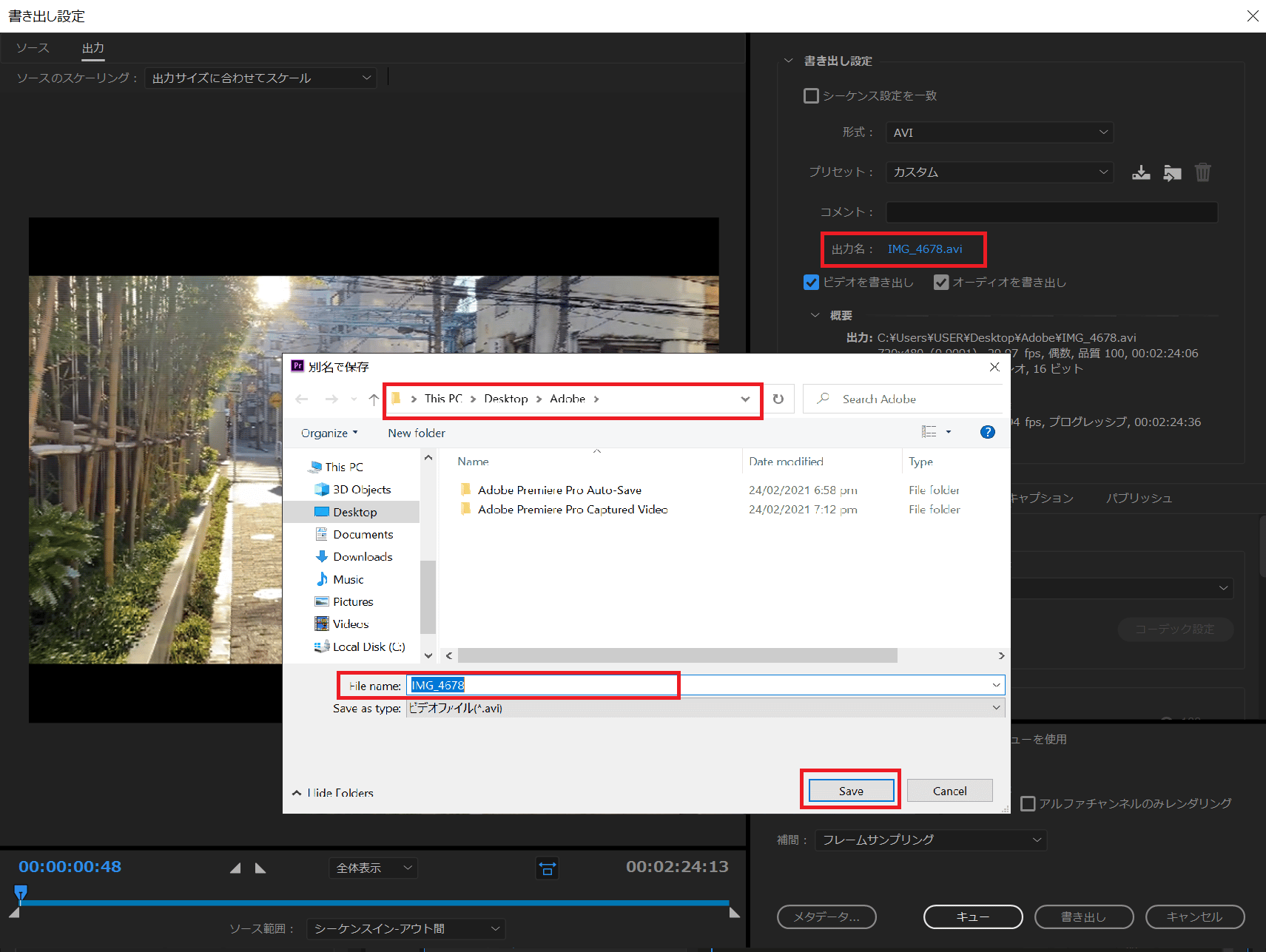
-
「出力名」をクリックし、「保存名」「保存先」を設定し保存
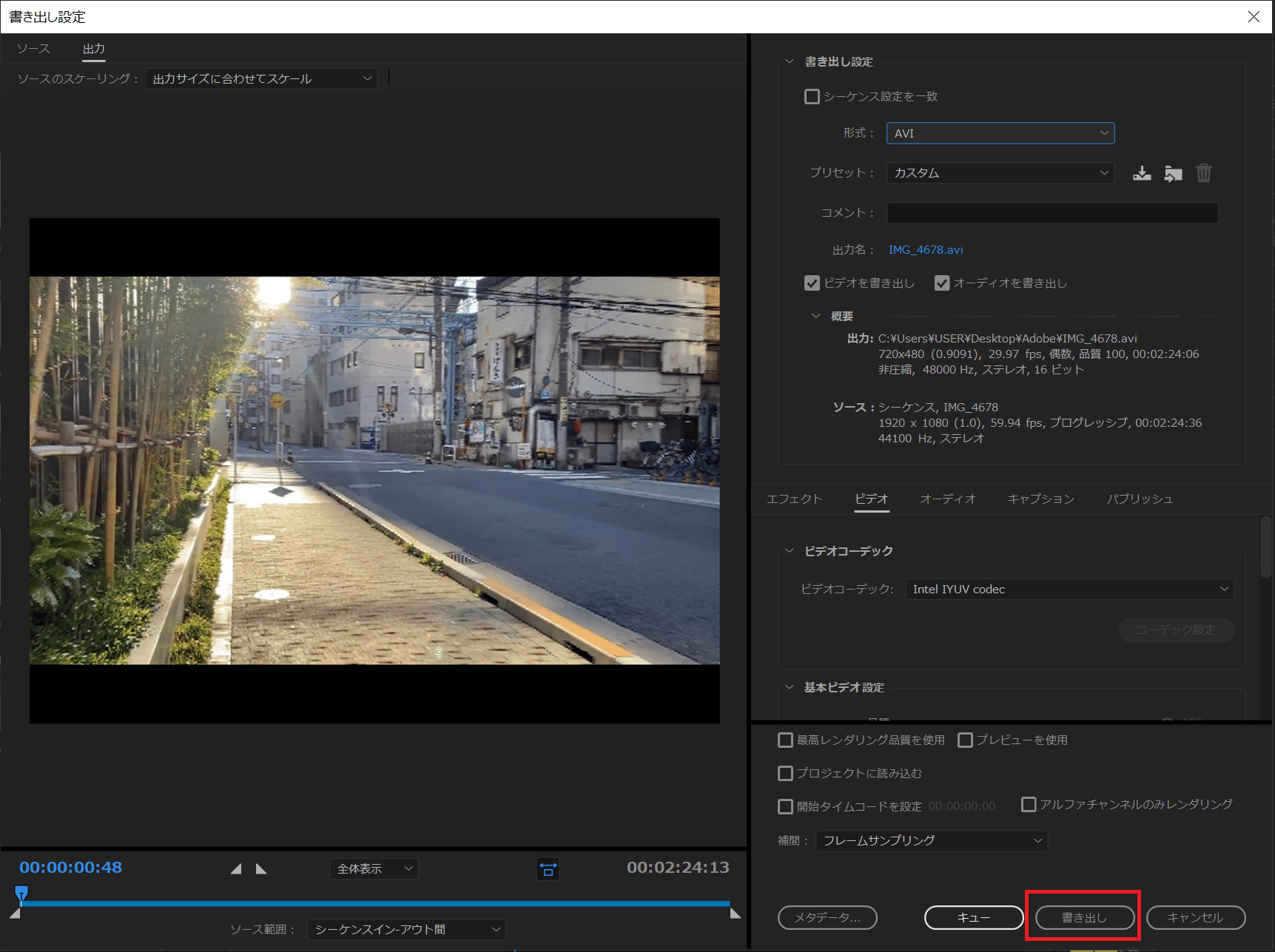
-
「書き出し」をクリックして完了
YouTubeへ投稿する場合、形式はH.264、プリセットはYouTube 1080p HDがおすすめです。
Adobe Premiere Proで覚えておきたいショートカット
Adobe Premiere Proで動画編集する際は、ショートカットキーを覚えておくと効率よく作業が進められます。
覚えておきたいショートカットを以下の表にまとめてみました。
| Windows | Mac | |
| 保存 | Ctrl + S | Command + S |
| 終了 | Ctrl + Q | Command + Q |
| 新規タイトル作成 | Ctrl + T | Command + T |
| 取り消し | Ctrl + Z | Command + Z |
| やり直し | Ctrl + Shift + Z | Shift + Command + Z |
| 速度・デュレーションの変更 | Ctrl + R | Command + R |
| コピー | Ctrl + C | Command + C |
| ペースト | Ctrl + V | Command + V |
WindowsとMacでボタンが異なるので、お使いのPCに合った操作方法を実践しましょう。
Premiere Proを使うならAdobe Stockもおすすめ
Premiere Proを使うなら「Adobe Stock」もおすすめです。
Adobe Stockは、動画やクリエイティブ制作に必要なクリエイティブ素材を使用できるサービスです。
商用利用が可能なロイヤリティーフリーの動画制作に使える素材が充実しています。
-
動画
-
オーディオ
-
モーショングラフィックステンプレート
-
3D
Premiere Proの中から直接、素材を検索してライセンスの取得ができるので作業効率も大幅に向上します。
表現の幅が広がることで、よりオリジナリティあふれる動画が制作できるでしょう。
まとめ:Adobe Premiere Proで本格的な動画制作を!

カット編集やエフェクト、BGMの挿入などの基本的な機能のほか、AIによる自動化、Adobe Stockをはじめとするツールとの連携などの便利な機能も大きな魅力です。
作業の効率化はもちろん、自由でオリジナリティあふれる表現が可能なので、クリエイターとしての成長も期待できます。
プロ顔負けの本格的な動画制作を実践したい人は、ぜひAdobe Premiere Proを利用してみてください。
サムシングファンでは動画編集に関するノウハウを公開しています。気になる方は下記よりお問い合わせください。