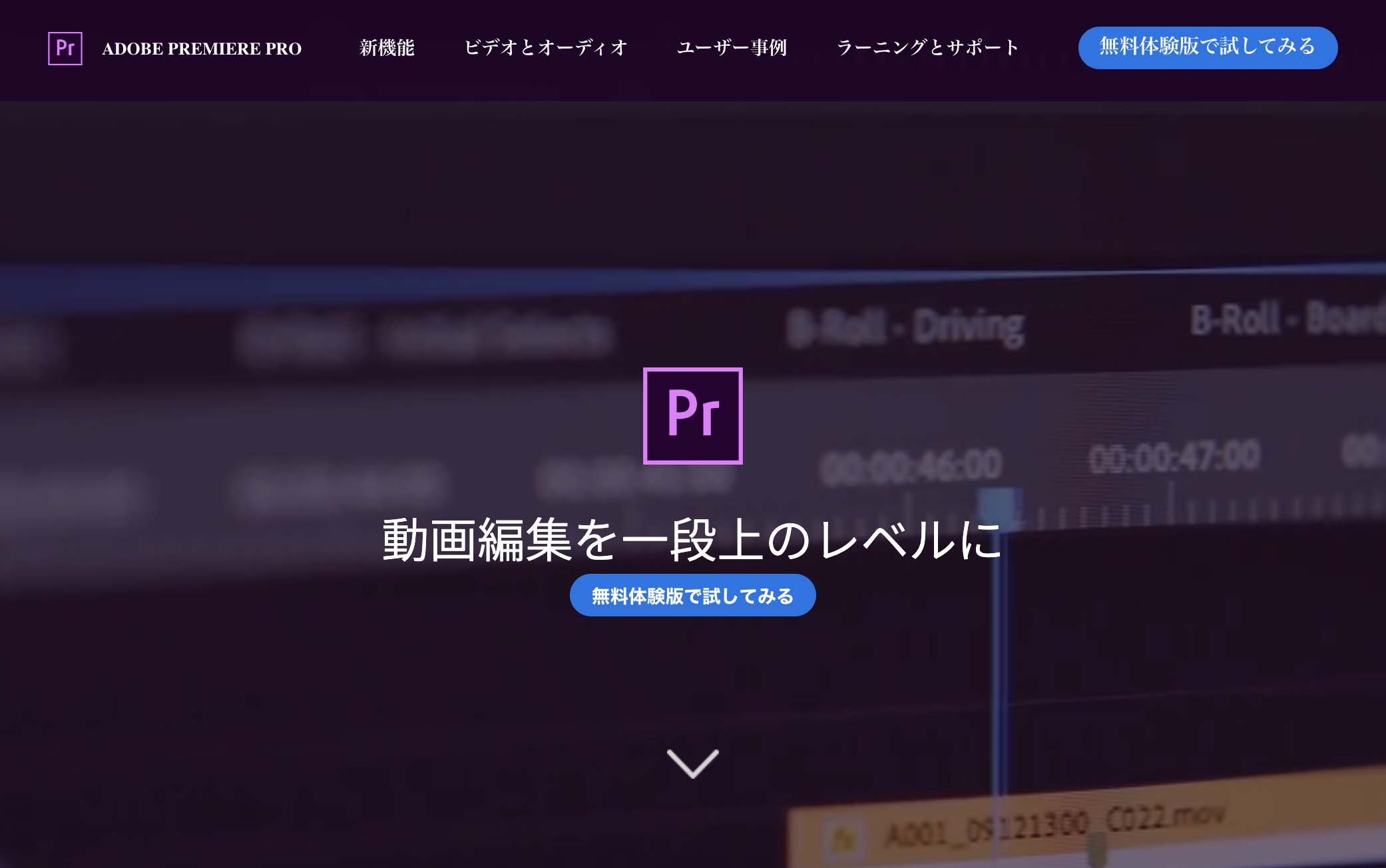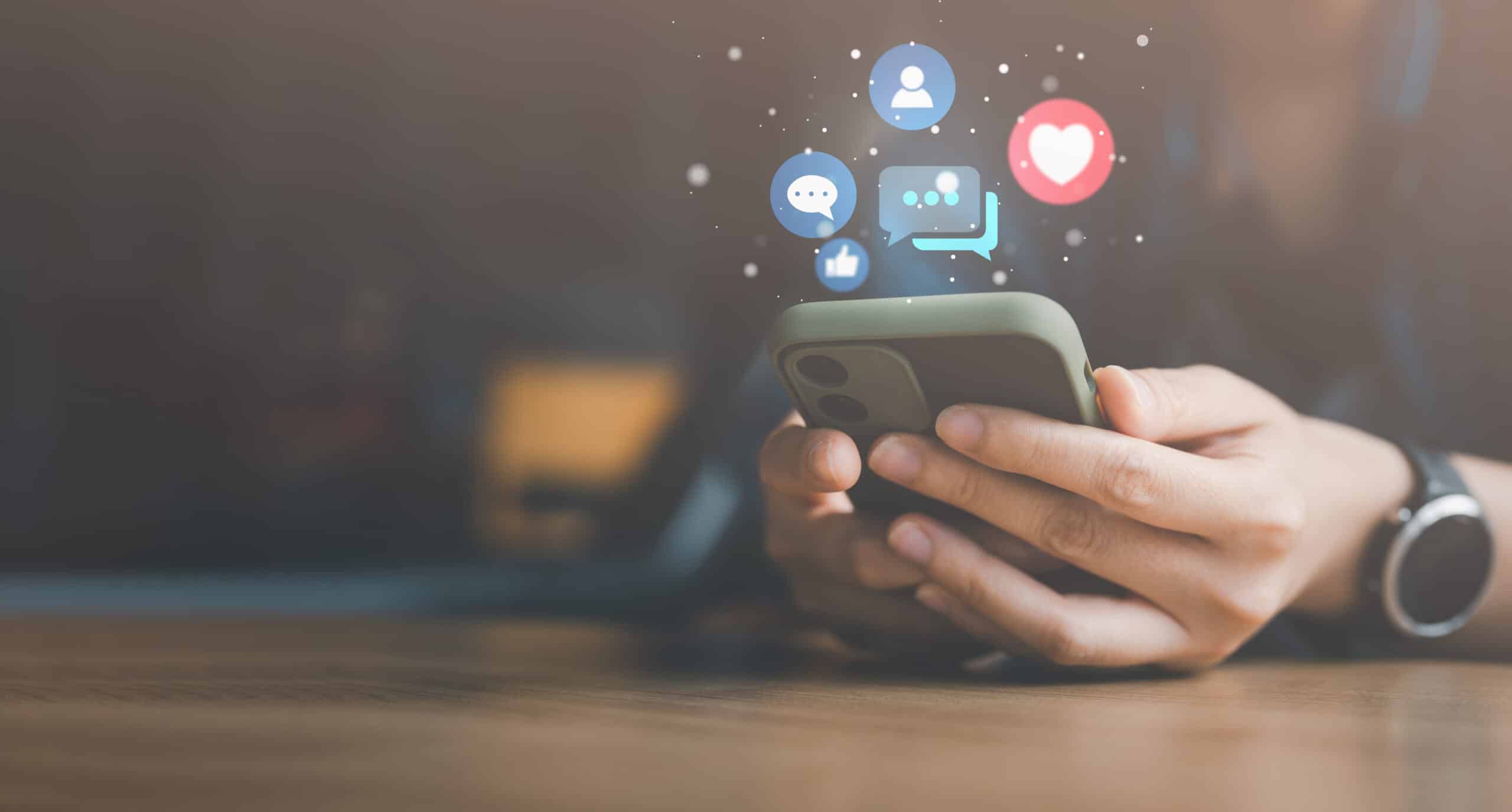動画編集に携わる人なら必ず一度は名前を聞いたことがある鉄板ソフト、プレミアプロ(Adobe Premiere Pro)。
なんといってもプロの現場でも使われる豊富な機能が魅力で、幅広い層から絶大な支持を得ています。
でも機能が豊富だからこそ、初心者には使いこなすのが難しいという意見も。
そこで今回は、最低限これさえ知っておけばプレミアプロで動画が編集できるという基本機能7つを解説します。
動画編集初心者にもわかるよう噛み砕いて説明しているので、これからプレミアプロに挑戦したいという人はぜひ参考にしてみてください!
目次
プレミアプロの編集機能1:動画の「型」をつくる
動画編集をする上で一番最初に必要なのが「型」づくりです。
絵を描くときは紙やキャンバスが必要なのと同じで、動画編集にも映像・音声・テロップなどの要素を置く土台、つまり型が必要になります。
プレミアプロではこの型をシーケンスと呼び、動画編集はまずシーケンスを設定するところから始まります。
シーケンスでは細かい項目が設定できますが、初心者にとって最も重要なのは自分がつくりたい動画の形式とサイズを正しく選ぶことです。
形式は「4K」「HD」「SD」といった用語、サイズは「1080」「720」「480」といったピクセル数で表されます。
プレミアプロでは様々なサイズのシーケンスがプリセットとして用意されており、その中から最適なものを選びます。
比較的よく利用されるのが以下の3種類。
| AVCHD | ほとんどの市販のビデオカメラの撮影動画形式 |
| Digiital SLR | デジタル一眼レフカメラの撮影動画形式 |
| HDV | ビデオカメラで画質を落として撮影された動画の形式 |
仕事で動画編集を請け負う際にクライアントから指定があったり、特殊な動画をつくる場合は別ですが、基本的にはAVCHDの1080P30を選べば問題ありません。
では、具体的にシーケンスを設定する手順を紹介しましょう。
1.プレミアプロを開き「新規プロジェクト」を選択
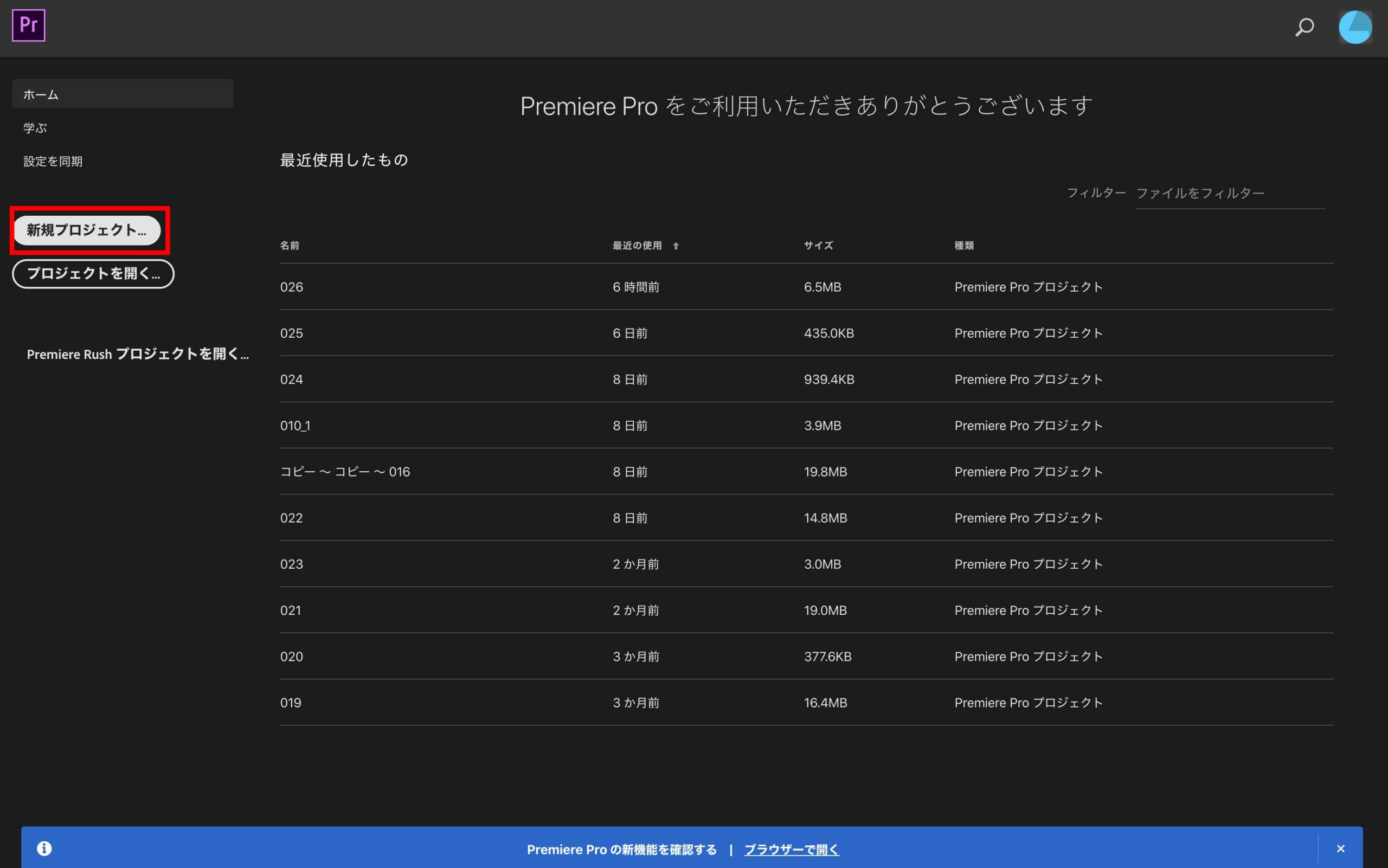
2.プロジェクトの名前を入力し、保存場所を選んで「OK」をクリック
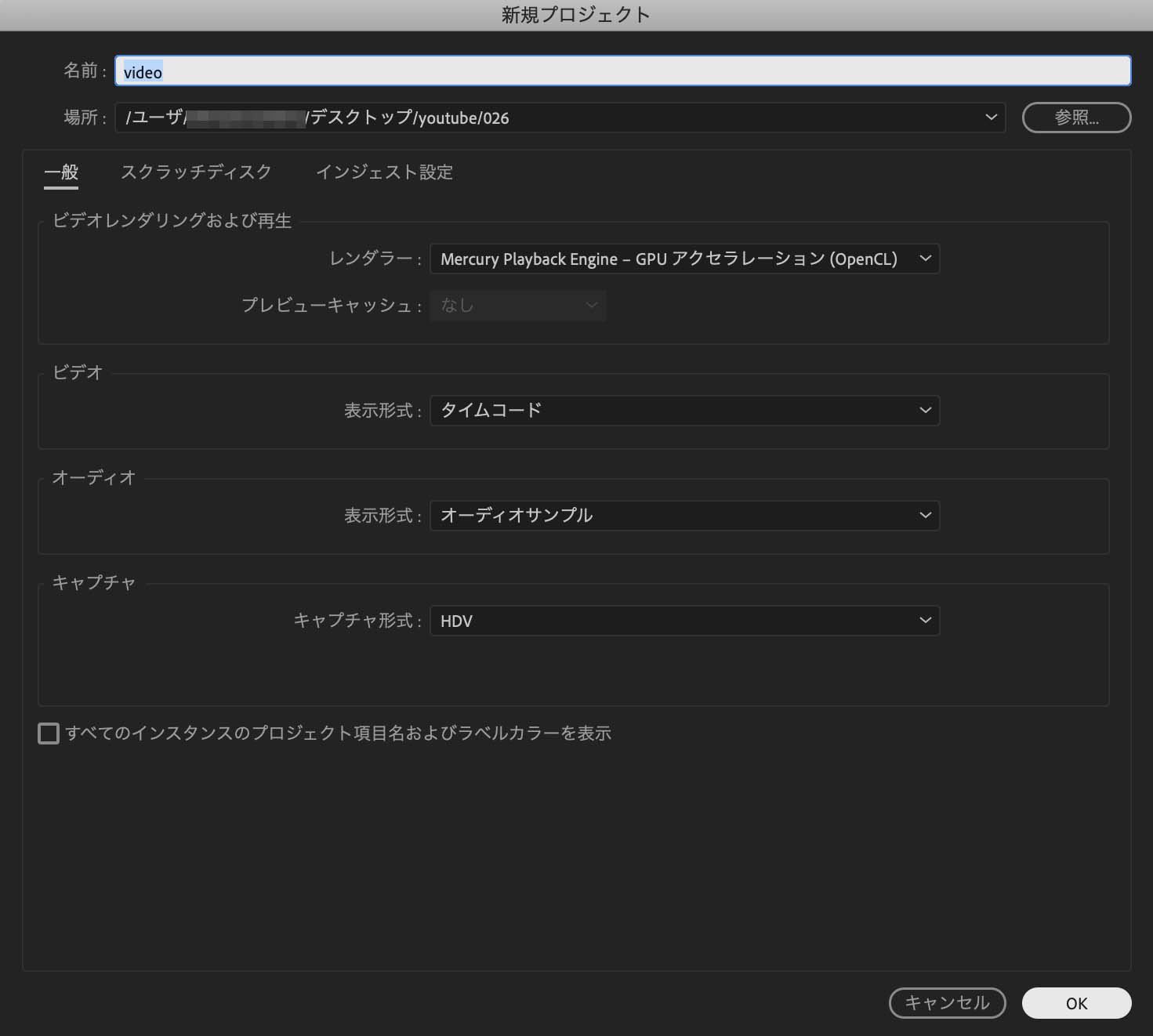
3.上部メニューから「ファイル」→「新規」→「シーケンス」を選択
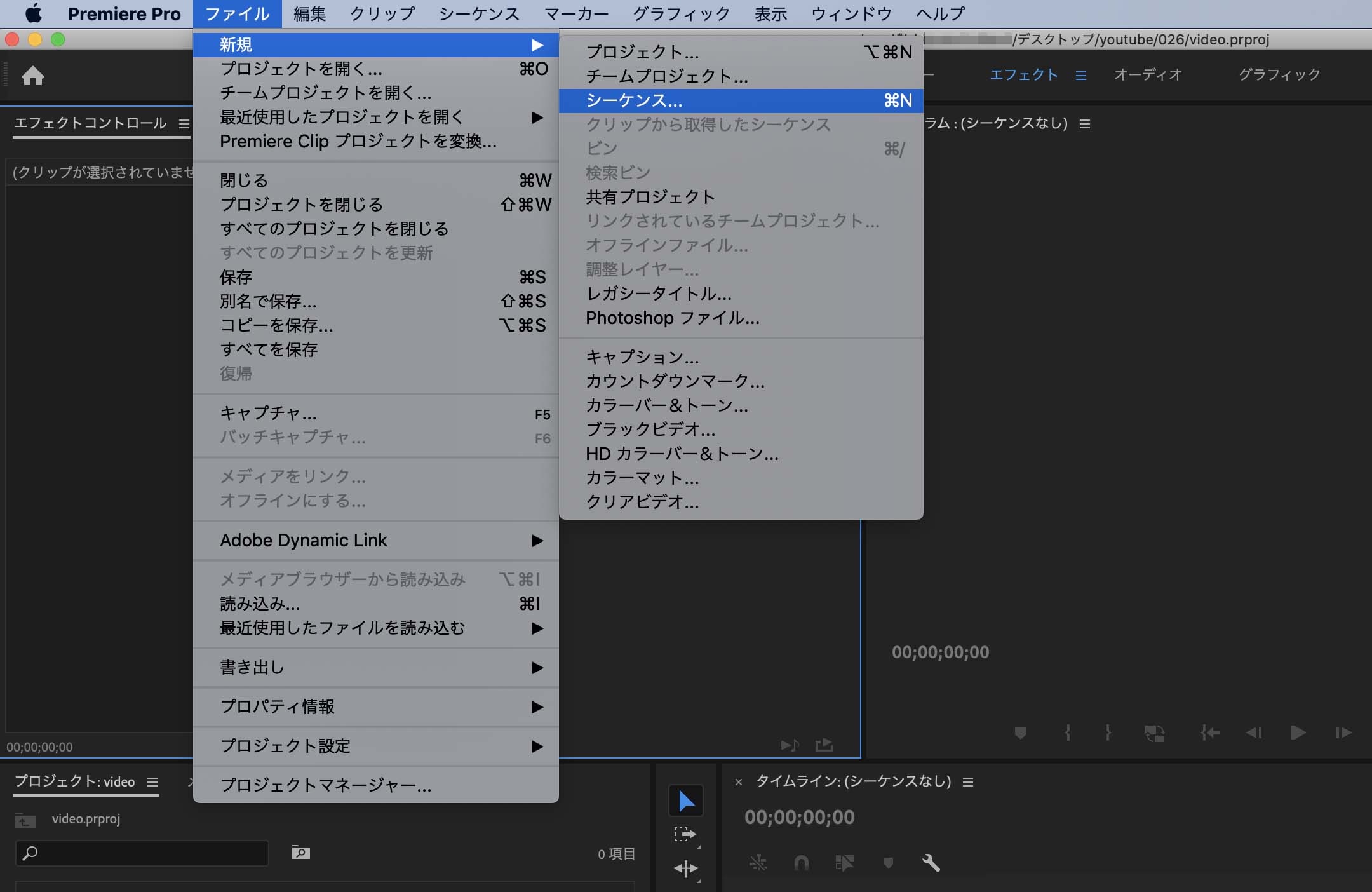
4.シーケンスプリセットから「AVCHD 1080p30」を選択して「OK」をクリック
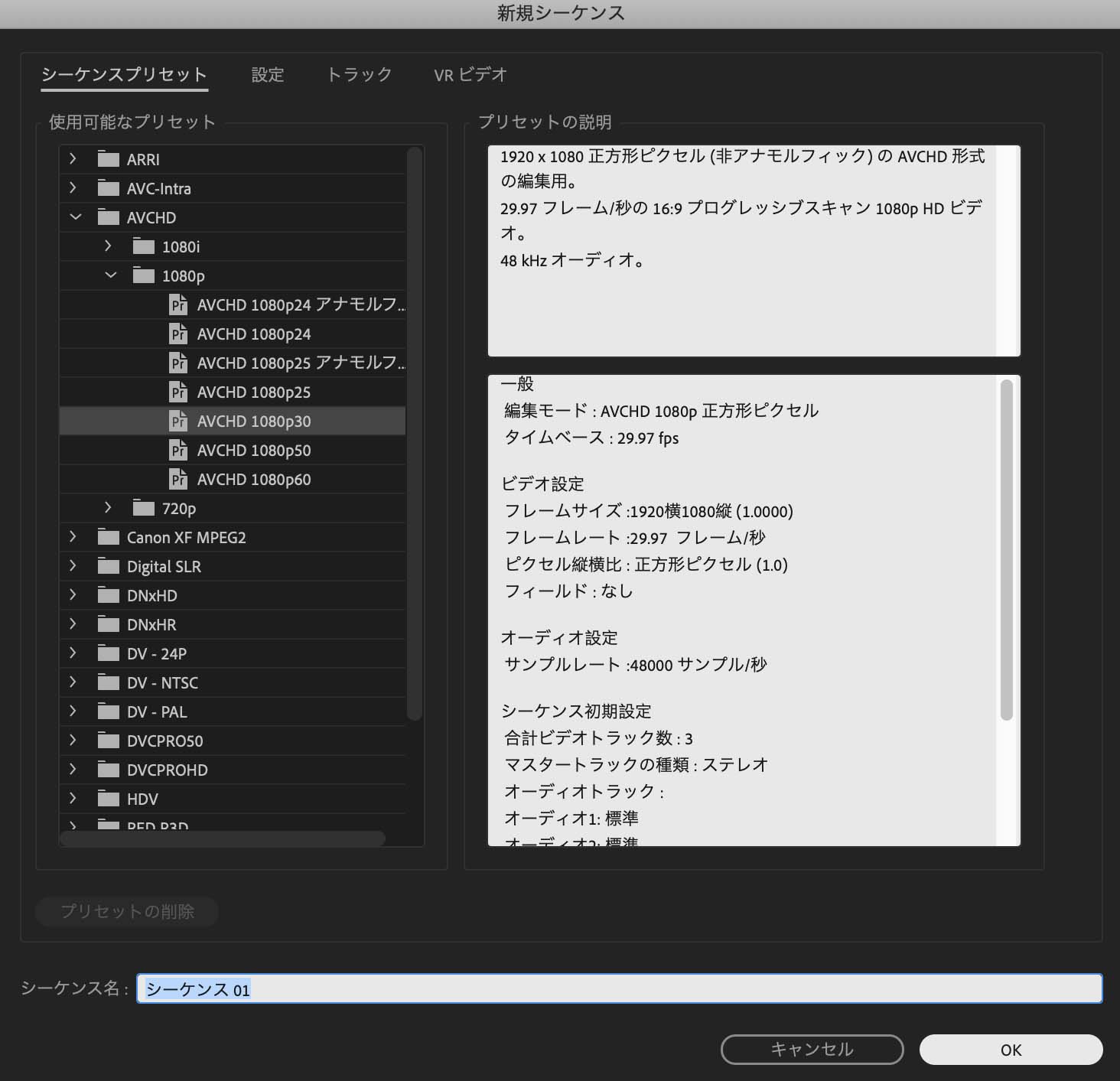
以上でシーケンス設定は完了です。
プレミアプロの編集機能2:動画の素材を取り込む
動画の型ができたので、今度はそこに編集に必要な素材を置いていきます。
大きくは
<1>プレミアプロ上に素材を読み込む
<2>シーケンス上に素材を配置する
の2ステップです。
以下、具体的な手順と一緒に解説していきましょう。
<1>プレミアプロに素材を読み込む
1.映像・音楽・その他グラフィックなど動画に入れたい要素をパソコン上に用意する
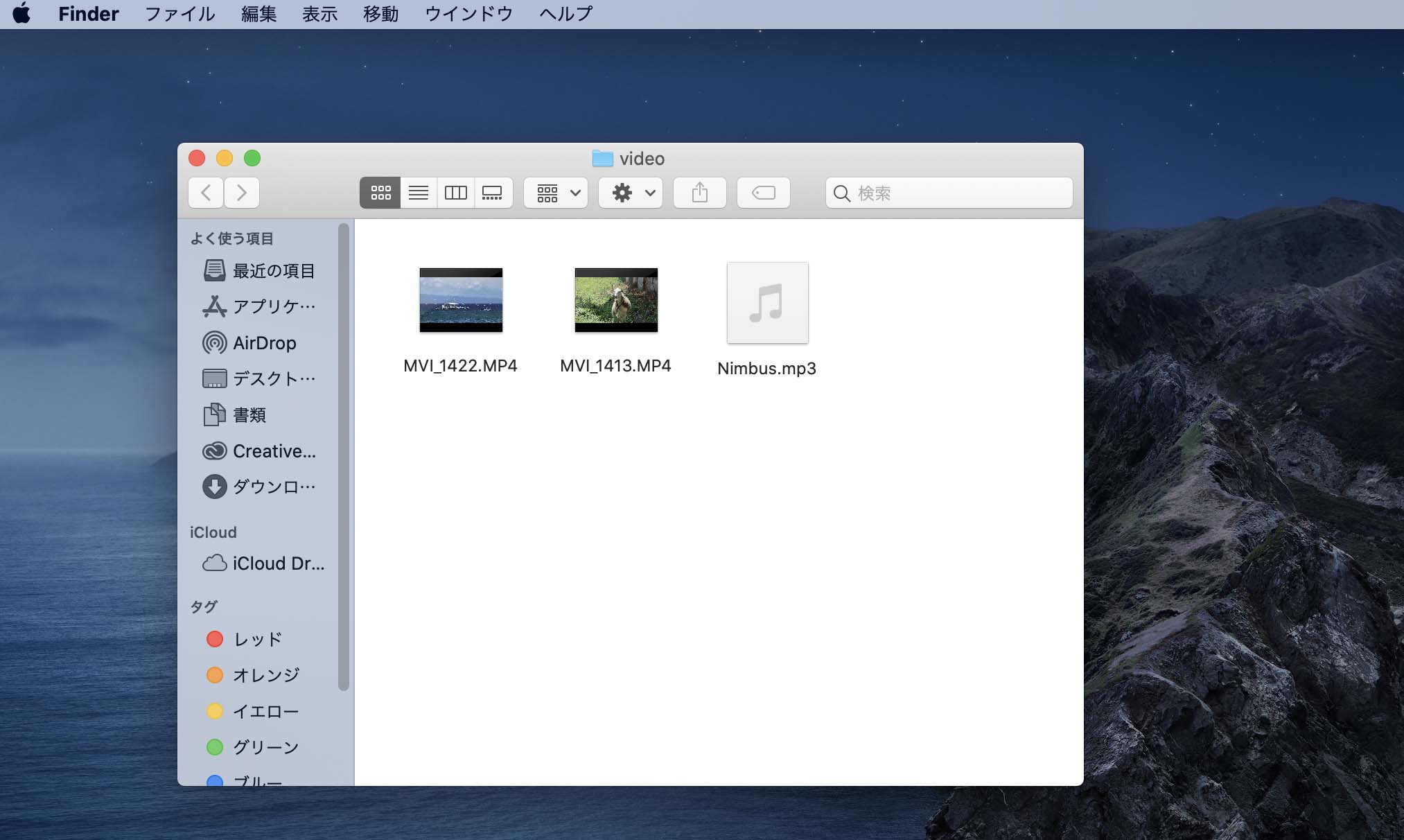
2.上部メニューから「ファイル」→「読み込み」を選択
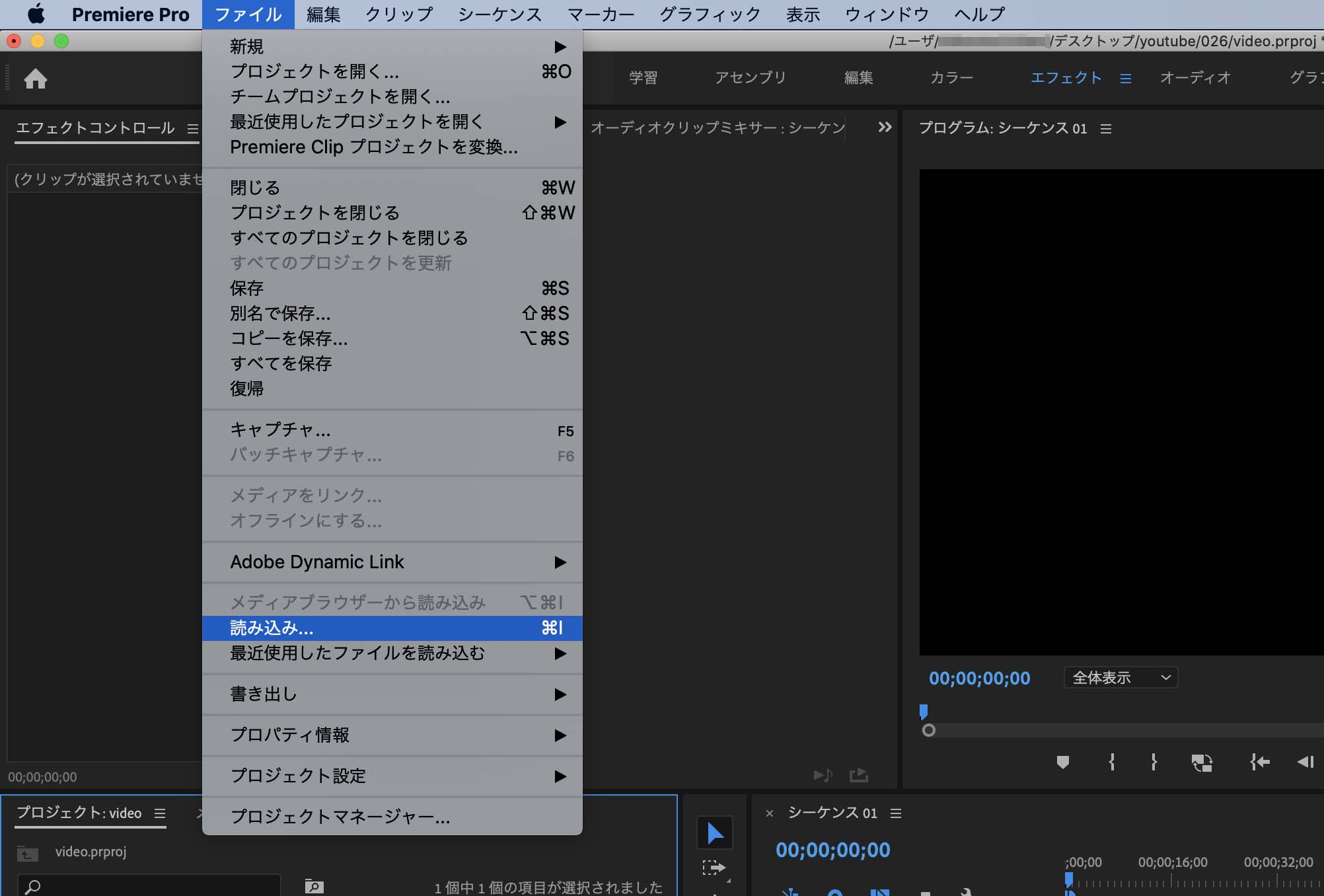
3.用意しておいた要素を選択し「読み込み」をクリック
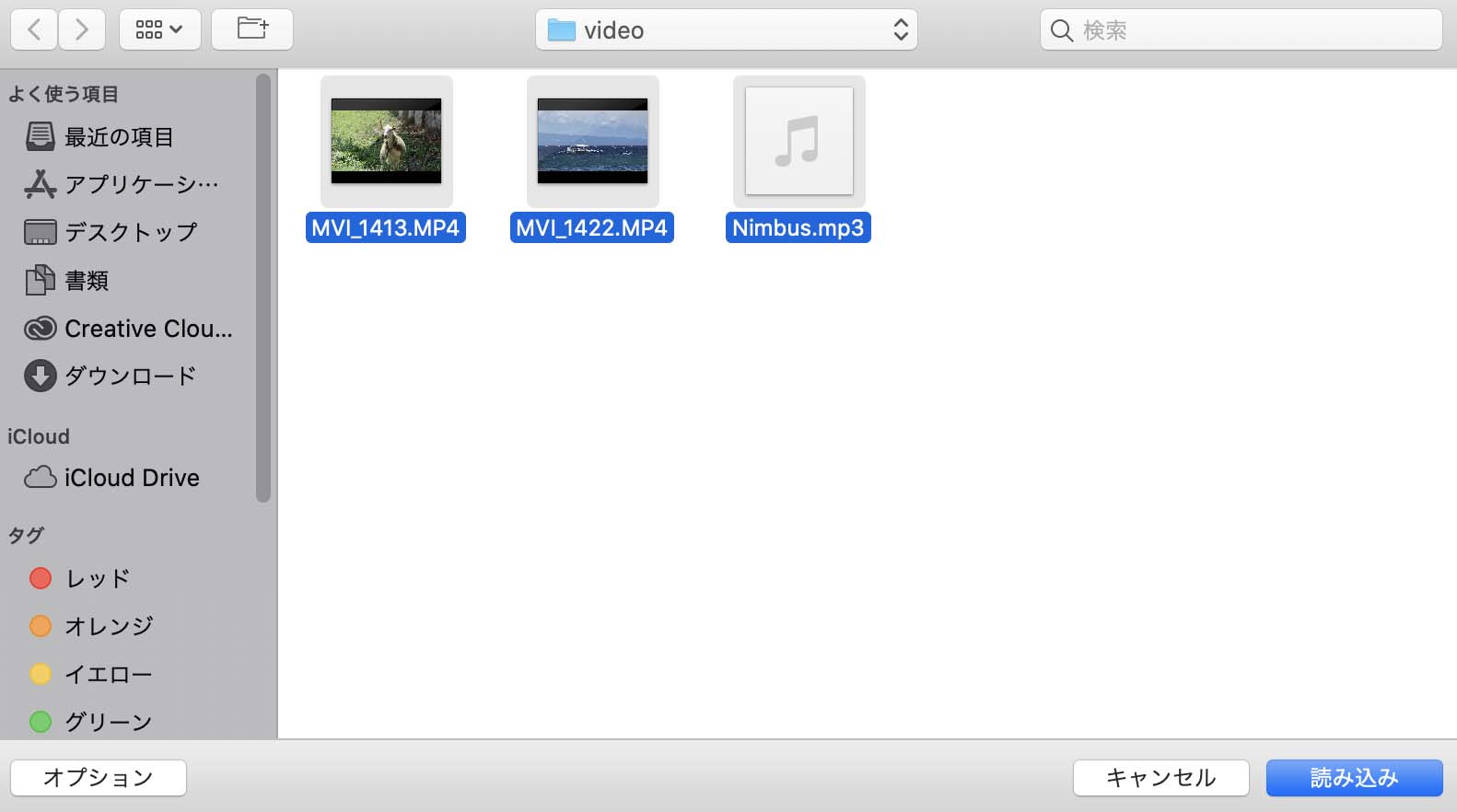
<2>シーケンス上に素材を配置する
シーケンス上では素材の上下階層と同時に時間軸を調整することができます。
1.プロジェクトウインドウから最初に入れたい動画要素を選択し、そのままシーケンスウインドウの「V1」にドラッグして配置する
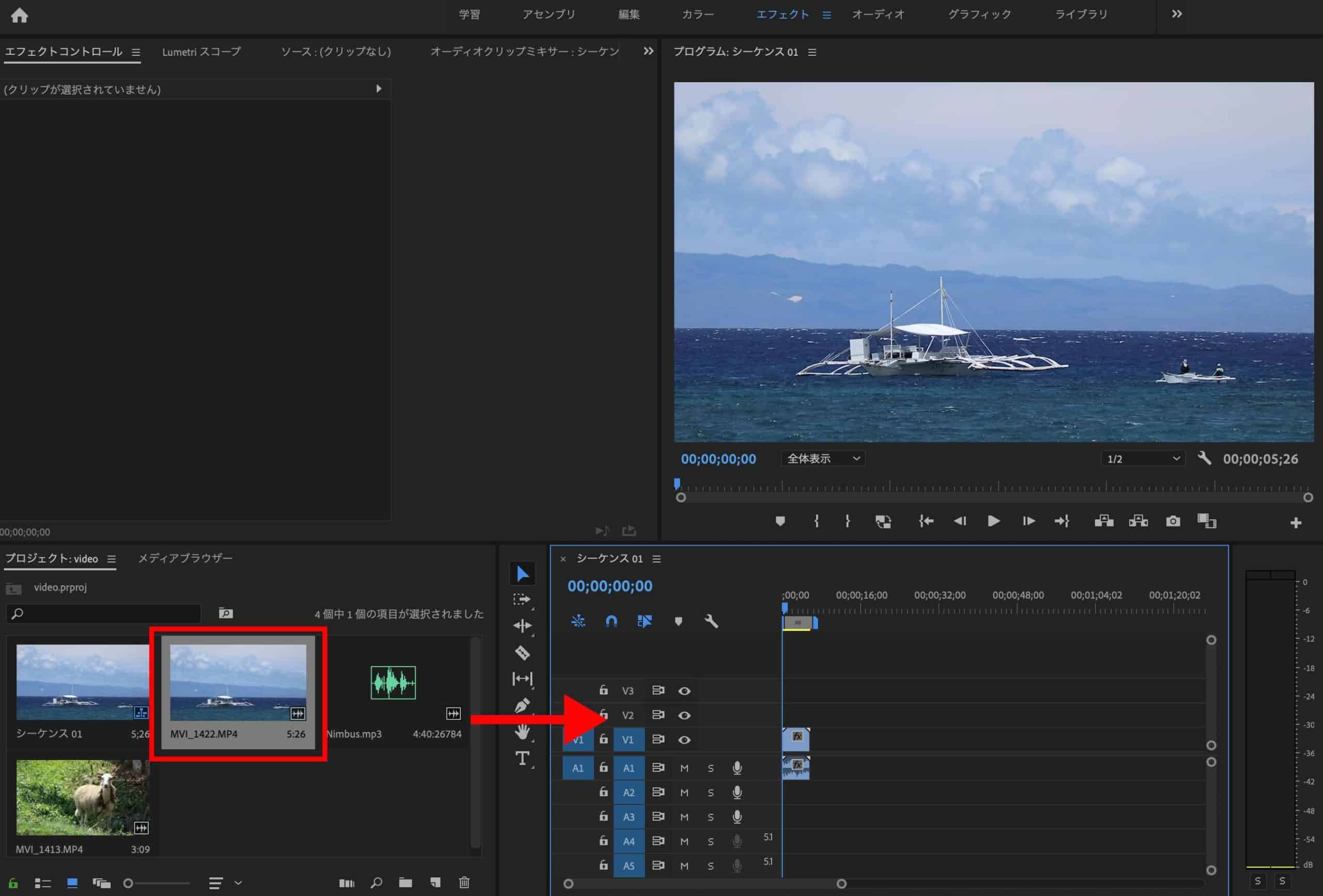
※VはVideo(映像)、AはAudio(音声)を表し、音声付きの映像はV1と同時にA1にも音声が自動で配置されます
2.次に入れたい動画を最初に入れた動画の後ろに同様にドラッグして配置し、これを動画要素の数の分繰り返す
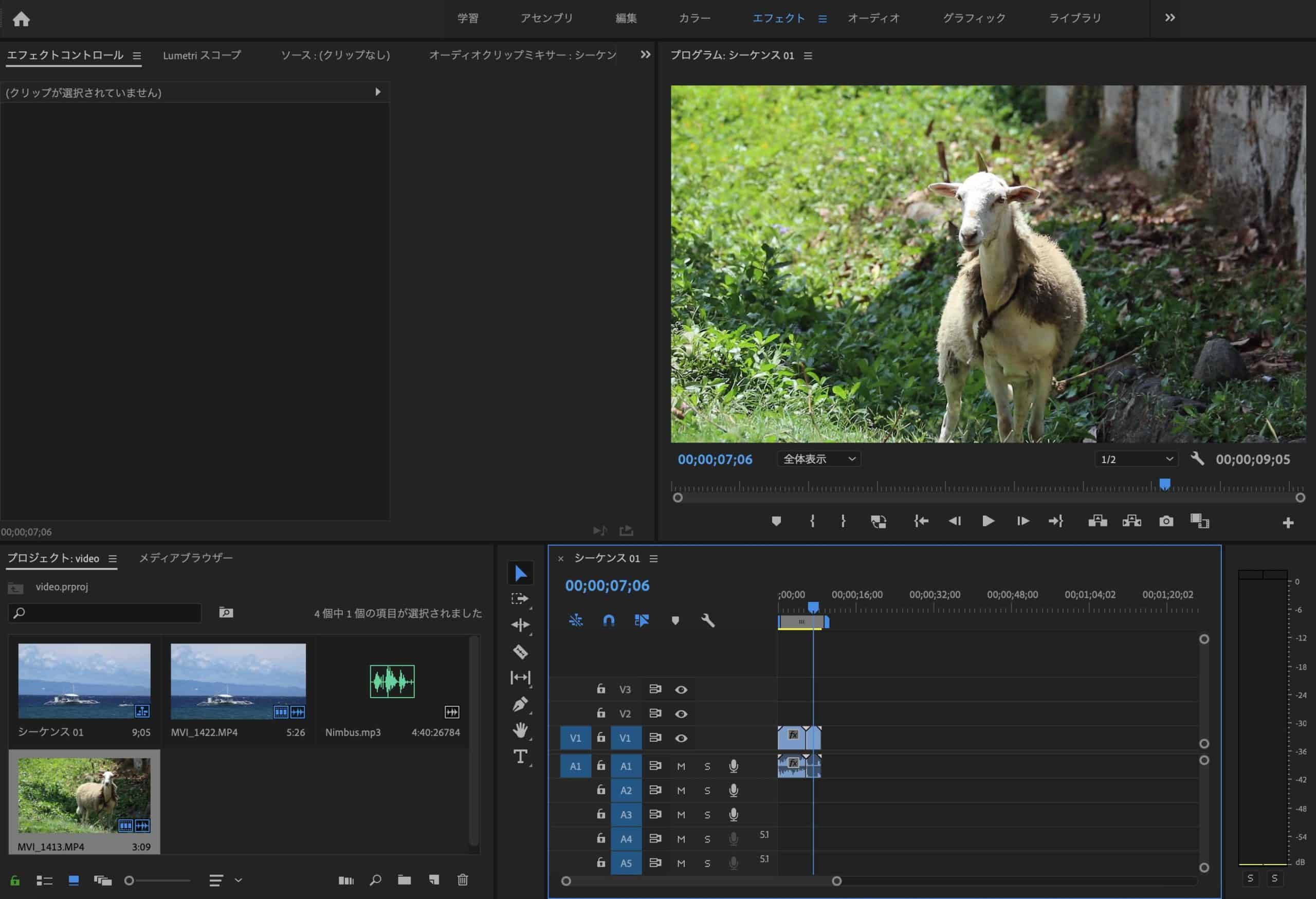
これでシーケンス上に動画素材が取り込まれました。
右上のプログラムウインドウから三角の再生ボタンを押すと動画の再生イメージが確認できます。
プレミアプロの編集機能3:動画の見栄えを調整する
Photoshopで写真を補正・加工するように、プレミアプロ上でも映像を補正・加工することができます。
補正・加工をしなくても動画はつくれますが、初心者は最低限Lumetriカラーの基本補正機能だけでも知っておくと便利です。
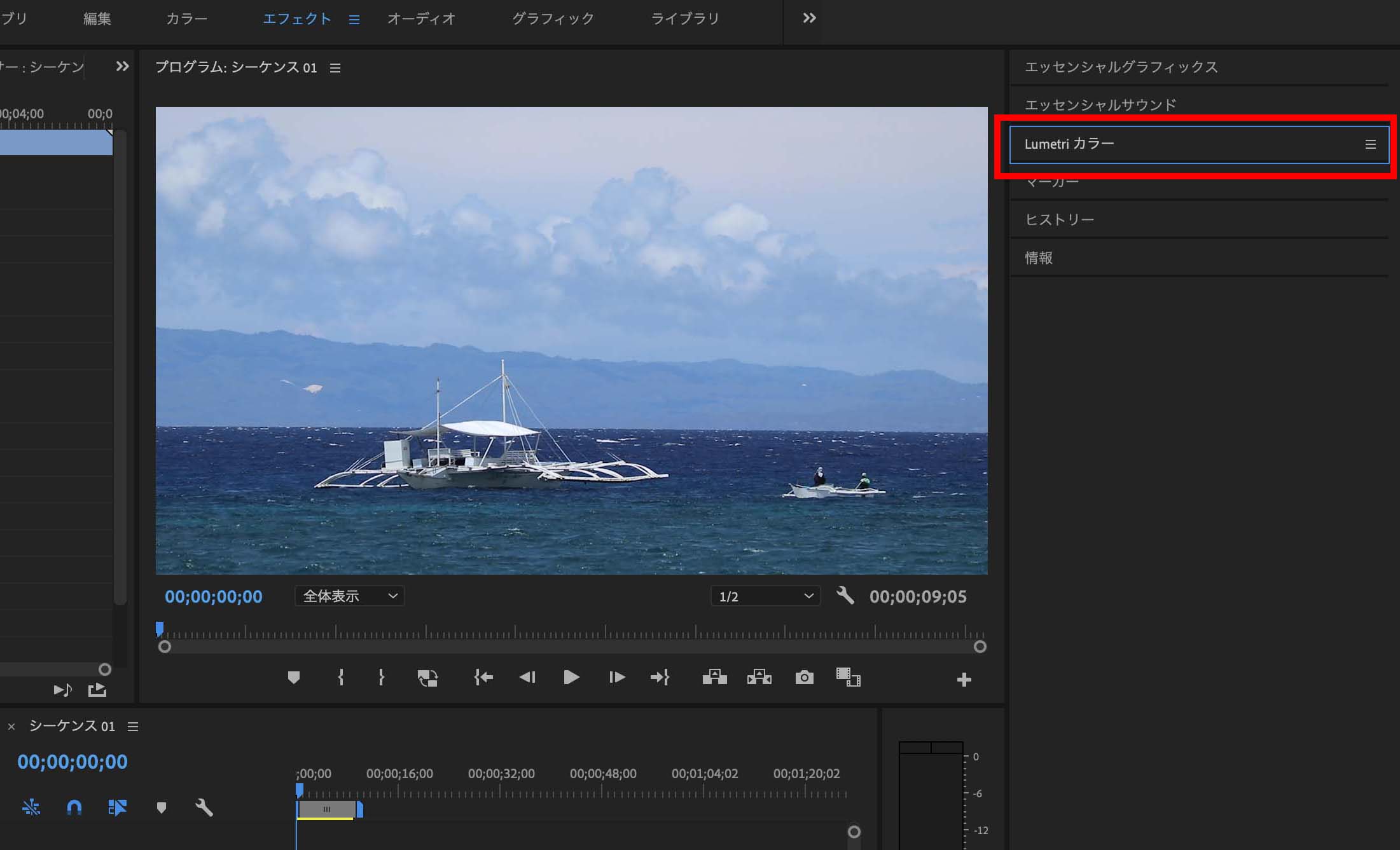
Lumetriカラーのパネルは、デフォルトでは右端のエリアに格納されています。
このパネルを開き基本機能を選択すると、
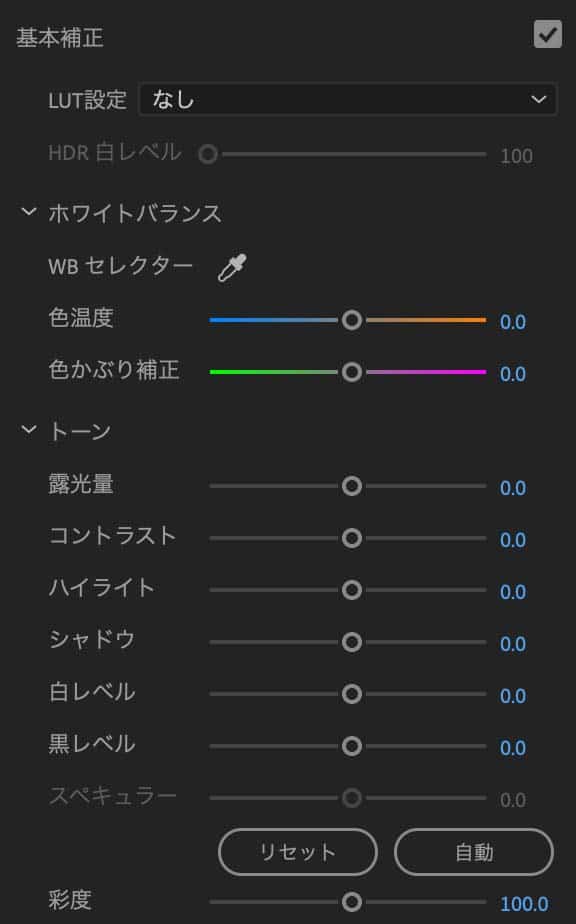
このような項目が表示され、動画要素のホワイトバランスやトーンを細かく調整できます。
方法は簡単で、先ほどシーケンス上に配置した動画要素(以下「クリップ」)からカラー補正したいものを選択した状態で、Lumetriカラーパネルの基本機能の数値を変更するだけでOK。
ここでは参考に、幾つかの項目を調整した様子を紹介しましょう。
まず、何もしていない状態の動画素材がこちら

露光量を2.0にした場合

コントラストを100にした場合

彩度を200にした場合

例えば、撮影動画が暗くなってしまった場合は露光量を上げることで明るくでき、色味が浅くなってしまった場合は彩度を上げることで鮮やかに補正できます。
プレミアプロには他にも動画の見栄えを調整する様々な機能がありますが、最初から全部覚えるのは大変なので、実際に色々と数値を動かしてみながらコツを掴んでいくのがおすすめです。
プレミアプロの編集機能4:動画を切ってつなげる
撮影した映像には、これからつくる動画には含めたくないシーンも存在するかもしれません。
その際、映像の中から動画に含めたい箇所だけを切りとり、つなげる作業が必要になります。
いくつか方法がありますが、ここでは最もシンプルな手順を解説します。
1.シーケンス上に配置した動画の中からカットしたい動画のクリップを選択
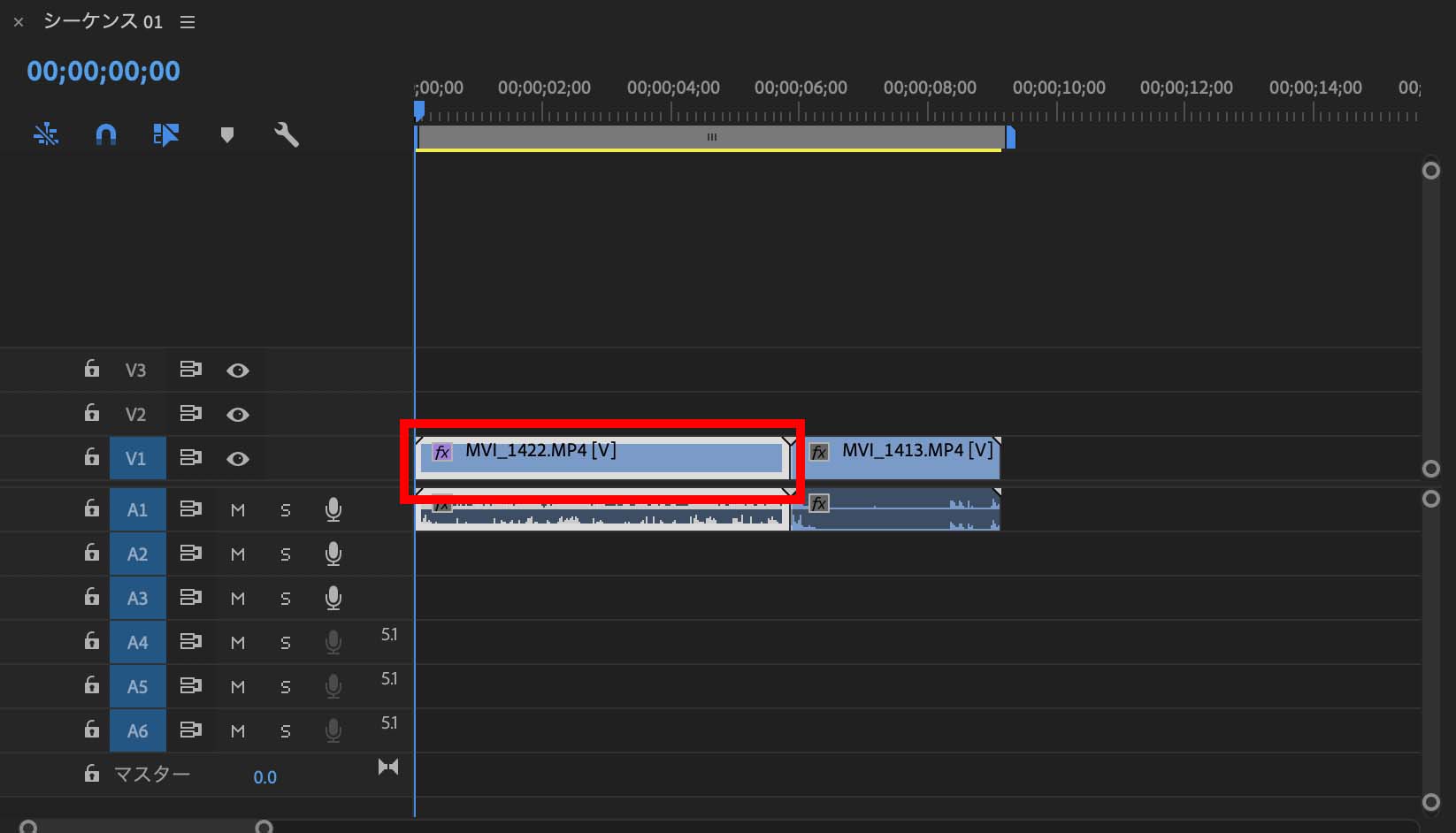
2.プロジェクトウインドウを見ながら青いラインを動かし、「ここから後ろをカットしたい」というポイントでストップ
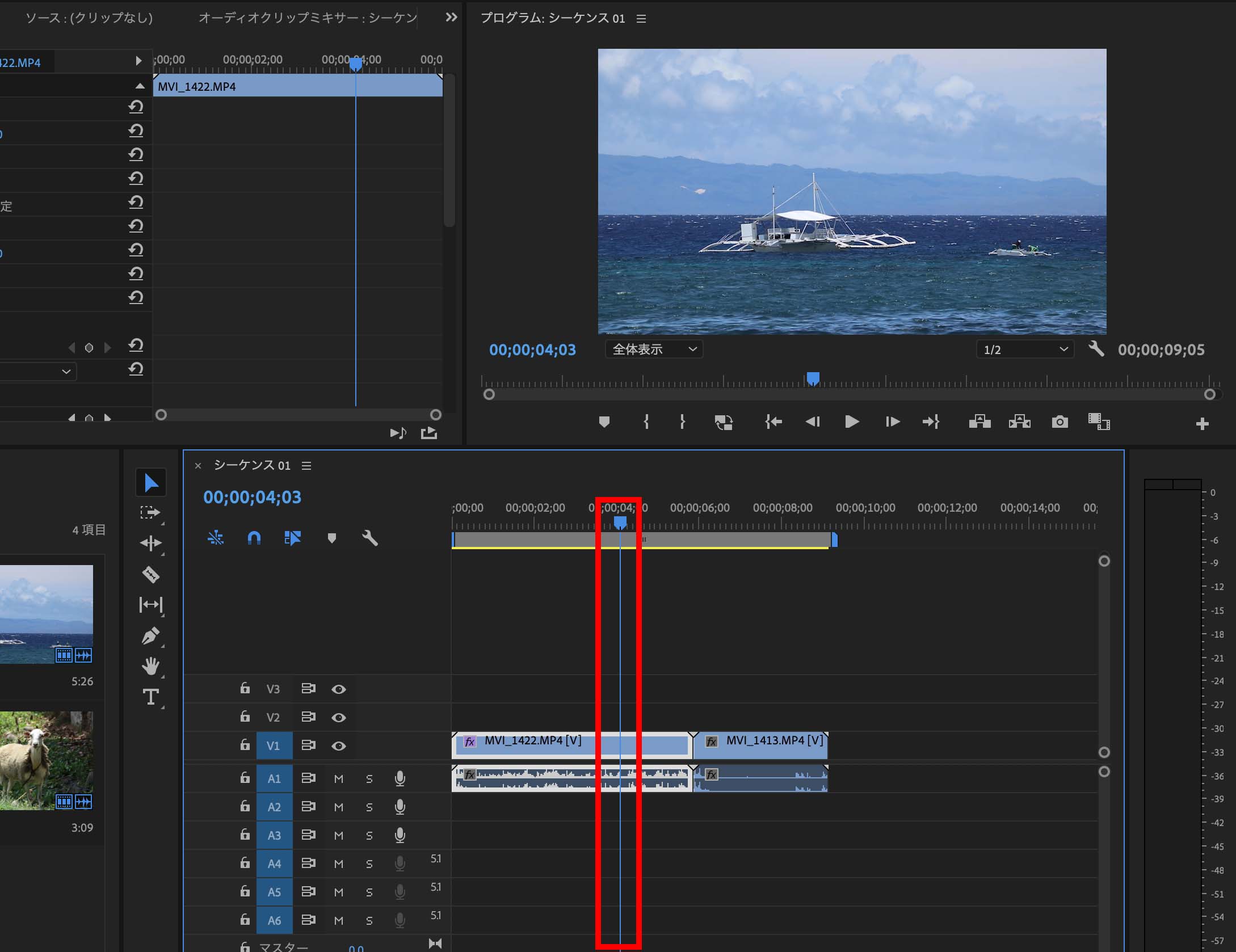
3.クリップの後ろ端にマウスポインタを合わせて赤矢印を表示させ、その状態で青いラインまでドラッグしてクリップを引き下げる
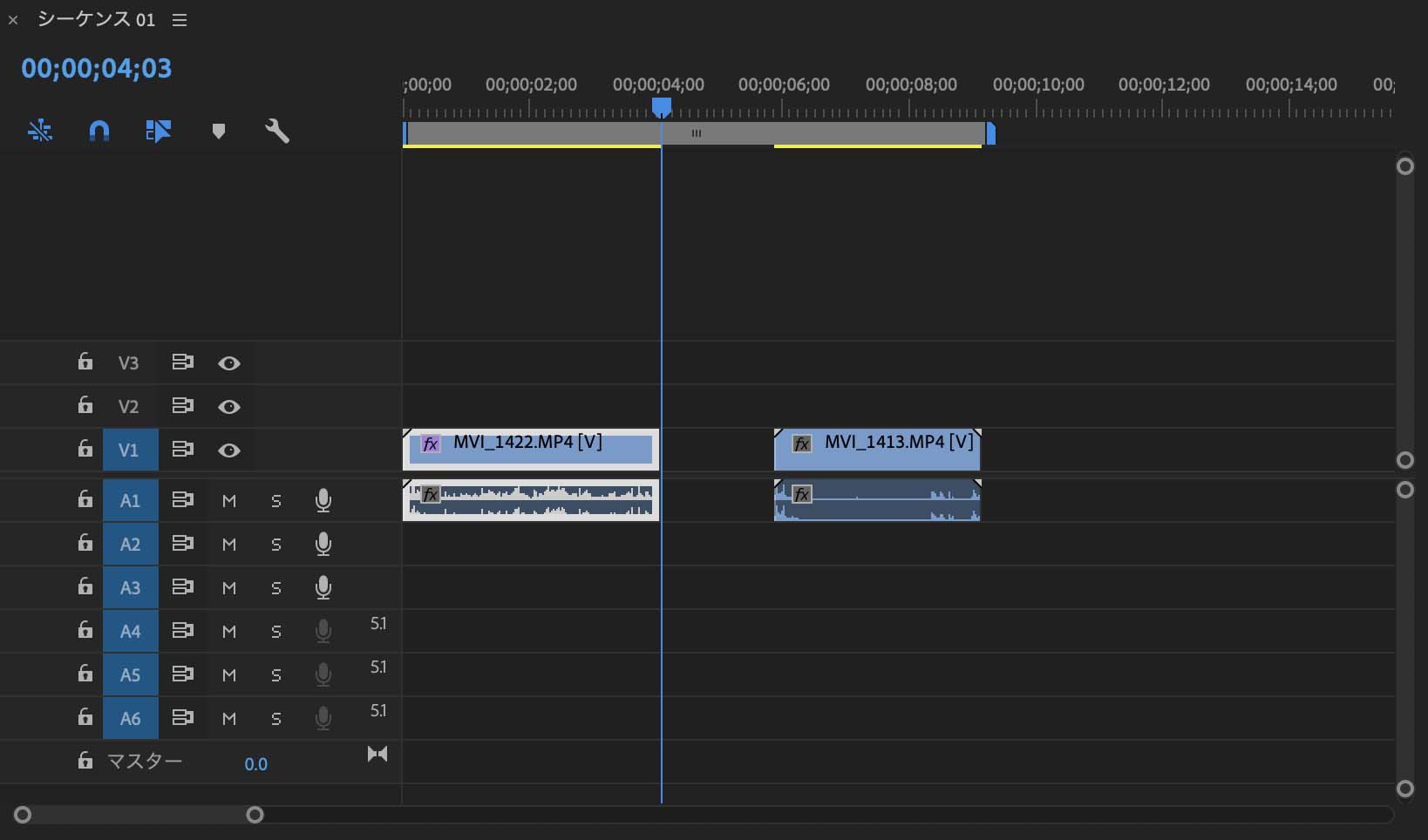
4.後ろの動画クリップを選択・ドラッグしてカットした動画のすぐ後ろにつなげる
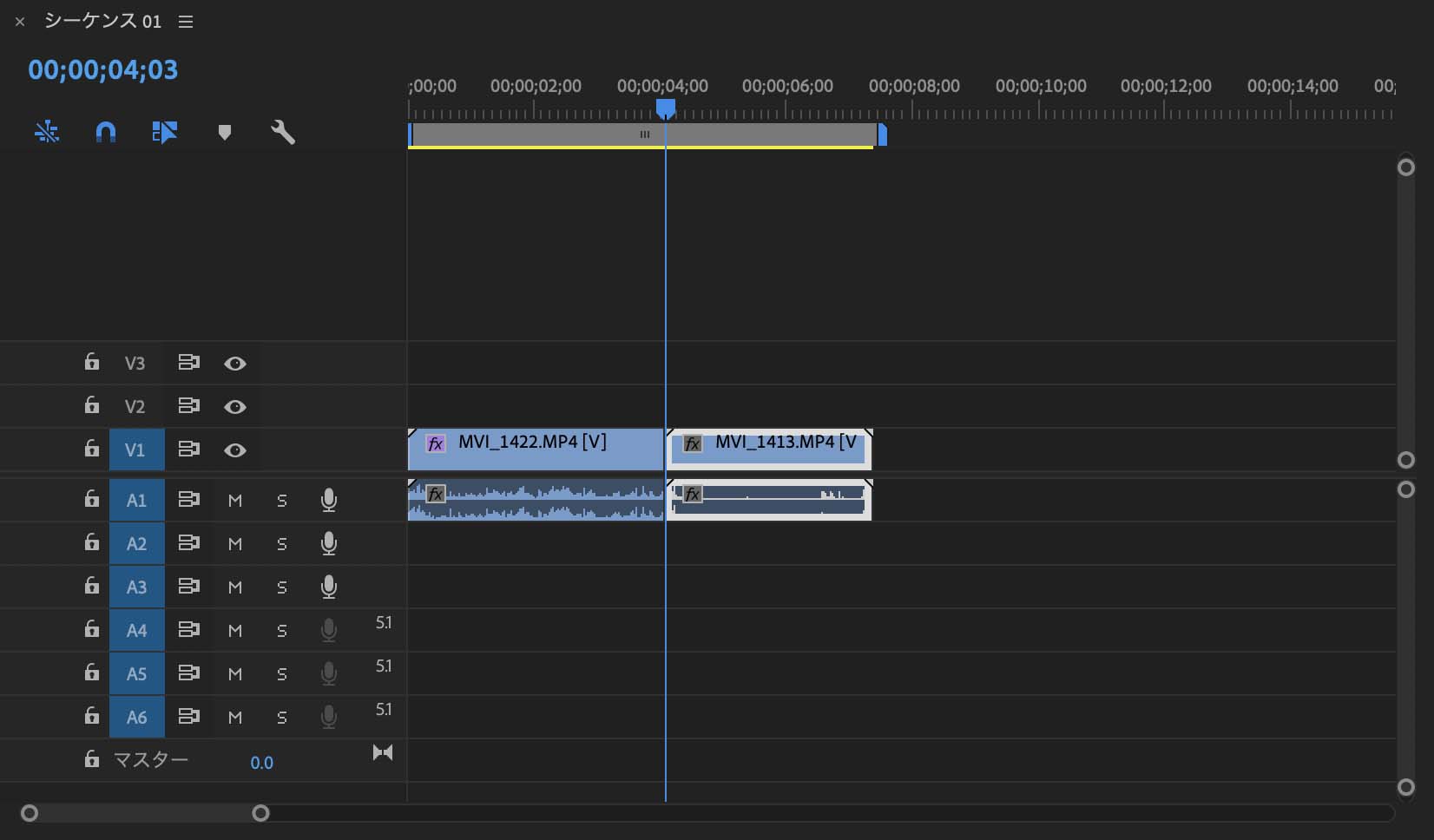
これで青い線から後ろの部分がカットされ、その後すぐ次の映像がつながれた状態になります。
プレミアプロの編集機能5:動画にテロップを入れる
動画編集ではタイトルや字幕、にぎやかしのテキストなど、テロップの挿入が欠かせません。
プレミアプロでも様々な方法でテロップが入れられますが、ここではシンプルに、動画中央にタイトルを入れる方法と、動画下部分にキャプションを入れる方法を解説します。
<1>動画中央にタイトルを入れる
1.シーケンスウインドウでタイトルを挿入したい箇所に青いラインを持ってくる
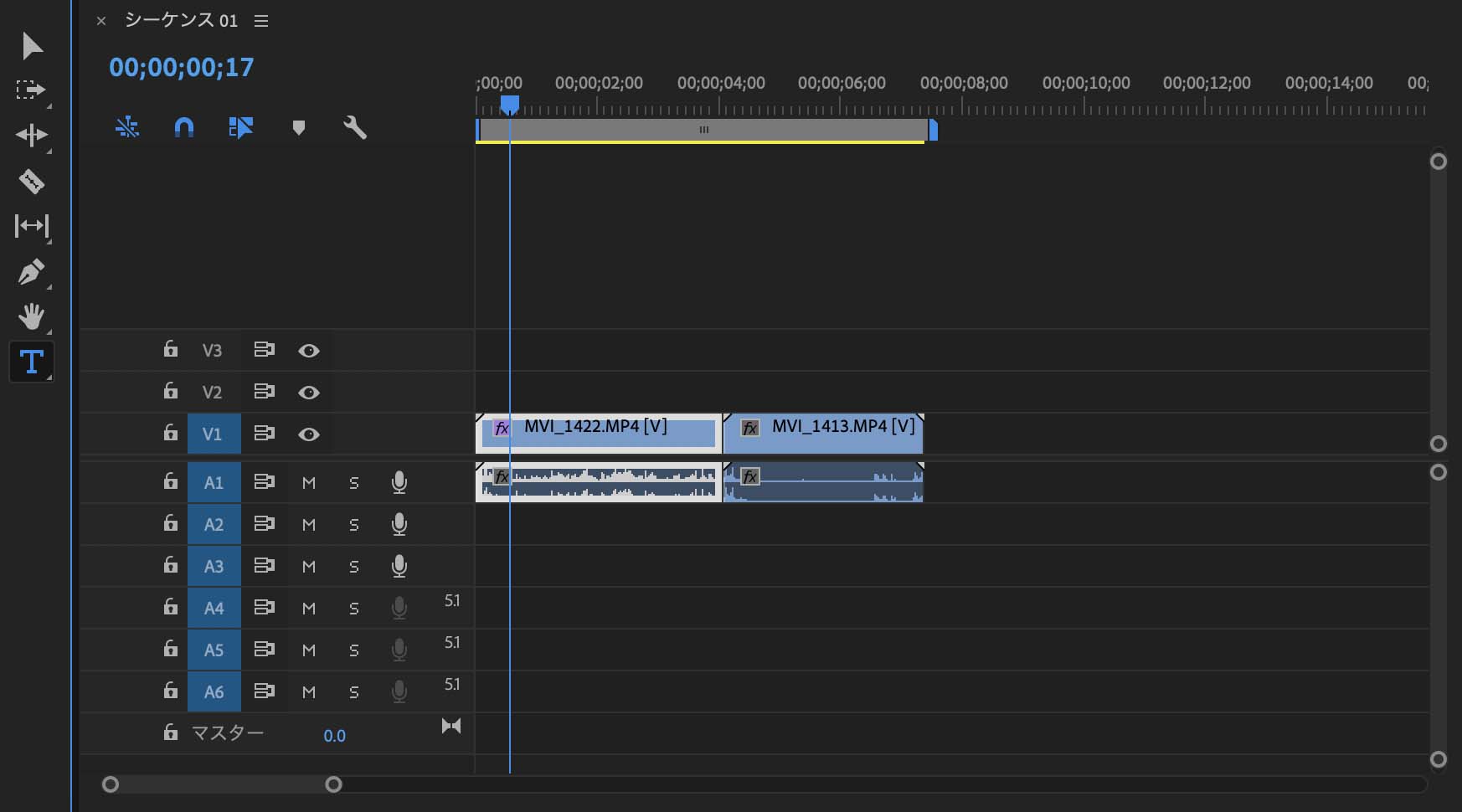
2.シーケンスウインドウ左横のツールパネルからT(横書き文字ツール)ボタンを選択
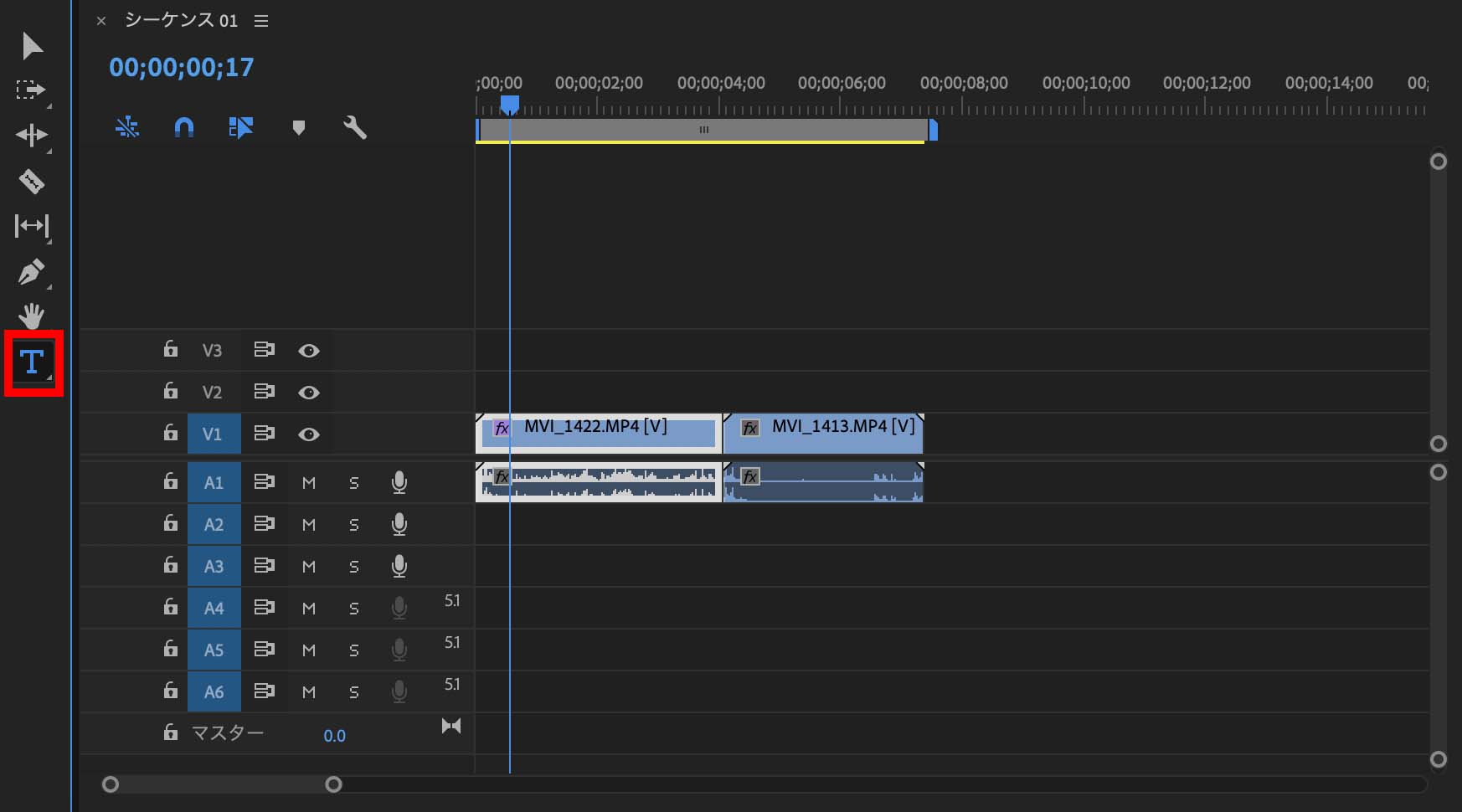
3.プログラムウインドウ上の適当な場所でクリック→ドラッグして文字ボックスを作成する
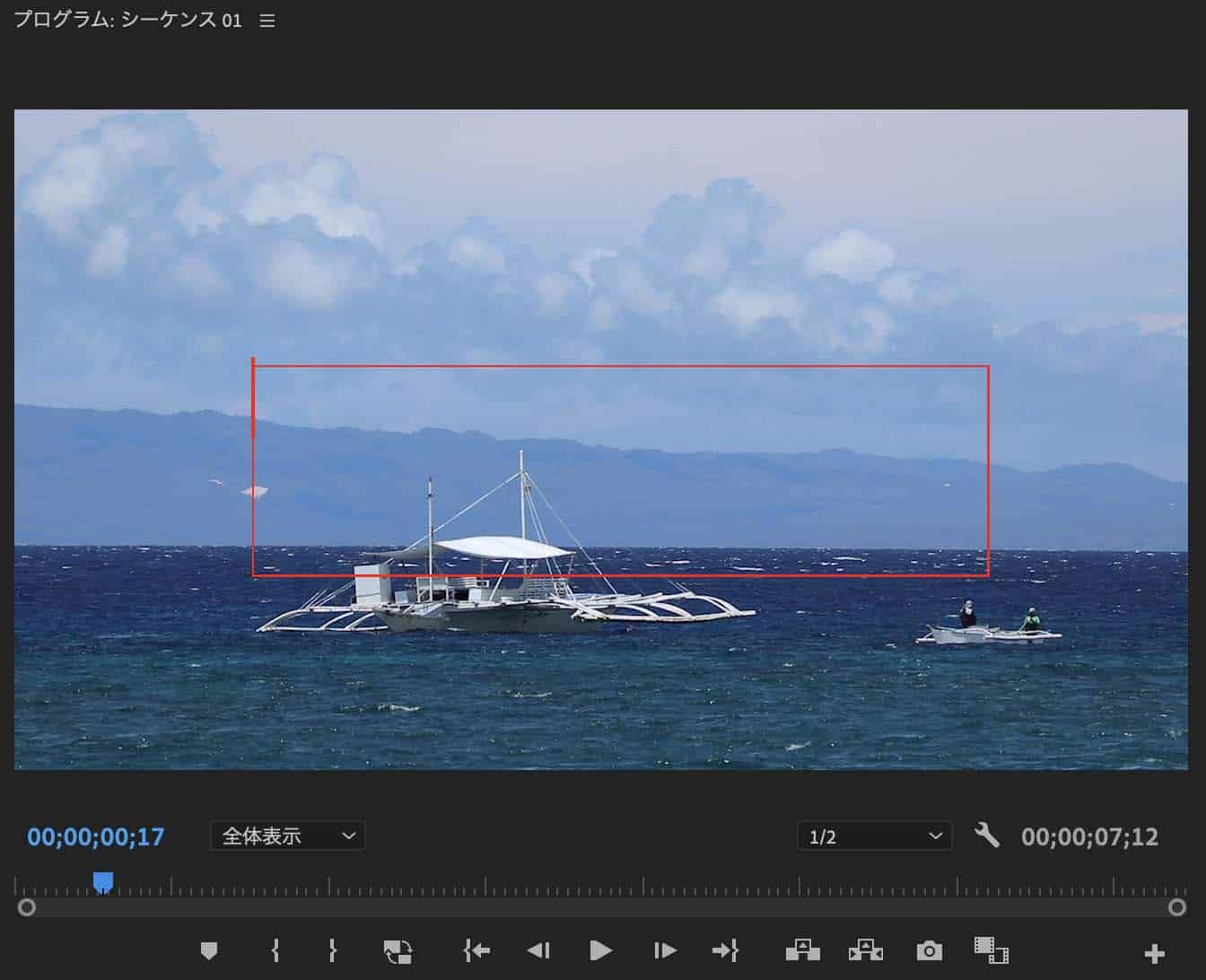
4.タイトルの文字を入力する
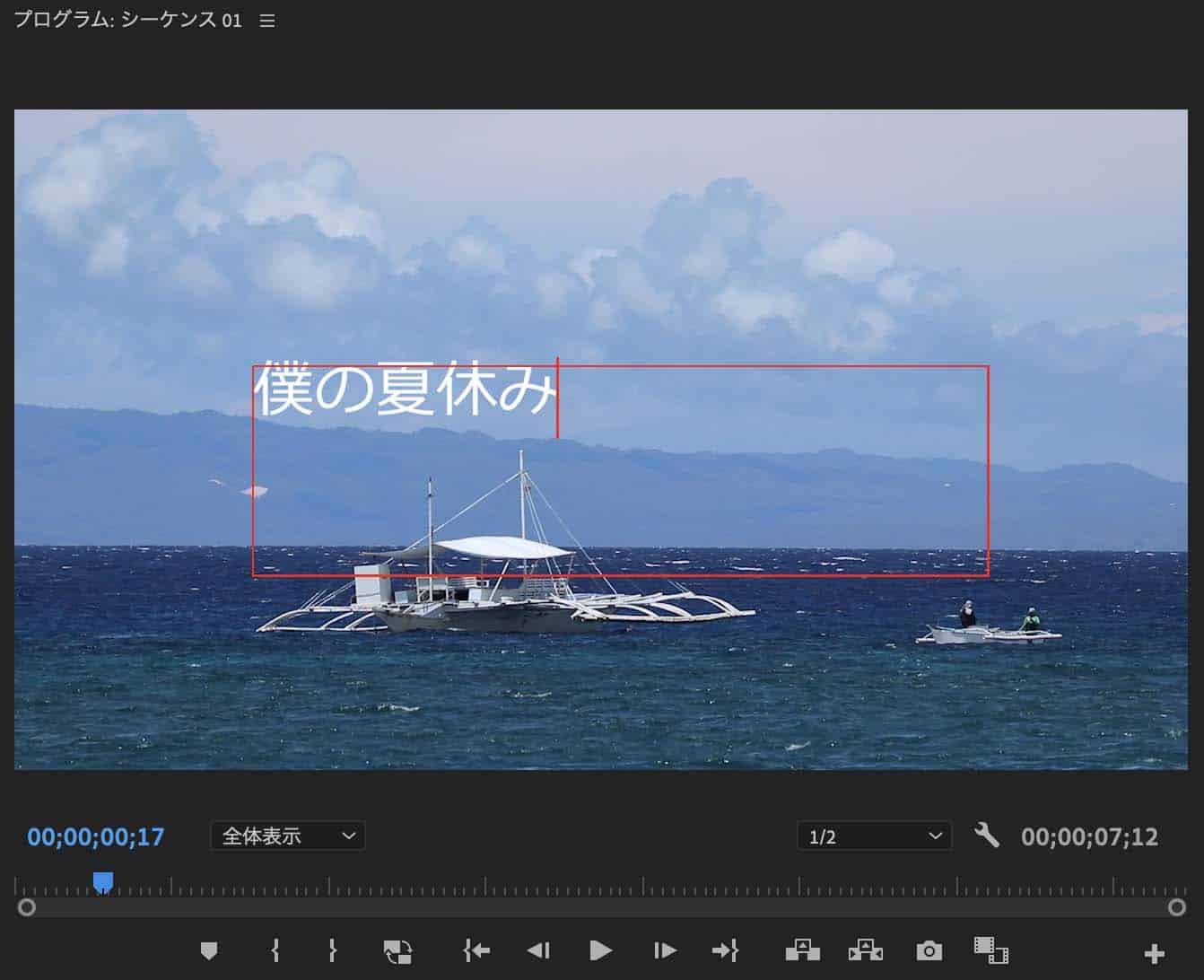
5.右端のエッシェンシャルグラフィックスパネルを開き、「テキスト」から中央表示ボタンをクリック。さらに書体・大きさ・カラーなどを調整する
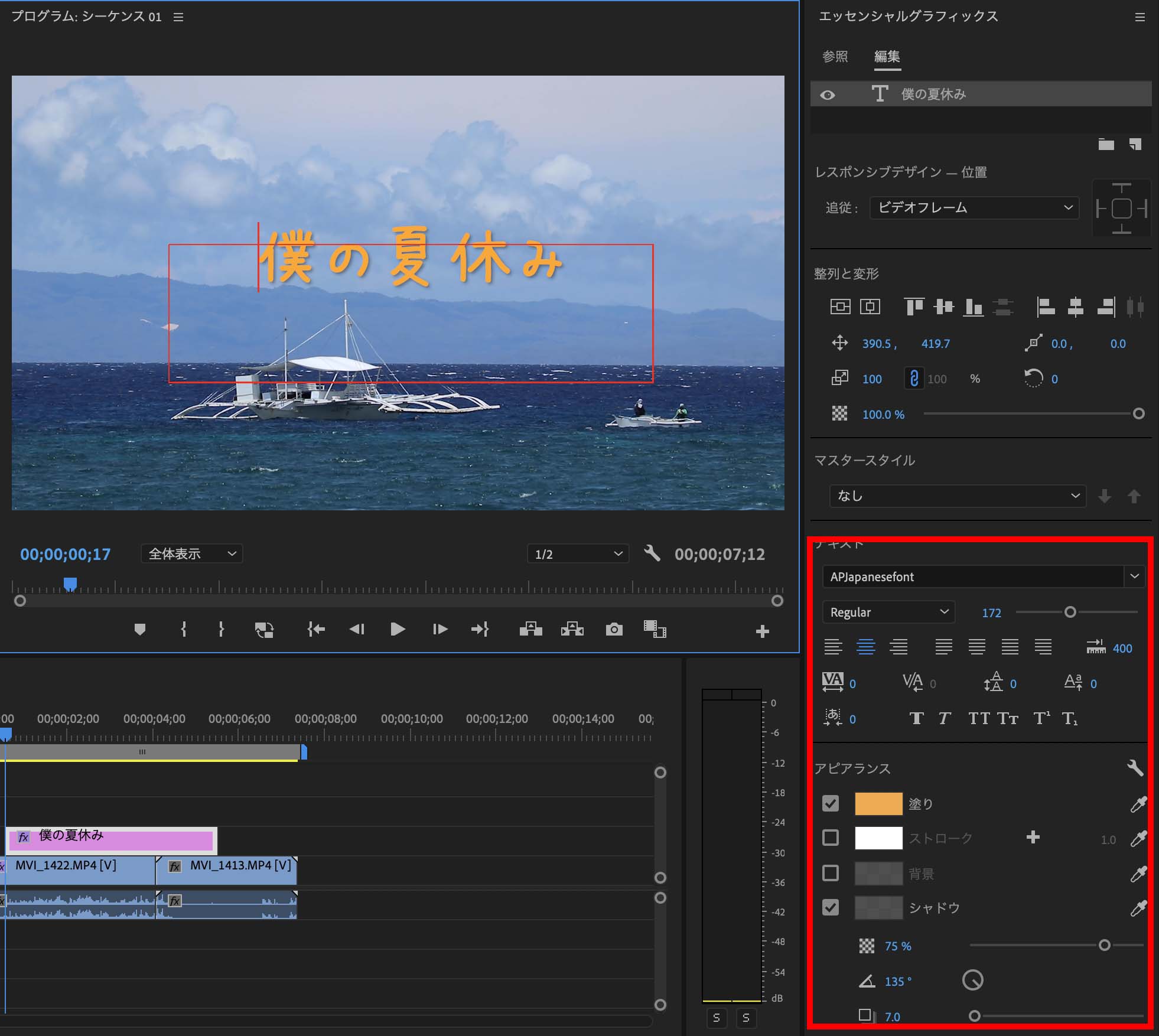
6.ツールパネルから矢印(選択ツール)ボタンを選択
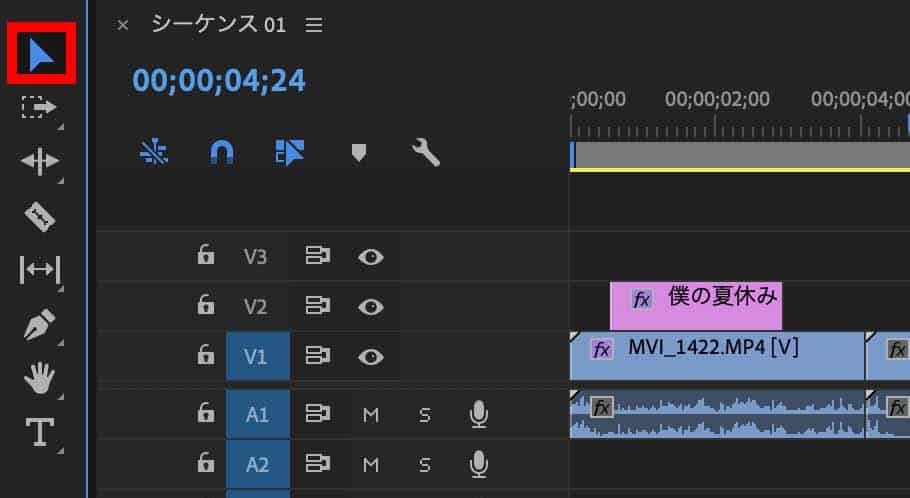
7.プログラムウインドウ上のテキストボックスの端にマウスポインタをあわせてクリック、そのままドラッグしてタイトルのサイズに合わせる
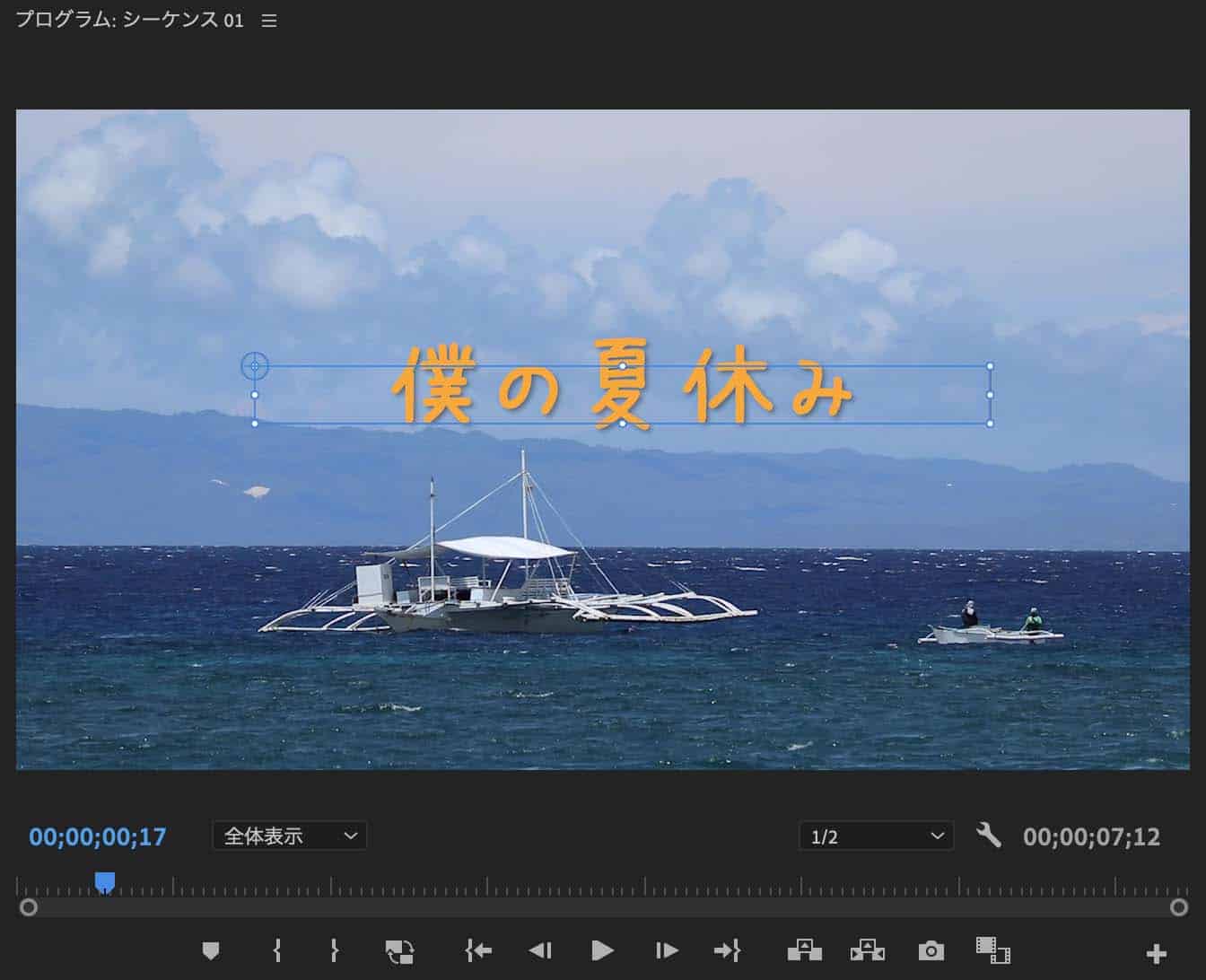
8.エッシェンシャルグラフィックスパネルの「整列と変形」から、左上の2つの中央配置ボタンをそれぞれクリック
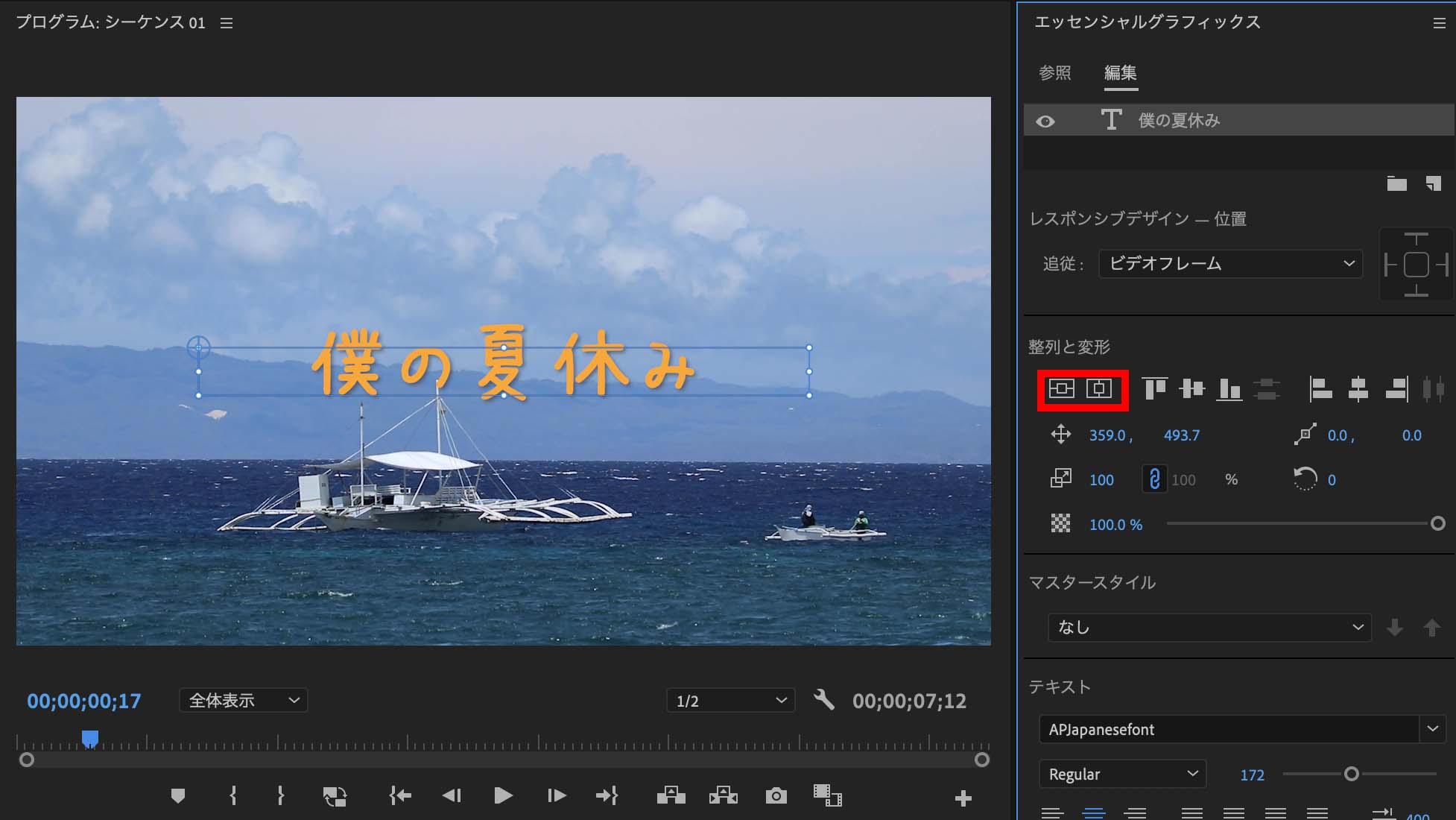
9.シーケンスウインドウに追加されているピンク色のタイトルクリップを、タイトルを表示させたい終わりの箇所まで引き下げる
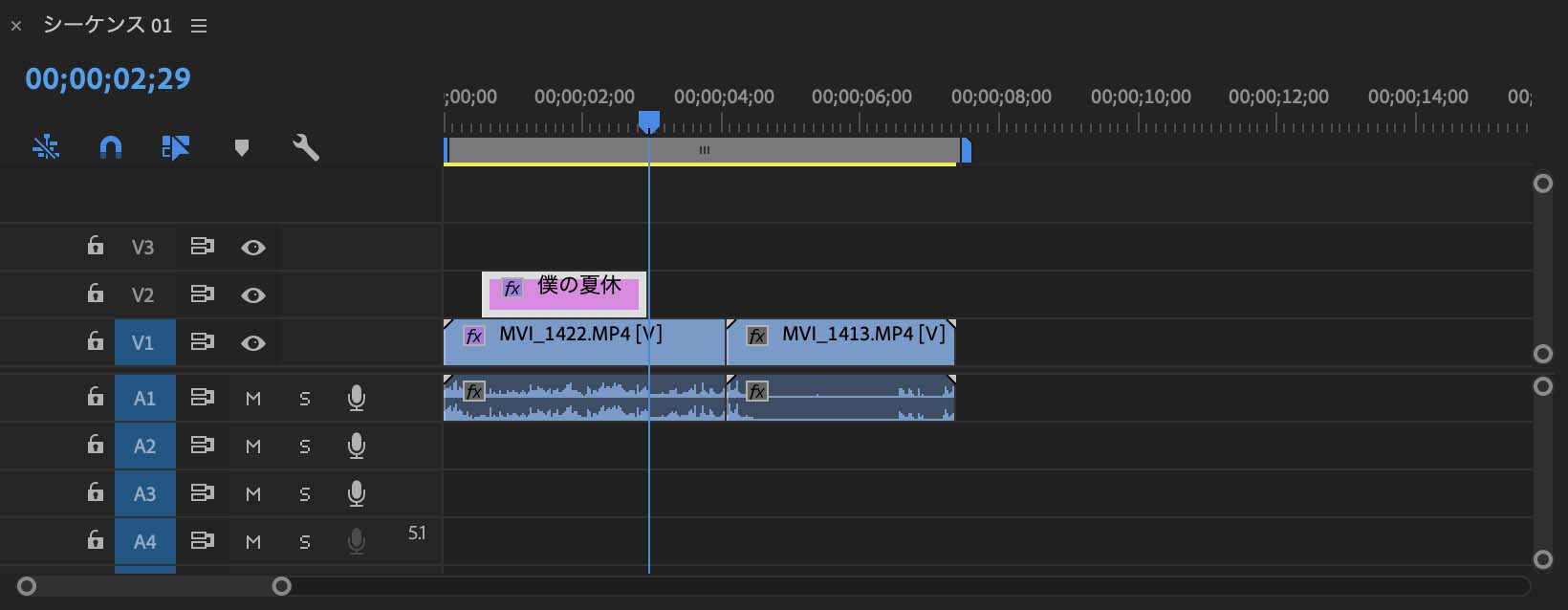
<2>動画下部分にキャプションを入れる
1.シーケンスウインドウでキャプションを挿入したい箇所に青いラインを持ってくる
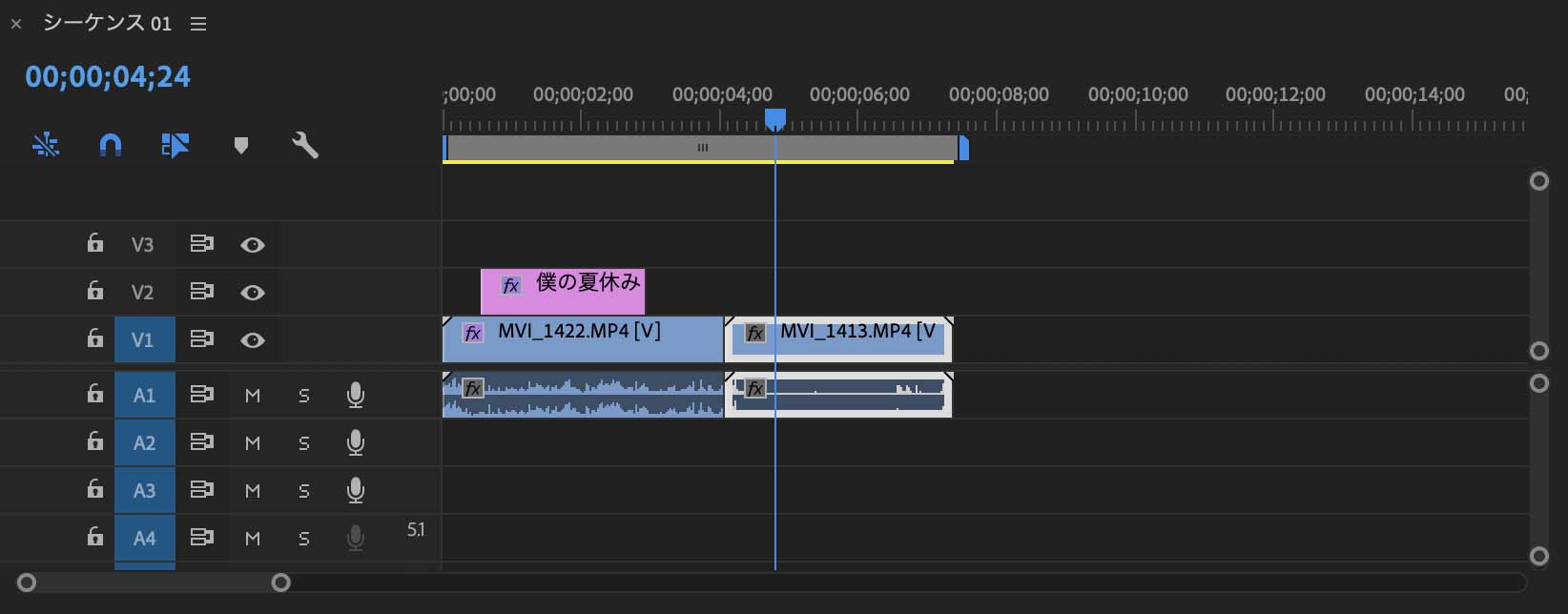
2.シーケンスウインドウ左横のツールパネルからT(横書き文字ツール)ボタンを選択
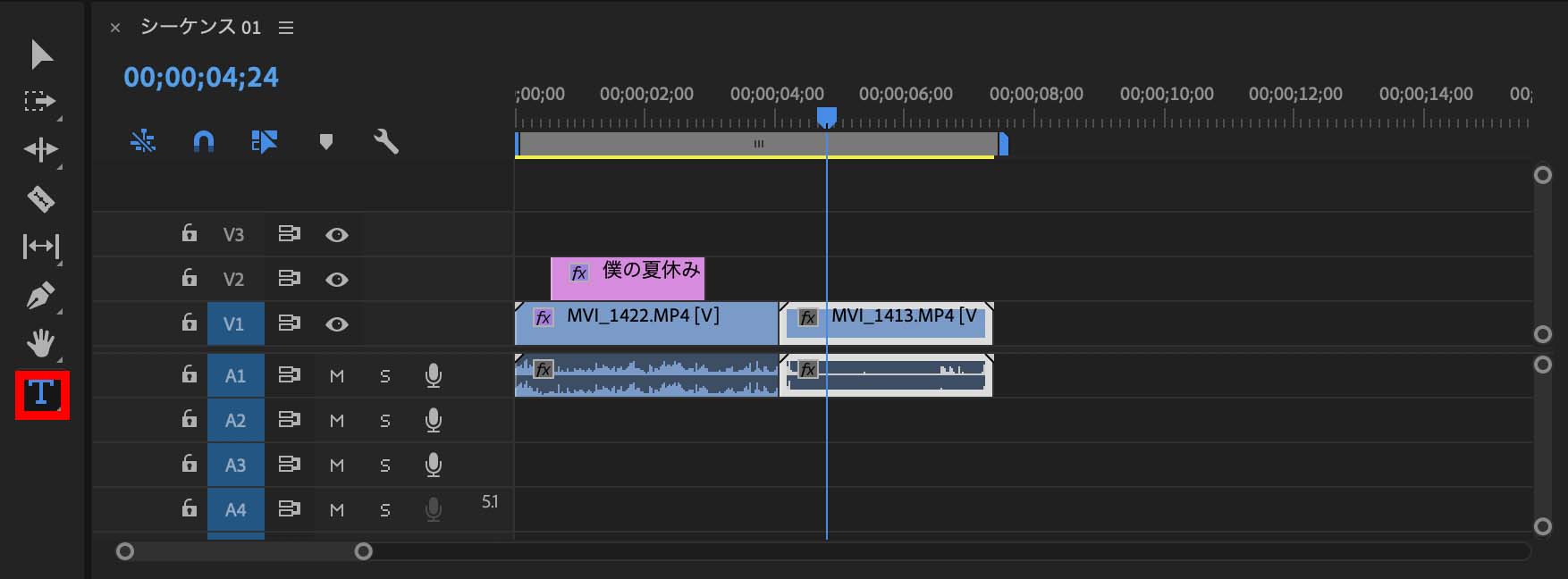
3.プログラムウインドウ上の適当な場所でクリック→ドラッグして文字ボックスを作成する
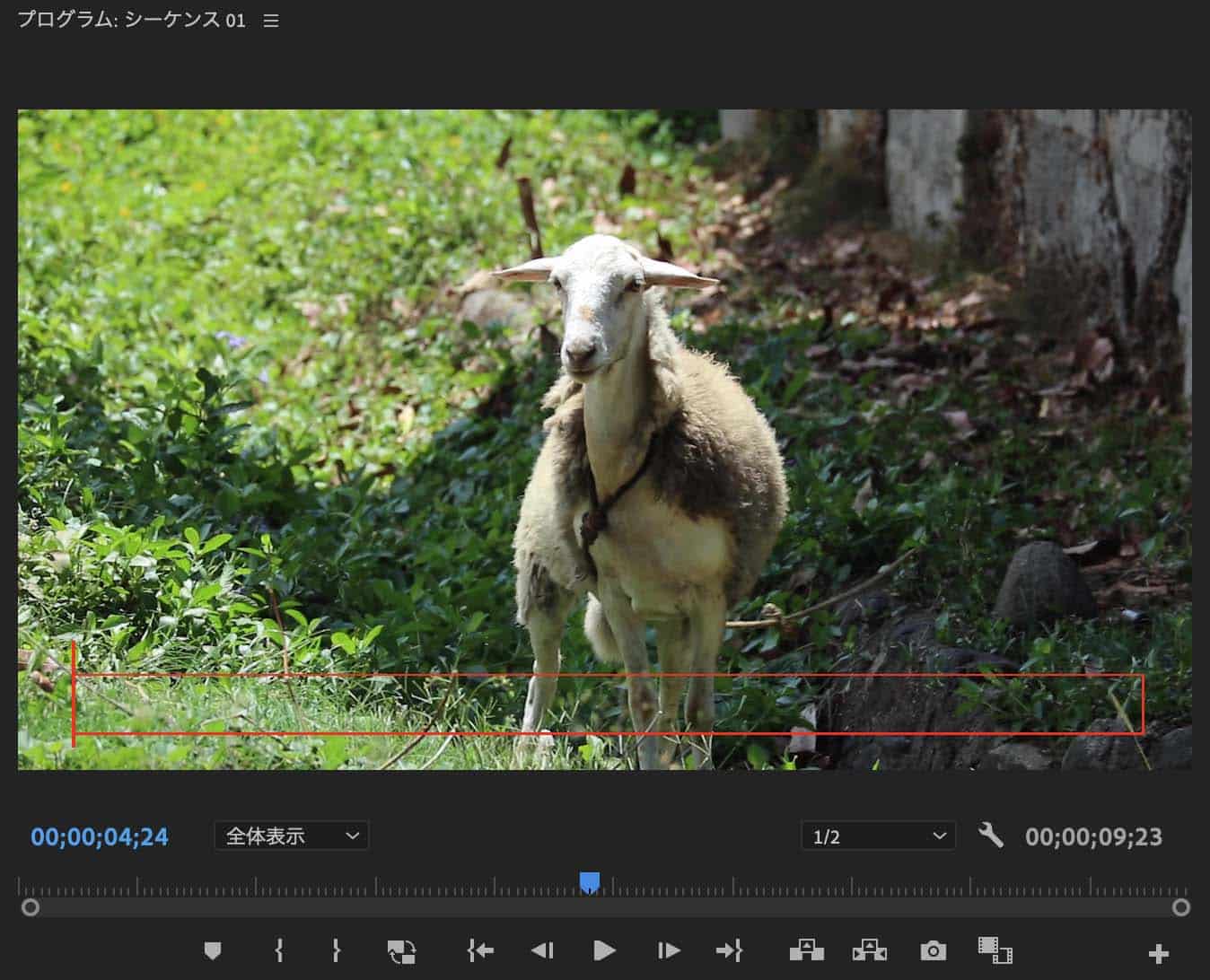
4.キャプションの文字を入力する
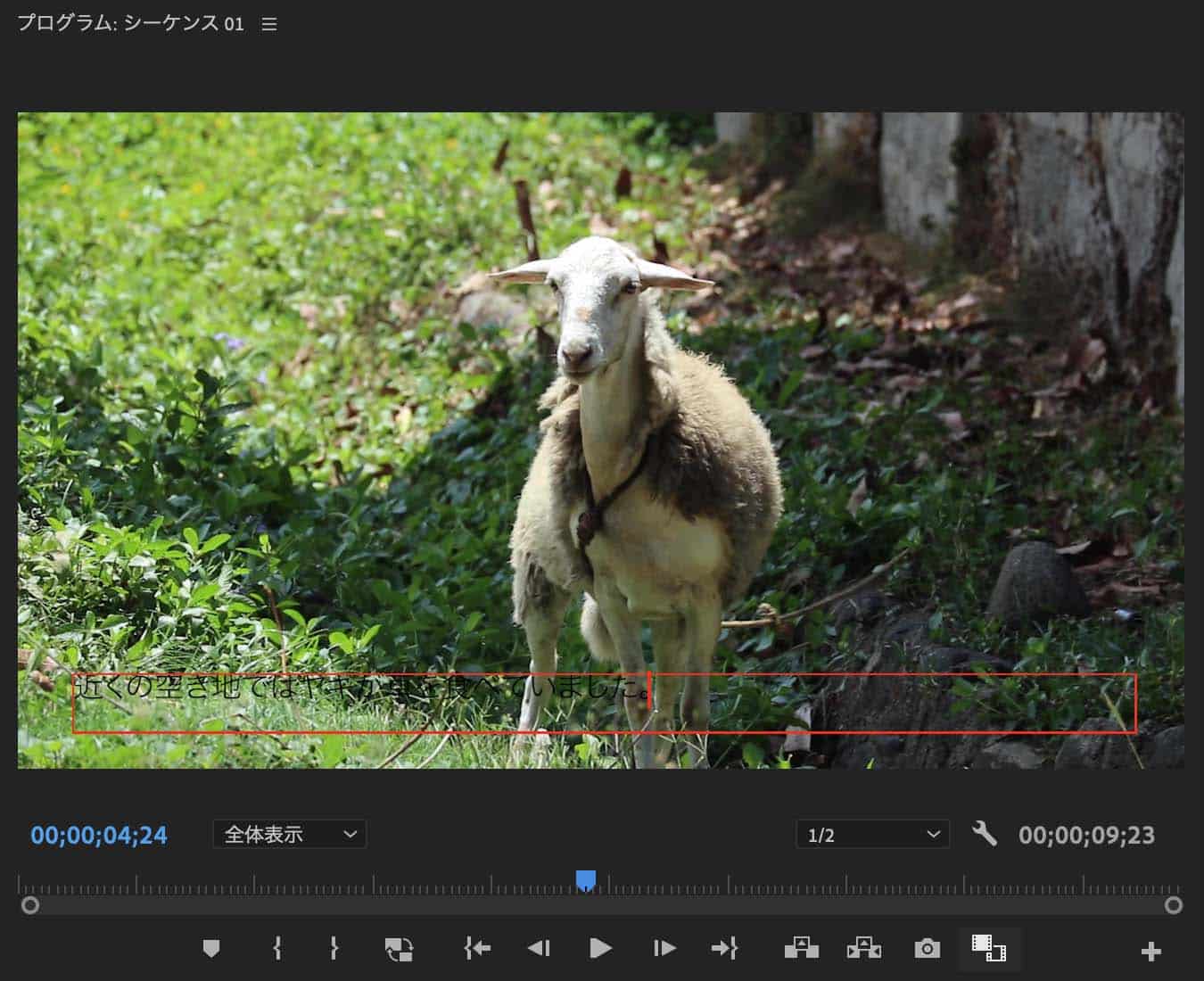
5.右端のエッシェンシャルグラフィックスパネルを開き、「テキスト」から中央表示ボタンをクリック。さらに書体・大きさ・カラーなどを調整する
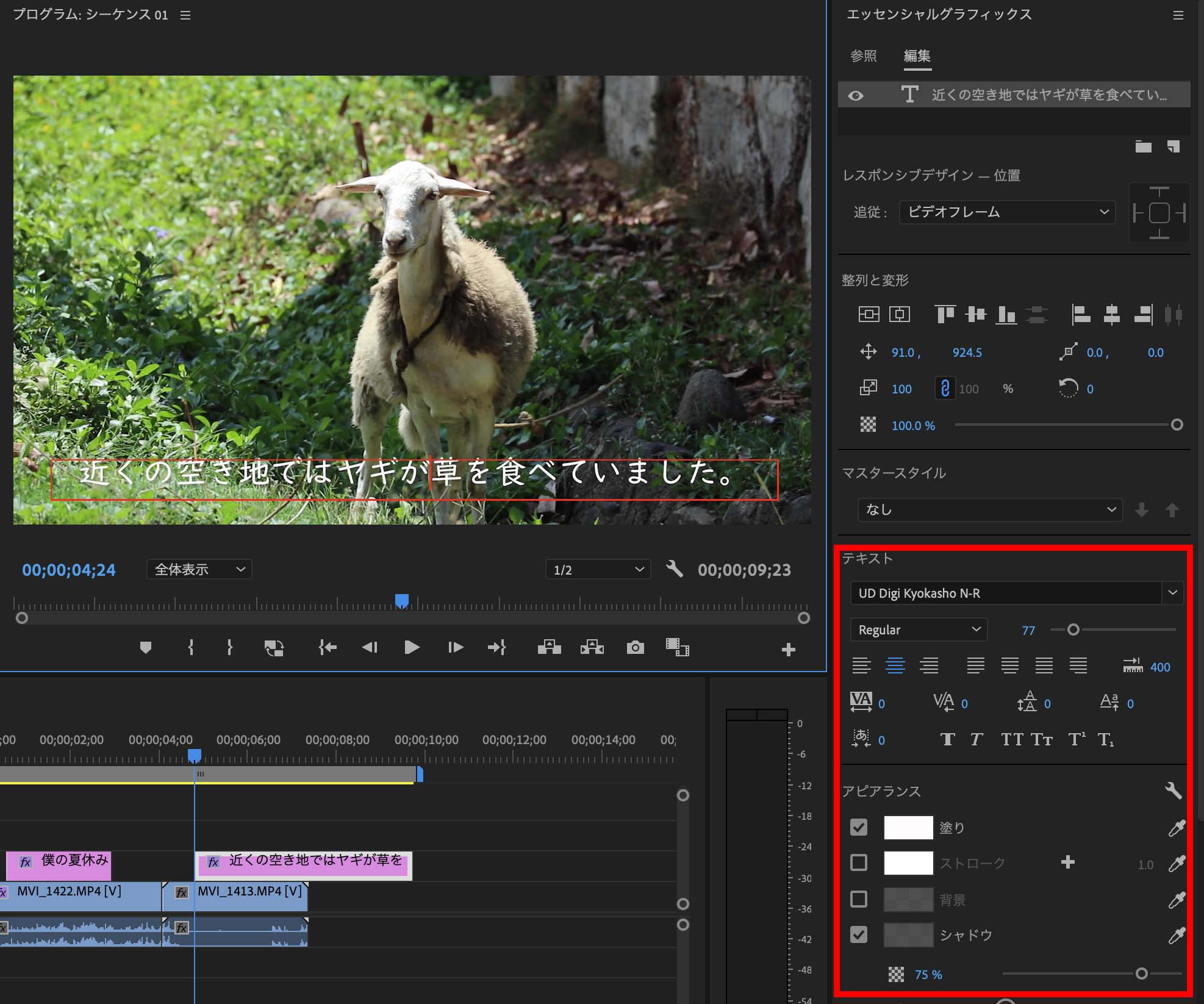
6.ツールパネルから矢印(選択ツール)ボタンを選択
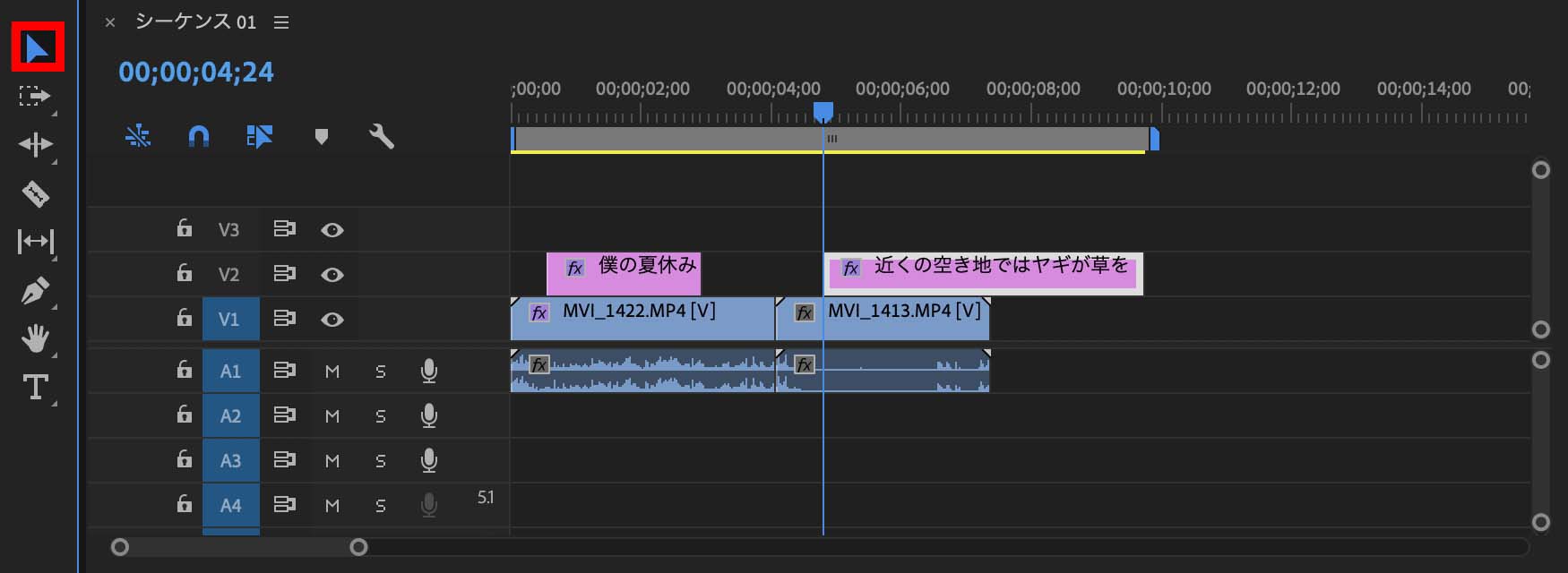
7.プログラムウインドウ上のテキストボックスをクリック→ドラッグして好きな位置に置く
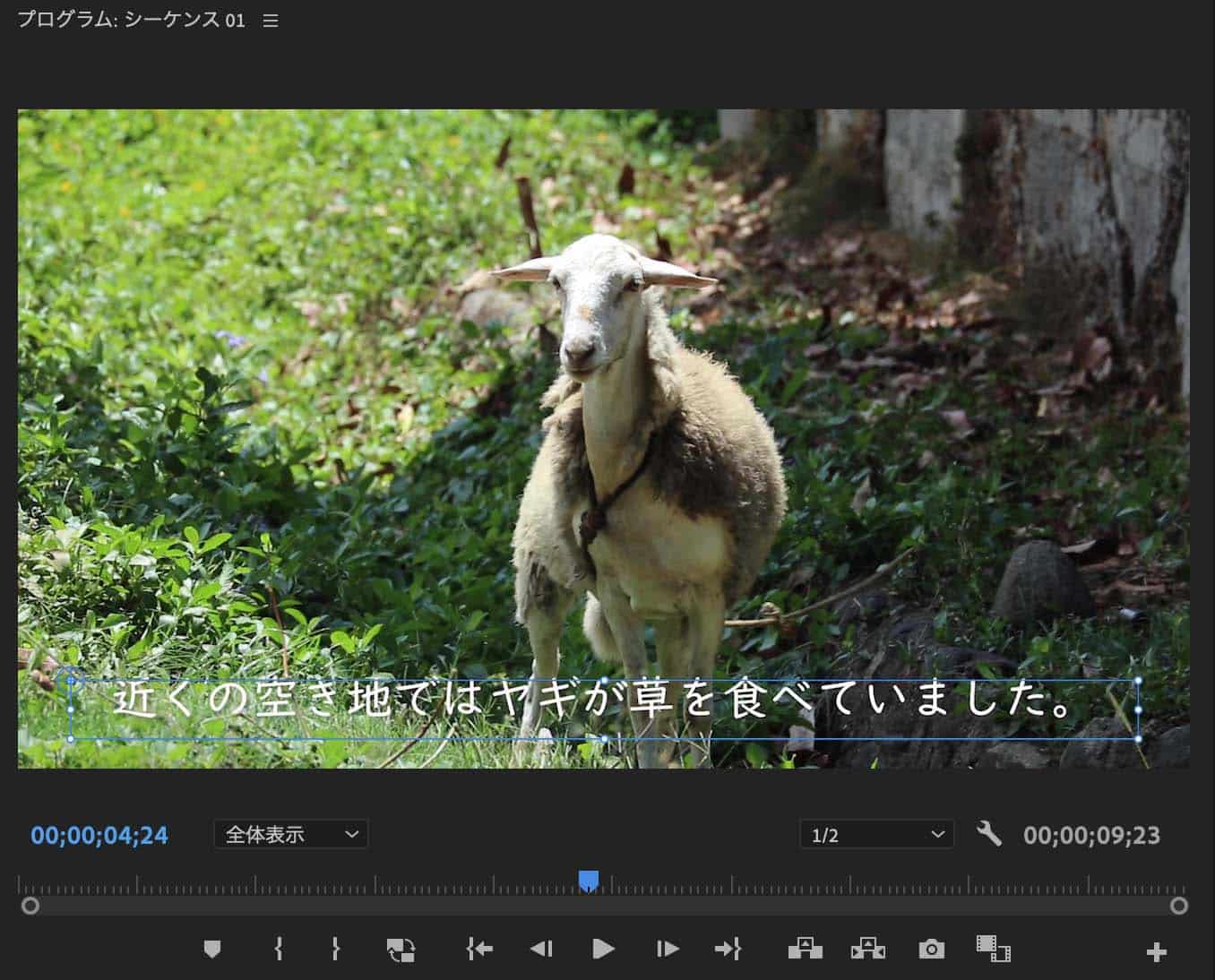
8.シーケンスウインドウに追加されているピンク色のキャプションクリップを、キャプションを表示させたい終わりの箇所まで引き下げる
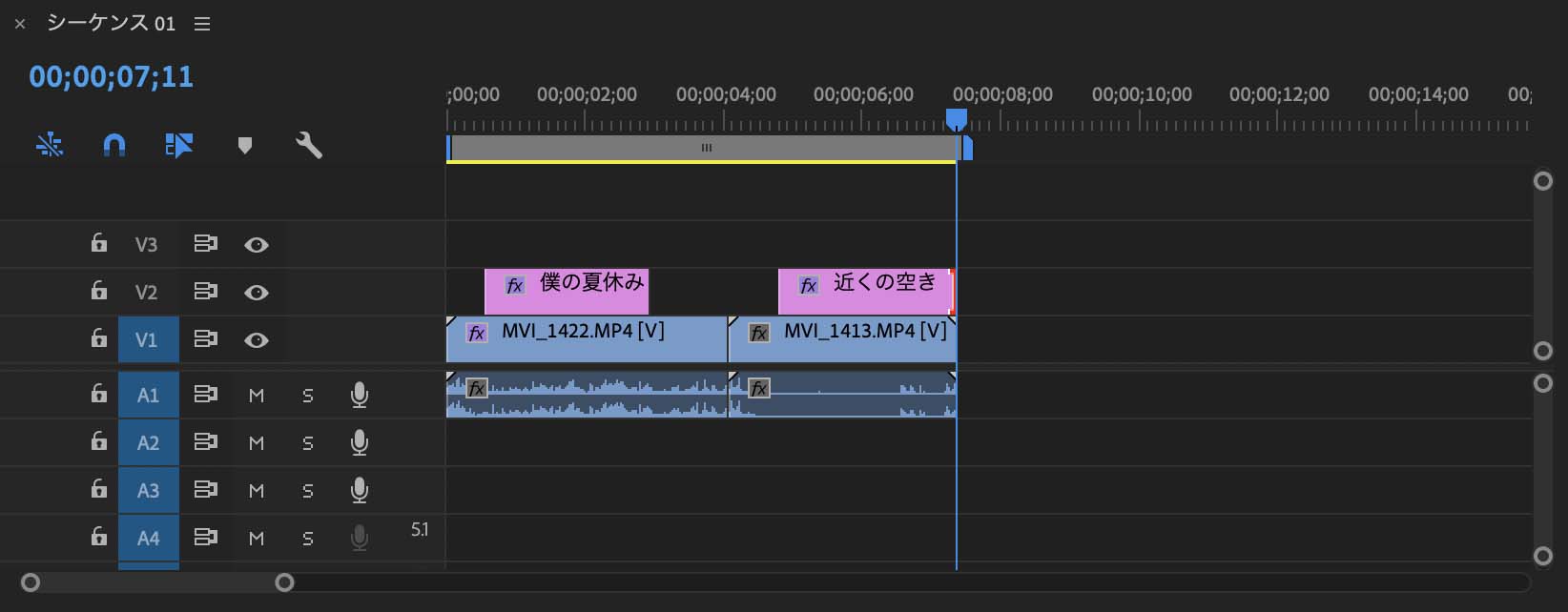
プレミアプロの編集機能6:動画に特殊効果をつける
動画をより魅力的につくり上げる上で欠かせないのが特殊効果(エフェクト)です。
プレミアプロでは、自分オリジナルのエフェクトをつくることもできますし、デフォルトで用意されているエフェクトを使用することもできます。
デフォルトのエフェクトは初心者にも簡単に設定でき、動画のクオリティーを格段に上げることができるので積極的に利用しましょう。
ここではよく使われる代表的なエフェクトをいくつか紹介します。
| Lumetriプリセット | 動画クリップの色味にエフェクトをかけられる |
| オーディオエフェクト | 音声クリップの音質や音量にエフェクトをかけられる |
| オーディオトランジション | 音声クリップ同士のつなぎにエフェクトをかけられる |
| ビデオエフェクト | 動画クリップの見え方にエフェクトをかけられる |
| ビデオトランジション | 音声クリップ同士のつなぎにエフェクトをかけられる |
エフェクトのかけかたはとても簡単です。
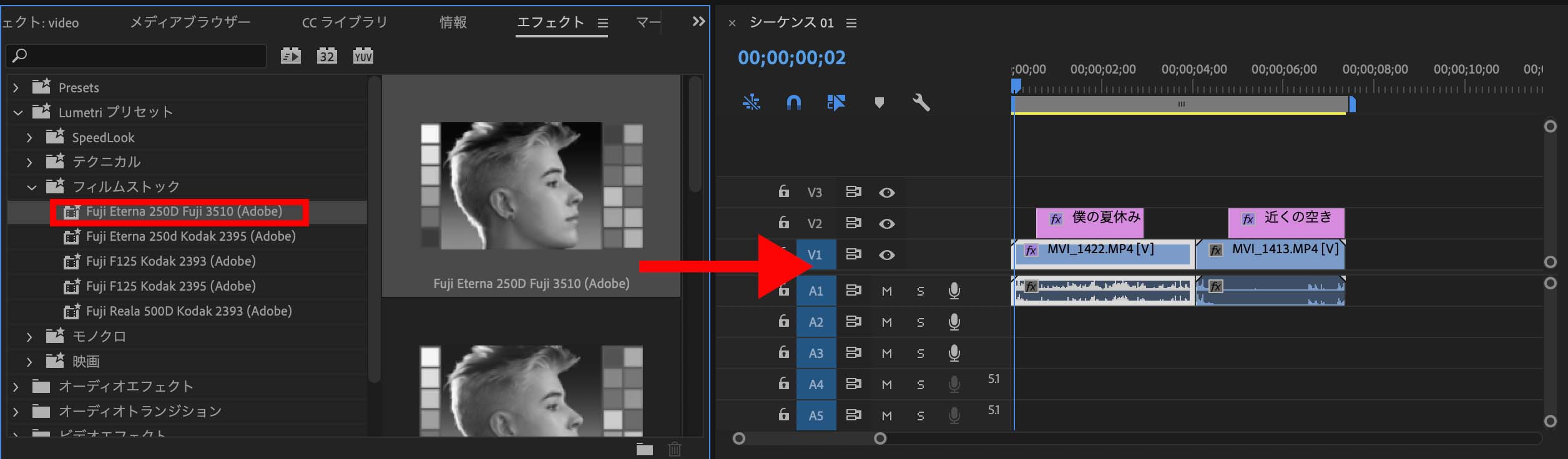
左のウインドウでエフェクトタブを開き、適用させたいエフェクトをクリックしてそのままクリップへドラッグするのみ。
エフェクトには種類がたくさんあり、最初から全てを覚えるのはかなり大変なので、動画編集をしながらいろいろなエフェクトを実際に試していくのがおすすめです。
世間の動画でよくある「主画面と同時にワイプ画面を表示する」「画面を回転させる」といった一般的な加工は、ほぼデフォルトのエフェクトのみで実現できます。
プレミアプロの編集機能7:動画に音楽を入れる
BGMや効果音の挿入も動画編集では外せないポイントです。
プレミアプロでの音楽挿入は、基本的に動画の配置と同じ手順でできます。
ここでは動画にBGM素材を挿入する方法を紹介します。
1.プロジェクトウインドウから、「プレミアプロの編集機能2:動画の素材を取り込む」で取り込んでおいた音楽要素を選択
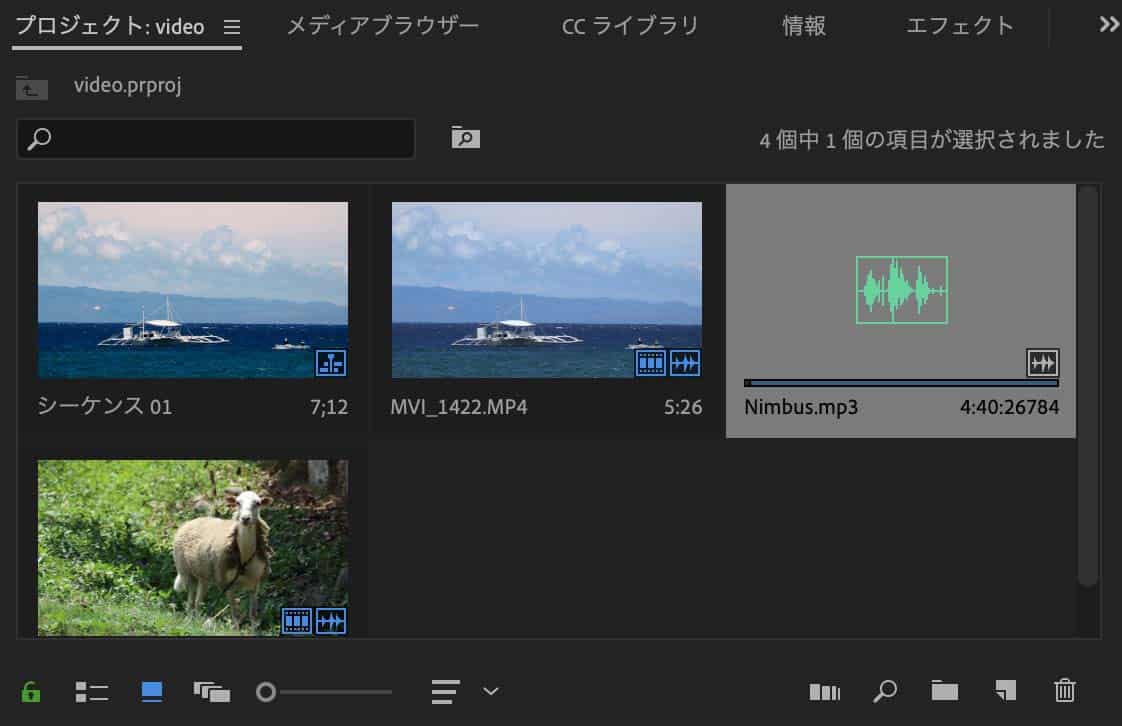
2.シーケンスウインドウの「A2」にドラッグして配置する
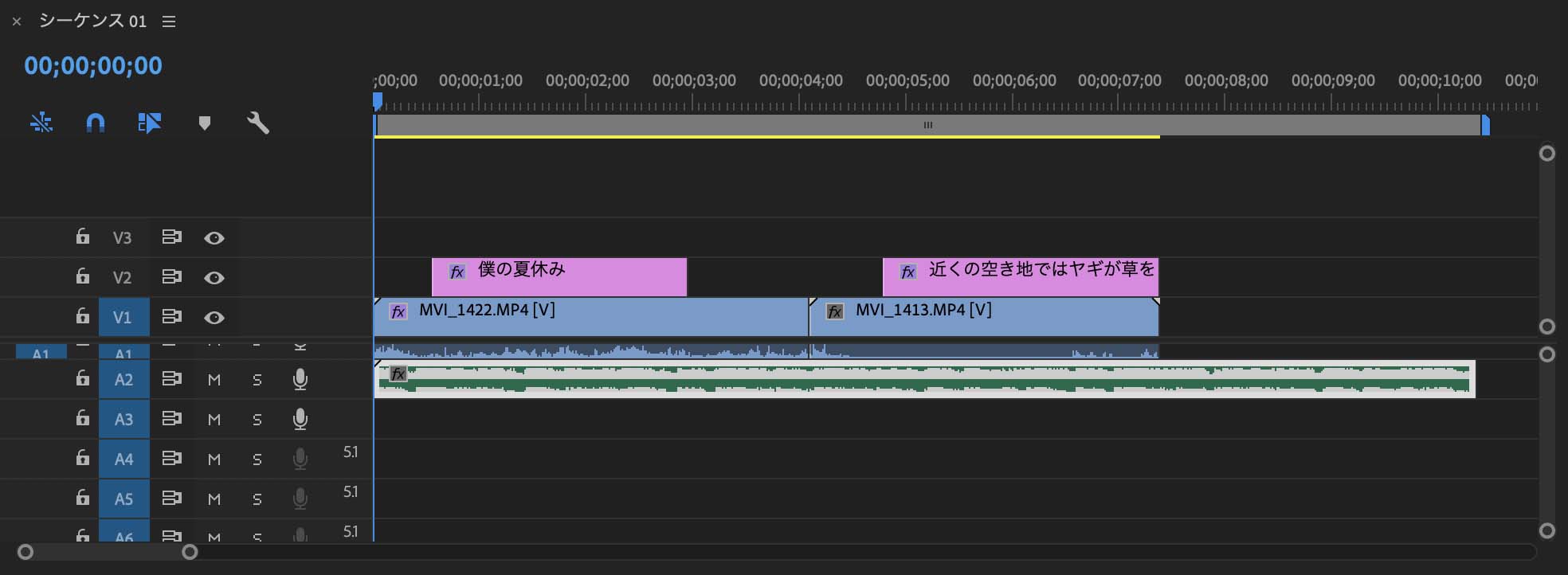
3.マウスポインタを音楽クリップの最後に合わせて赤矢印を表示させ、その状態で動画の終わりまでクリップを引き下げる
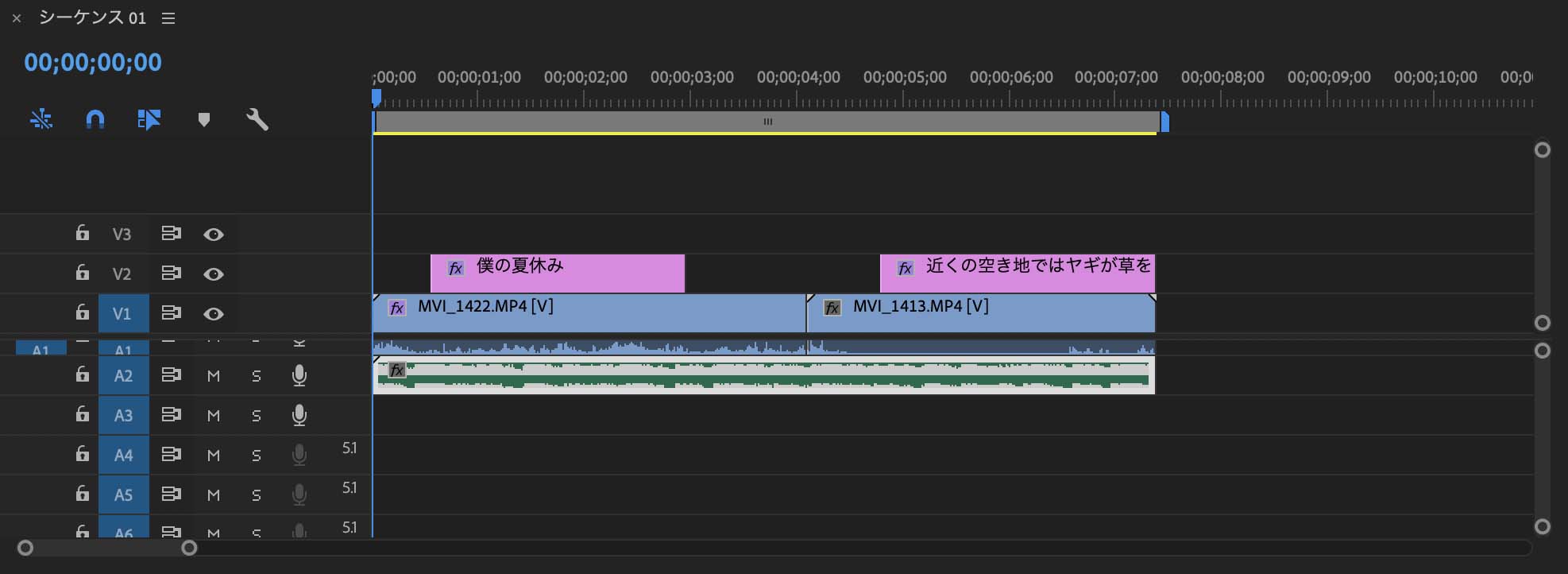
プレミアプロで動画編集:まとめ
以上がプレミアプロで動画編集するために最低限必要な基本機能7つです。
この7つさえ押さえておけば、とりあえず1本の動画をつくりあげることができます。
実際に動画編集を始めると、例えば「タイトルをかっこよく登場させたい」「音楽をだんだん小さくしたい」「動画の上にアニメーションをつけたい」など、より高度な編集を求めるようになってきます。
そういった応用も、基本機能をしっかり使いこなせれば、自分で方法を調べて実現できるようになります。
プレミアプロは世界中で広く使われているため、インターネット上でテクニックがたくさんシェアされていることもメリットの一つ。
最初からすべての機能を使いこなそうとするとハードルが高すぎるので、まずは基本機能を習得し、応用技は必要になったときに随時調べてみるのがおすすめです。
プレミアプロ(Adobe Premiere Pro)の購入はこちらから>>
プレミアプロ以外の動画加工・編集ソフトを知りたい方は、こちらの記事をご覧ください。
【用途別】動画編集に使用する加工・編集ソフトの選び方