「Gamma」は、AIを搭載した革新的なプレゼンツールです。
従来の方法よりも簡単にプレゼンテーション資料を作成できるため、作業効率がアップするでしょう。
本記事では、Gammaの基本的な使い方から応用方法までをわかりやすく解説します。
Gammaを利用する際の注意点も紹介しているので、併せて参考にしてください。
目次
Gammaとは
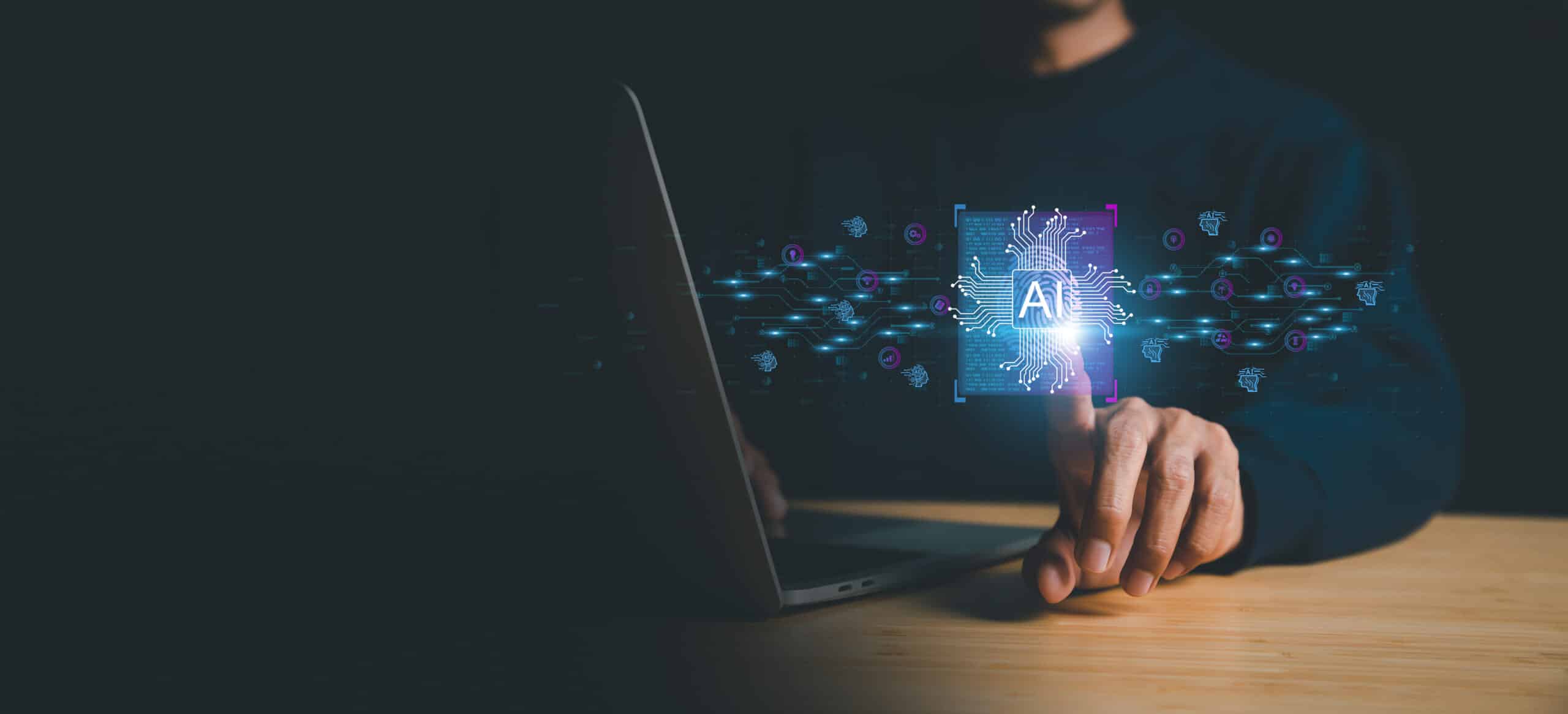
Gammaとは、プレゼンテーション資料を自動生成できるAIツールです。
ユーザーが入力した文章をもとに、見た目にも美しいプレゼンテーション資料を作成できます。
従来、プレゼンテーション資料を作成する際は、PowerPointやGoogleスライドといったツールを使用するのが一般的でした。
しかし、これらのツールは表示できるコンテンツ量に制約があり、一定の制作スキルがなければ情報をうまく伝えるのが難しい傾向にあります。
Gammaであればスライドの枠を気にせず作成できるため、誰でも簡単にプレゼンテーション資料を作れます。
ほかのWebサイトを埋め込むこともでき、より情報の伝わるプレゼンテーション資料を作成できるでしょう。
Gammaの登録方法

Gammaの登録方法は、以下のとおりです。
- 公式サイトにアクセスする
- 「無料会員登録」をクリックする
- Googleで続行、もしくはメールアドレスを入力する
- 登録が完了したら、表示される質問に回答する
簡単な質問に回答したら、すぐにホーム画面が表示されます。
必要に応じて、プレゼンテーション資料を作成してみましょう。
【基本編】Gammaの使い方
ここからは、Gammaの基本的な使い方を紹介します。
生成
「生成」をクリックして、プレゼンテーション資料を作成しましょう。
「生成」ではプレゼンテーションの目的などを入力すると、自動でプレゼンテーション資料を作成できます。
まず、ホーム画面にある新規作成を選んで「生成」をクリックします。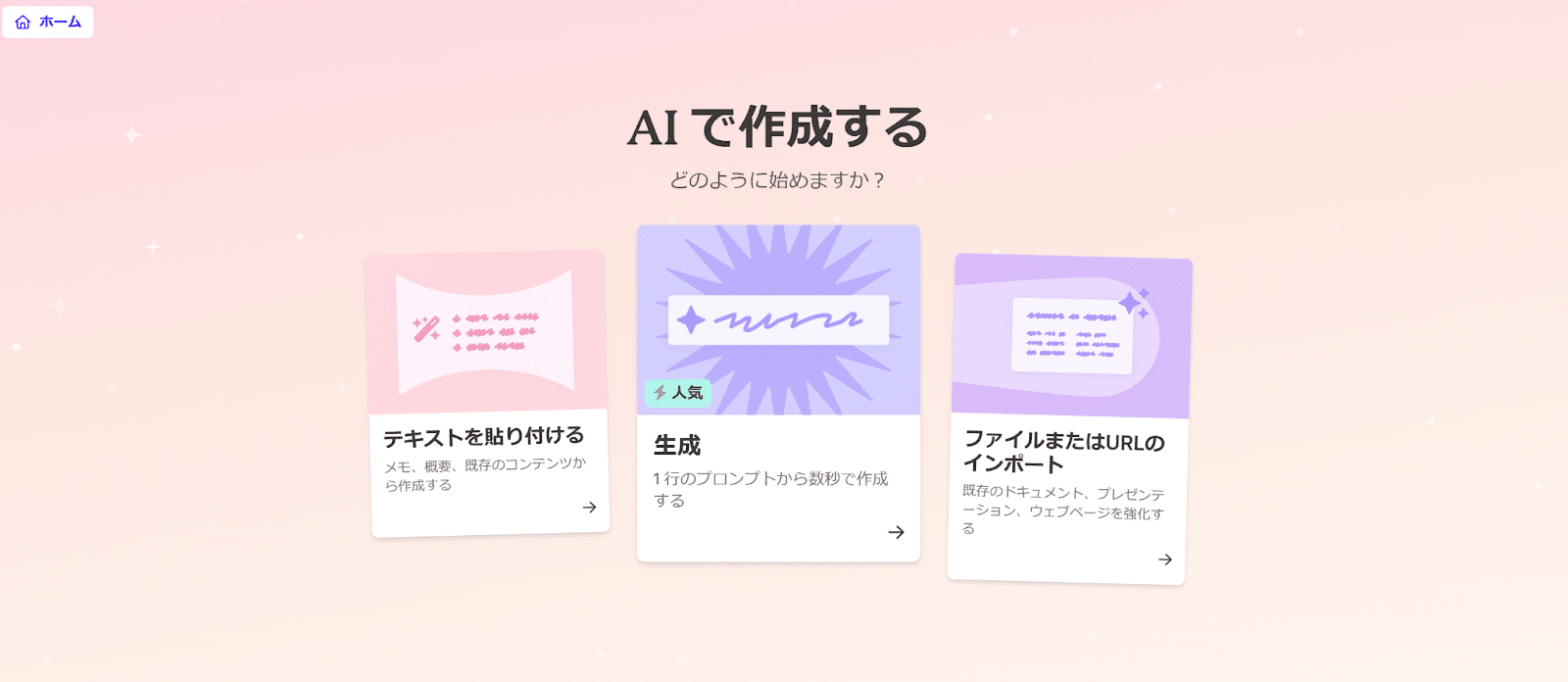
次に、作成したいプレゼンテーション資料の概要を入力しましょう。
今回は、Gammaの使い方を解説する資料を作成してみます。
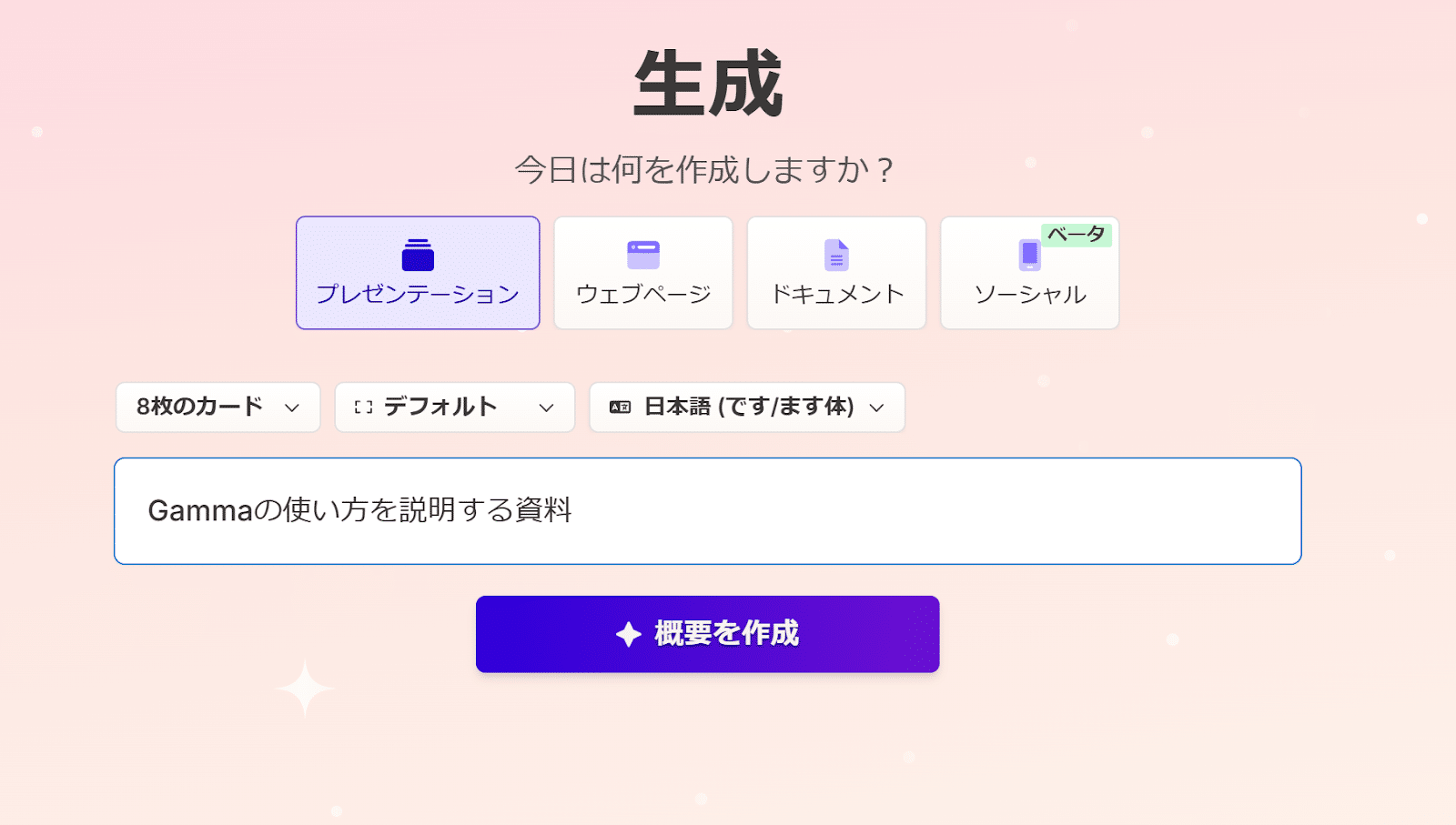
すると、アウトラインが自動作成されるため、必要に応じた調整を行います。
また、プレゼンテーション資料のテーマやテキスト量などを調整し、画面下部にある「生成」をクリックしてください。
数秒待つと、プレゼンテーション資料が作成されます。
必要に応じてプロンプト画面に戻って修正を加え、プレゼンテーション資料を完成させましょう。
今回は、以下のような資料が作成できました。
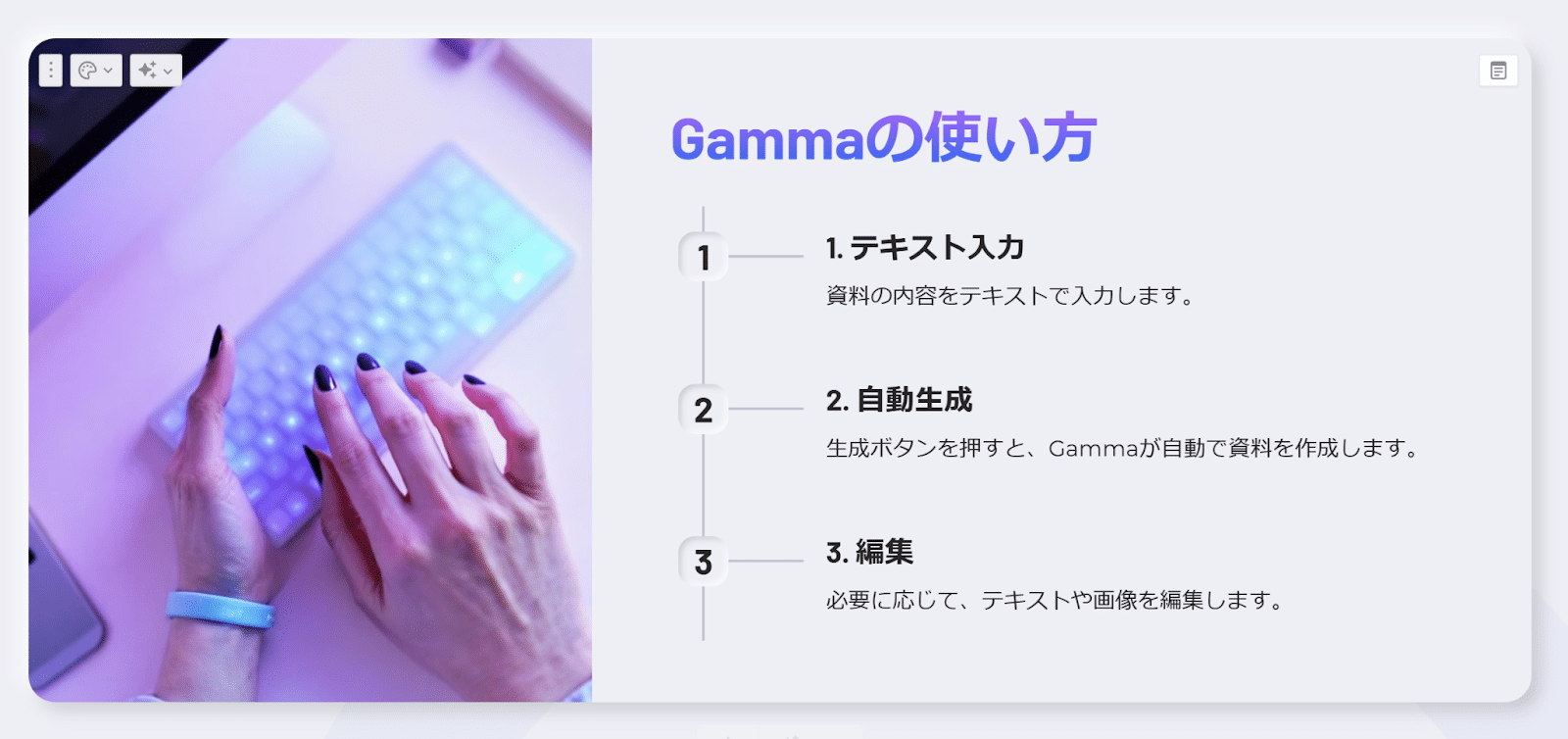
テキストを貼り付ける
「テキストを貼り付ける」を選択すれば、既存のテキストを活用しながらプレゼンテーション資料を作成できます。
まず、ホーム画面にある新規作成を選んで「テキストを貼り付ける」をクリックします。
次の画面で、プレゼンテーション資料のもととなる既存テキストを入力して「続ける」をクリックしましょう。
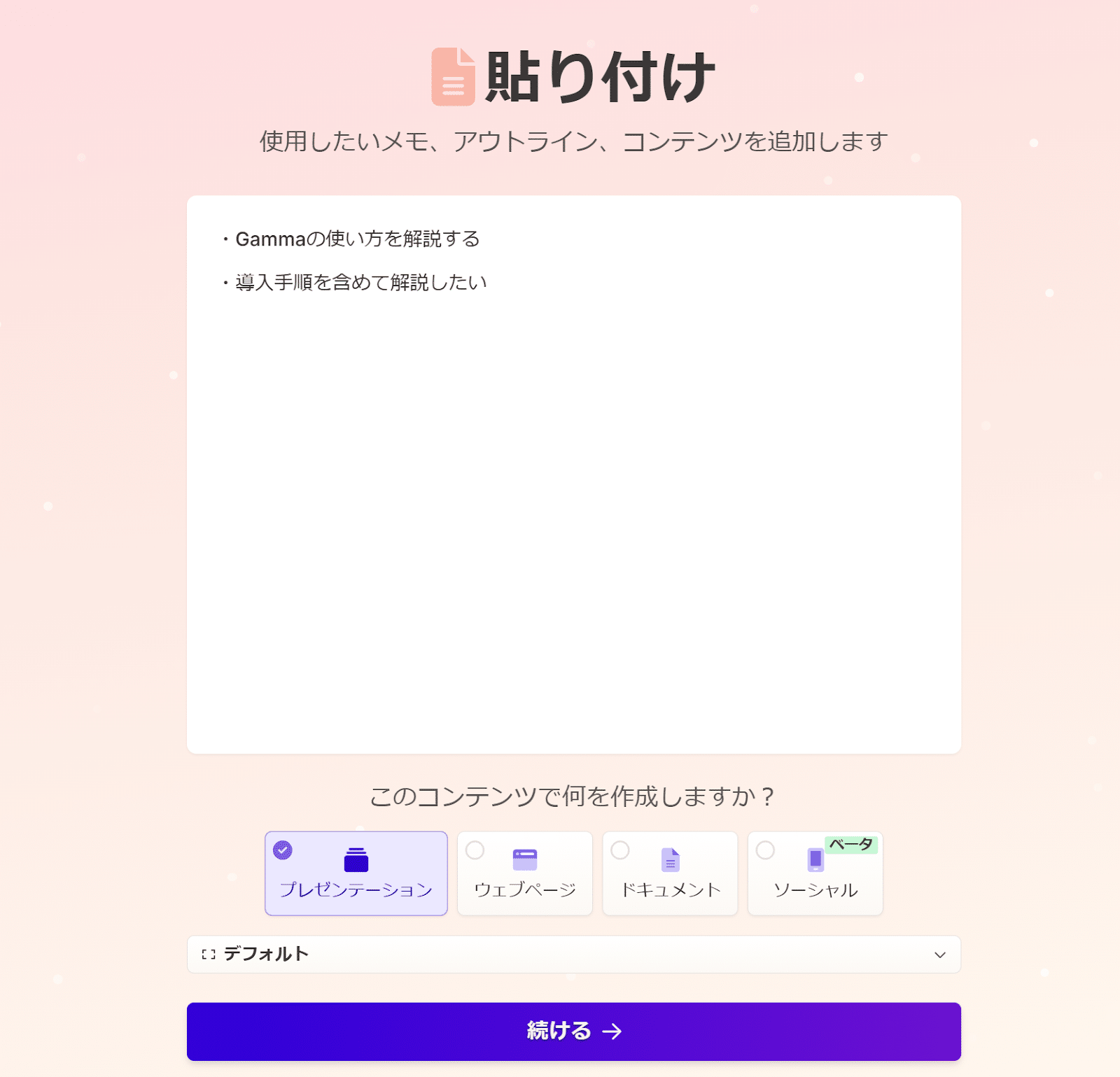
テキストコンテンツの詳細を設定して「続ける」をクリックすると、テーマの選択画面が表示されます。
必要に応じて調整を行い「生成」をクリックすれば、プレゼンテーション資料の完成です。
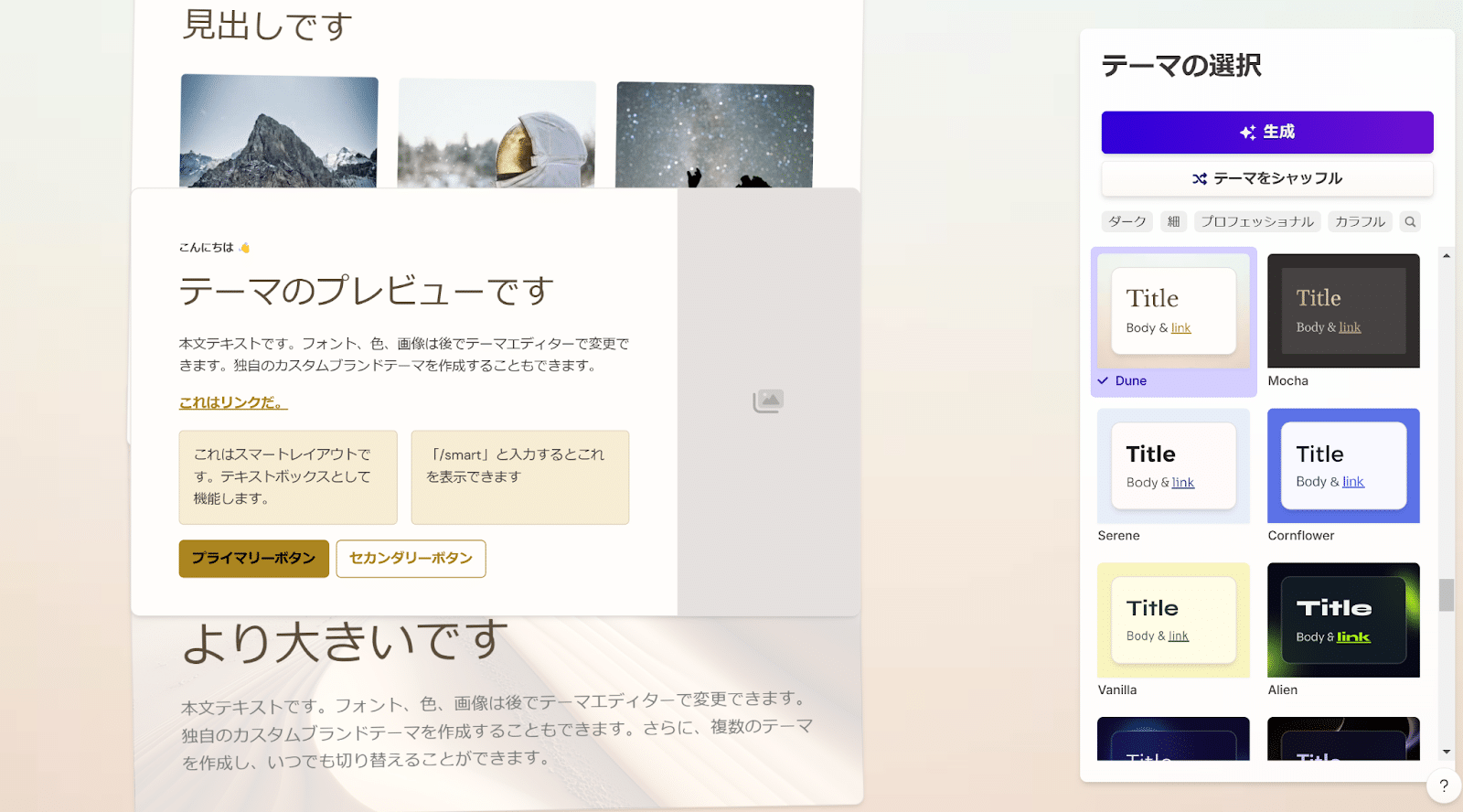
ファイルまたはURLのインポート
「ファイルまたはURLのインポート」を選択すると、既存ファイルを活用できます。
ホーム画面にある新規作成を選んで「ファイルまたはURLのインポート」をクリックしたら、変換したいファイルを選択しましょう。
今回は、Gammaの公式サイトを入力してみました。
すると、作成したいコンテンツの選択画面が表示されるため、必要に応じたものを選んで「続ける」をクリックします。
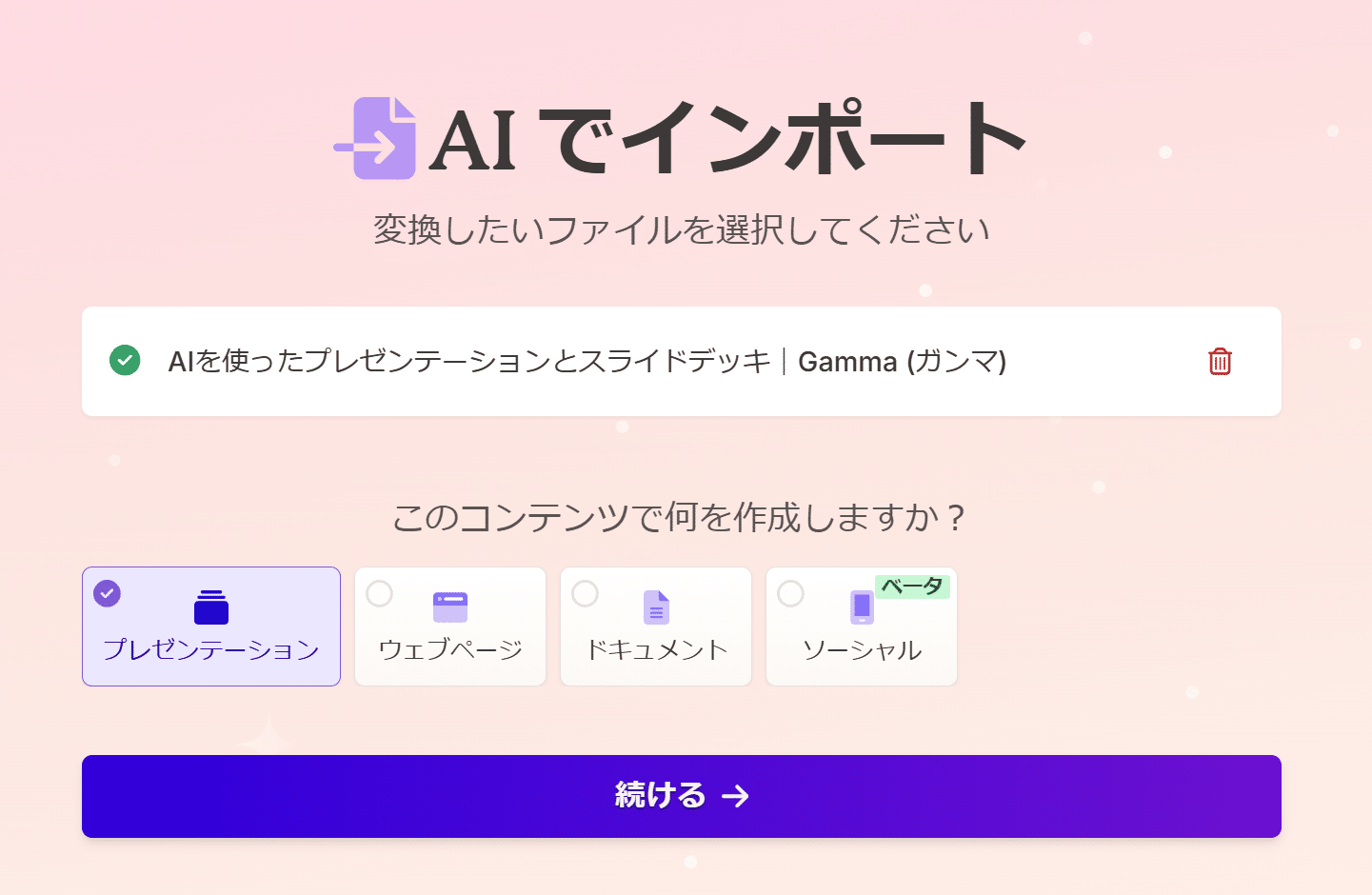
次の画面でテキストコンテンツの詳細を決めたら「続ける」を選んでください。
テーマを選択し「生成」をクリックするとプレゼンテーション資料の完成です。
【応用編】Gammaの使い方

ここからは、Gammaの応用編を紹介します。
基本操作に慣れたら、より高度な使い方も試してみましょう。
AI機能
GammaのAI機能を活用すると、画像を簡単に生成できます。
まず先ほど紹介した手順で、プレゼンテーション資料を作成しましょう。
その後、AI画像を挿入したい場所を決めたら、右端にある画像を選択します。
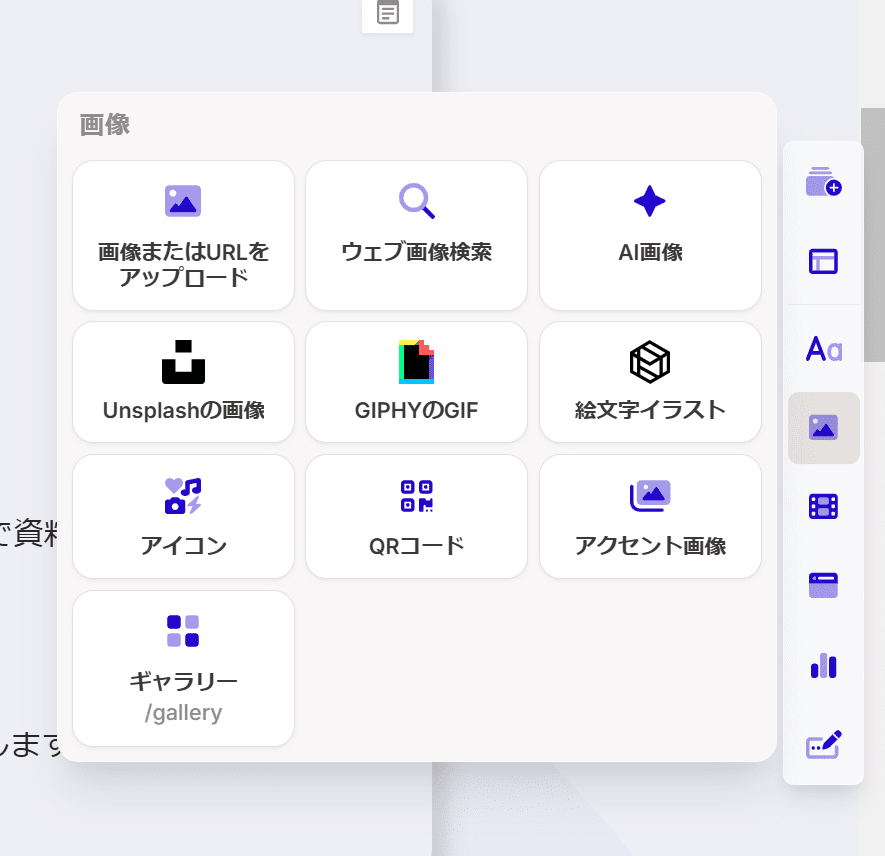
「AI画像」を挿入したい箇所にドラッグ&ドロップし、生成したい画像に合わせたプロンプトを入力しましょう。
そして「生成」をクリックしたら、AI画像を挿入できます。
必要に応じてAI画像を活用すると、視覚的にわかりやすい資料を作成することが可能です。
編集機能
Gammaでより完成度の高いプレゼンテーション資料を作成したい場合は、編集機能を活用しましょう。
先ほどAI画像を生成したときと同様に、右端の編集機能を活用するとテキストの追加やフォントの変更などを行えます。
例えば、グラフと図表を活用すれば、分析結果を視覚的に把握しやすくなり、説得力のあるプレゼンテーションを実施できるでしょう。
ほかにもフォーム&ボタンの追加やカードテンプレートの挿入なども可能です。
テンプレート機能
Gammaは、テンプレート機能を活用するとより簡単にプレゼンテーション資料を作成できます。
ホーム画面の左にある「テンプレート」をクリックすると、30種類以上のテンプレートが表示されます。
プロジェクトやセールスなどに分類されているため、必要に応じたテンプレートを選択しやすいのも魅力です。
作成したいプレゼンテーション資料に合わせて調整すれば、見やすい資料が完成します。
Gammaを使う際の注意点
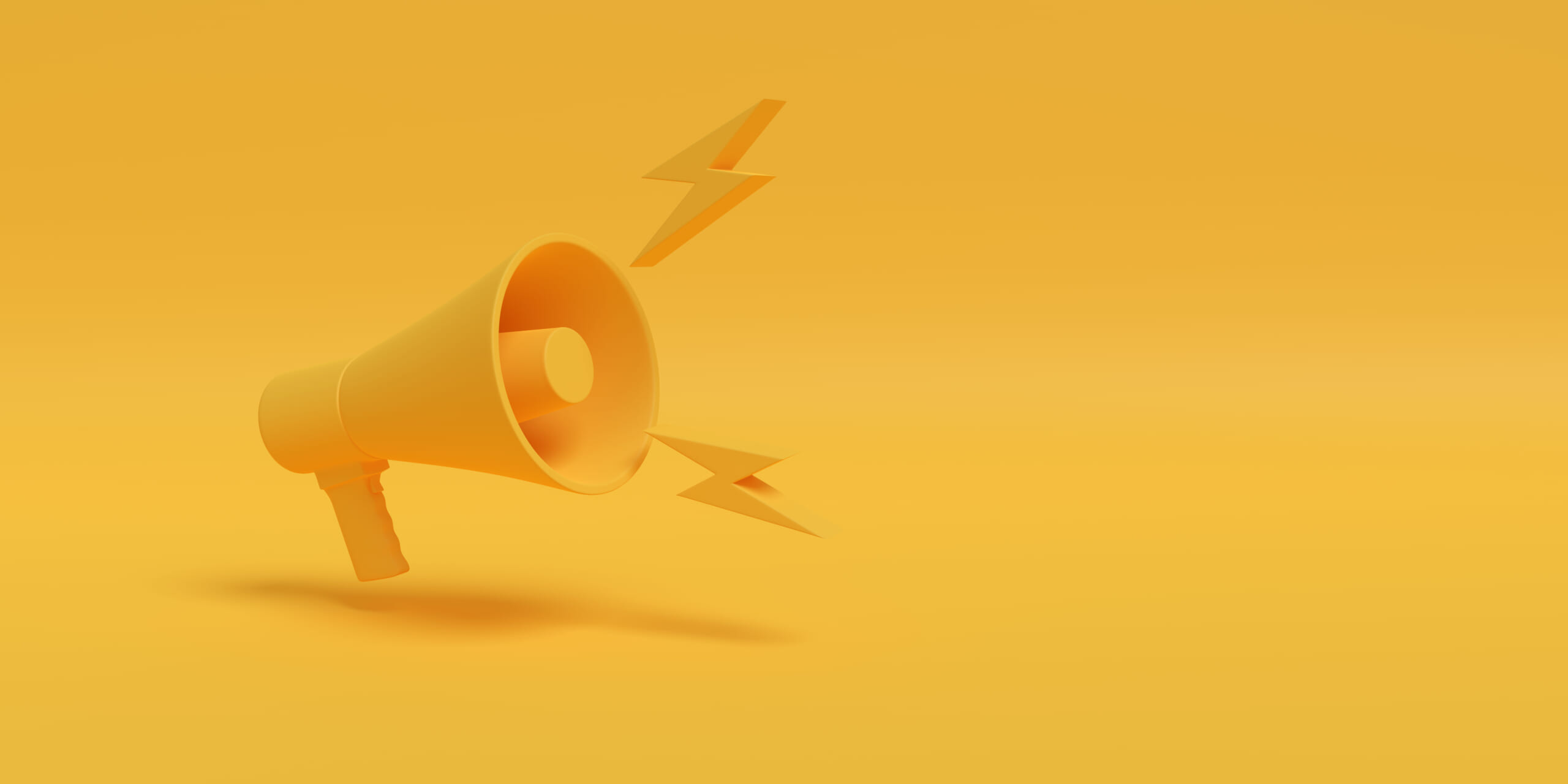
Gammaを使う際の注意点は、以下のとおりです。
- プランによって使える機能に差がある
- 著作権侵害に注意する
- 利用規約をよく読む
それぞれについて解説します。
プランによって使える機能に差がある
Gammaは、プランによって使える機能に差がある点に注意しましょう。
具体的には、以下の3つのプランがあります。
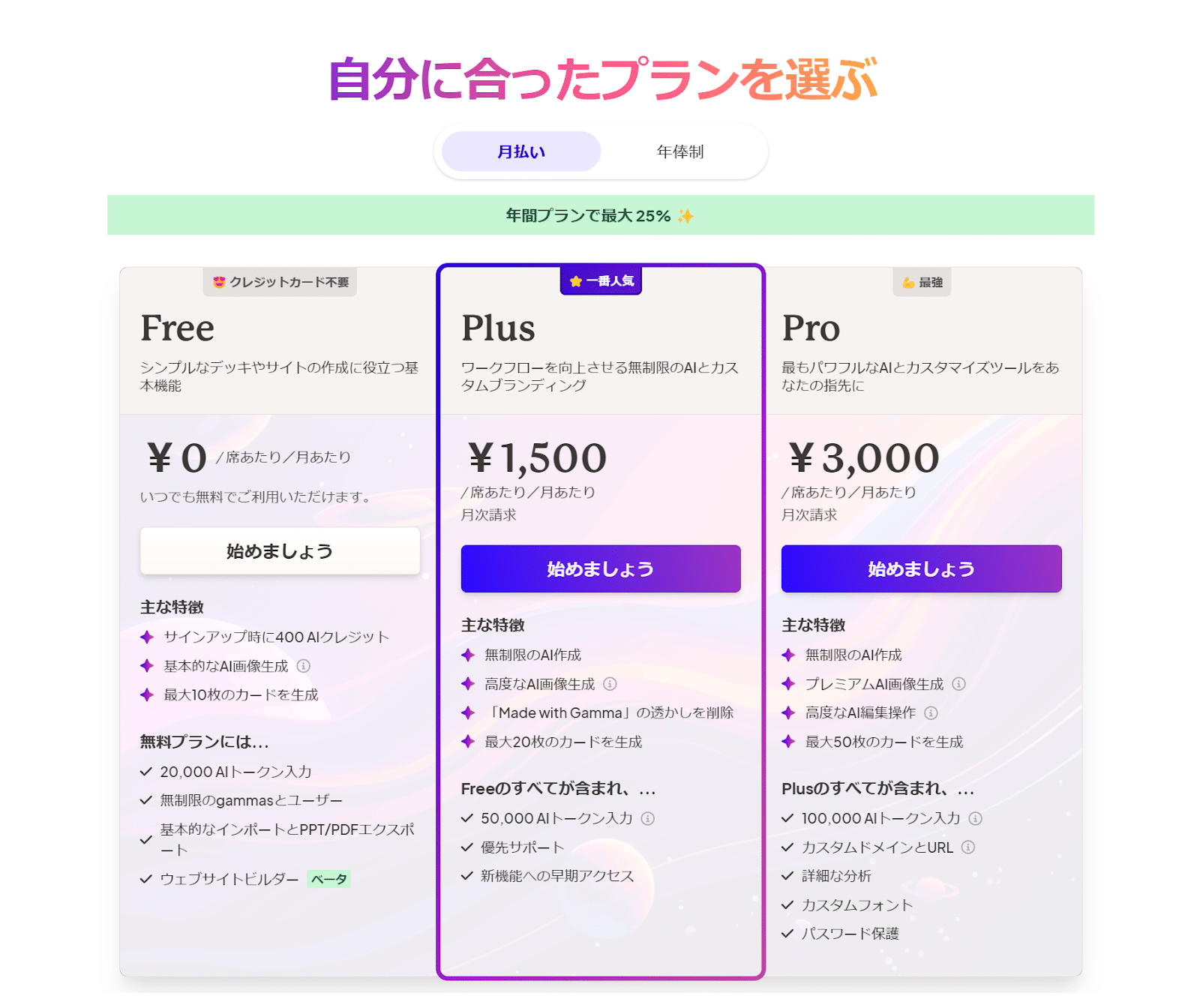
生成できるカードの枚数に差があったり、画像に違いがあったりします。
とはいえ、無料プランでもきれいなプレゼンテーション資料を作成できるため、無料プランで使い心地を試してから有料プランを検討するのもおすすめです。
著作権侵害に注意する
Gammaを利用する際は、著作権侵害に注意が必要です。
無断で画像を利用すると、著作権侵害で法的措置を取られる恐れがあるからです。
そのため、画像を利用する際は著作権フリーのものを選ぶといった対応方法を検討してください。
利用規約をよく読む
Gammaを使う際は、利用規約をよく確認しましょう。
利用規約には禁止事項やユーザーの権利といった利用時の注意ポイントが記載されています。
利用規約を遵守しながらGammaを使うことで、トラブルを未然に防ぎやすくなるでしょう。
特に個人情報の保護については、深い理解が欠かせません。
したがって、初めてGammaを使う場合は、利用規約をよく読み適切な方法で活用しましょう。
まとめ
Gammaは、AIを活用することで簡単にプレゼンテーション資料を作成できるツールです。
操作方法が簡単なため、AIツールを初めて使う方でも手軽に利用できます。
編集機能やテンプレート機能を活用すると、目的に合ったプレゼンテーション資料を作成しやすいです。
必要に応じて調整を行い、わかりやすいプレゼンテーション資料を作ってみてください。



















