ブログ
ウェビナーするならVimeoが一番!ライブ配信方法を徹底解説!

<p><span style="font-weight: 400;">コロナ禍の昨今、多くの企業で<strong>「ウェビナー」</strong>が盛んに行われるになりました。<br />
</span><span style="font-weight: 400;">ウェビナーとはウェブ(web)とセミナー(seminar)の造語で、オンラインで開催できるセミナーのことです。</span></p>
<p><span style="font-weight: 400;">ウェビナーを行うには配信プラットフォームが必要となりますが、どのプラットフォームが自分にピッタリか迷いますよね。<br />
</span><span style="font-weight: 400;">YouTube、Zoomなどがありますが、<strong><span class="marker__yellow">ウェビナーで利用する場合はVimeoをおすすめします。</span></strong></span></p>
<p><span style="font-weight: 400;">今回はVimeoとYouTube、Zoomとの違い、ウェビナーの基本的な配信方法について解説していきます。</span></p>
<h2><span style="font-weight: 400;">Vimeoとはいったい何?<br />
</span></h2>
<p><img src="https://www.somethingfun.co.jp/wp-content/uploads/2021/11/2370259-e1638056304396.jpg" alt="" width="660" height="467" class="aligncenter size-full wp-image-23716" /><span style="font-weight: 400;">Vimeo(ヴィメオ)は、2014年11月に創立者はジェイコブ・ロドウィックとザック・クラインによって、アメリカで開設された<strong>動画共有サイト</strong>です。<br />
Vimeoは「video(ビデオ)」と「me(私)」の造語で、「movie(映画)」の言葉のアナグラムでもあります。</span></p>
<p><span style="font-weight: 400;">Vimeoは商業作品の転載やゲーム動画などの投稿を禁止しています。<br />
自分で作成した動画のみが投稿できるので、<strong>プロアマ問わず多くのアーティストやクリエイター、芸術家が利用しているのが特徴です。</strong></span></p>
<p><span style="font-weight: 400;">2016年有料のビジネスプランがスタートしてからは、<span class="marker__yellow">ビジネス用途で利用しやすい機能が豊富にそろった動画配信プラットフォームになりました。</span></span></p>
<h3><span style="font-weight: 400;">Vimeoの基本機能の紹介</span></h3>
<p><span style="font-weight: 400;">Vimeoの基本的な機能には、以下の通りです。<br />
</span></p>
<ul class="circle circle__red">
<li><span style="font-size: inherit;">動画のアップロード、削除</span></li>
<li><span style="font-size: inherit;">動画の公開設定</span></li>
<li><span style="font-size: inherit;">動画配信中のチャット機能</span></li>
<li><span style="font-size: inherit;">動画の販売</span></li>
<li>画面録画機能</li>
<li><span style="font-size: inherit;">各種SNSへ直接、動画を追加または削除ができる</span></li>
<li><span style="font-size: inherit;">テンプレートで動画が簡単に作成できる</span></li>
<li><span style="font-size: inherit;">Google Analyticsによる動画分析機能</span></li>
</ul>
<p><strong><span class="marker__yellow">Vimeoには、動画撮影や配信に必要なツールが全て詰まっています。</span></strong></p>
<p><span style="font-weight: 400;">Vimeoの使い方などで問い合わせしたい時は、電話サービスはなくメールサービスのみとなります。<br />
</span><span style="font-weight: 400;">受付期間は米国時間の平日のみで、有料会員はランクによって返信スピードが違います。<br />
</span><span style="font-weight: 400;">(Businessプラン・Premiumプランは、24時間のサポート体制)</span></p>
<p><span class="marker__pink">基本的にはサイト内のヘルプセンターの記事を読むことで解決できますので、安心して利用できますよ。</span></p>
<h3><span style="font-weight: 400;">無料版と有料版のサービスの違い</span></h3>
<p><span style="font-weight: 400;">Vimeoには全部で5つのプランがあります。<br />
</span></p>
<ul class="circle circle__red">
<li><span style="font-weight: 400;">Basic</span></li>
<li>Plus</li>
<li>Pro</li>
<li>Business</li>
<li>Premium</li>
</ul>
<p><strong>Basicプランのみが無料で、あとの4つのプランが有料となっています。</strong></p>
どんな違いがあるのか、表で比較していきましょう。<br />
比較項目は以下の6つです。<br />
<ul class="circle circle__red">
<li><span style="font-weight: 400;">料金</span></li>
<li><span style="font-weight: 400;">利用可能なデータ量</span></li>
<li><span style="font-weight: 400;">Vimeo上での動画作成</span></li>
<li><span style="font-weight: 400;">分析ツール</span></li>
<li><span style="font-weight: 400;">生放送</span></li>
<li><span style="font-weight: 400;">動画販売</span></li>
</ul>
<br />
<table style="height: 184px; width: 92.8854%; border-collapse: collapse; border-color: #000000;">
<tbody>
<tr style="height: 26px;">
<td style="width: 126.385px; height: 26px;"></td>
<td style="width: 126.385px; height: 26px; text-align: center;"><span style="font-weight: 400;">Basic</span></td>
<td style="width: 126.385px; height: 26px; text-align: center;">Plus</td>
<td style="width: 126.385px; height: 26px; text-align: center;">Pro</td>
<td style="width: 126.385px; height: 26px; text-align: center;">Business</td>
<td style="width: 126.406px; height: 26px; text-align: center;">Premium</td>
</tr>
<tr style="height: 26px;">
<td style="width: 126.385px; height: 26px; text-align: center;">料金</td>
<td style="width: 126.385px; height: 26px; text-align: center;">0円</td>
<td style="width: 126.385px; height: 26px; text-align: center;">700円/月</td>
<td style="width: 126.385px; height: 26px; text-align: center;">2,000円/月</td>
<td style="width: 126.385px; height: 26px; text-align: center;">5,000円/月</td>
<td style="width: 126.406px; height: 26px; text-align: center;">7,500円/月</td>
</tr>
<tr style="height: 26px;">
<td style="width: 126.385px; height: 26px; text-align: center;">データ量</td>
<td style="width: 126.385px; height: 26px; text-align: center;">500MB/月</td>
<td style="width: 126.385px; height: 26px; text-align: center;">5GB/週</td>
<td style="width: 126.385px; height: 26px; text-align: center;">20GB/週</td>
<td style="width: 126.385px; height: 26px; text-align: center;"><span>総容量5TBまで</span><br />
<span>週制限なし</span></td>
<td style="width: 126.406px; height: 26px; text-align: center;"><span>総容量 7TBまで</span><br />
<span>週毎の制限なし</span></td>
</tr>
<tr style="height: 26px;">
<td style="width: 126.385px; height: 28px; text-align: center;">動画作成</td>
<td style="width: 126.385px; height: 28px; text-align: center;">〇</td>
<td style="width: 126.385px; height: 28px; text-align: center;">〇</td>
<td style="width: 126.385px; height: 28px; text-align: center;">〇</td>
<td style="width: 126.385px; height: 28px; text-align: center;">〇</td>
<td style="width: 126.406px; height: 28px; text-align: center;">〇</td>
</tr>
<tr style="height: 26px;">
<td style="width: 126.385px; height: 26px; text-align: center;">分析ツール</td>
<td style="width: 126.385px; height: 26px; text-align: center;">×</td>
<td style="width: 126.385px; height: 26px; text-align: center;">×</td>
<td style="width: 126.385px; height: 26px; text-align: center;">×</td>
<td style="width: 126.385px; height: 26px; text-align: center;">〇</td>
<td style="width: 126.406px; height: 26px; text-align: center;">〇</td>
</tr>
<tr style="height: 26px;">
<td style="width: 126.385px; height: 26px; text-align: center;">生放送</td>
<td style="width: 126.385px; height: 26px; text-align: center;">×</td>
<td style="width: 126.385px; height: 26px; text-align: center;">×</td>
<td style="width: 126.385px; height: 26px; text-align: center;">×</td>
<td style="width: 126.385px; height: 26px; text-align: center;">×</td>
<td style="width: 126.406px; height: 26px; text-align: center;">〇</td>
</tr>
<tr style="height: 26px;">
<td style="width: 126.385px; height: 26px; text-align: center;">動画販売</td>
<td style="width: 126.385px; height: 26px; text-align: center;">×</td>
<td style="width: 126.385px; height: 26px; text-align: center;">×</td>
<td style="width: 126.385px; height: 26px; text-align: center;">〇</td>
<td style="width: 126.385px; height: 26px; text-align: center;">〇</td>
<td style="width: 126.406px; height: 26px; text-align: center;">〇</td>
</tr>
</tbody>
</table>
<br />
<p><span style="font-weight: 400;">動画配信をする場合は、有料プランに入りましょう。</span></p>
<div class="freebox">
<div class="freebox-title"><b>【おすすめの関連記事】</b></div>
<div class="freebox-wrapper"><a href="https://www.somethingfun.co.jp/video_tips/compare-vimeo-plan-pricing" target="_blank" rel="noopener"><b>【徹底比較】Vimeoのプランはどう違う?料金・特徴や注意点を解説</b></a></div>
</div>
<h3></h3>
<h3><span style="font-weight: 400;">VimeoとYouTubeの違い</span></h3>
<p><span style="font-weight: 400;">VimeoとYouTubeには、主に以下の5つの違いがあります。<br />
</span></p>
<table style="border-collapse: collapse; width: 90.1185%; height: 138px;" height="158">
<tbody>
<tr style="height: 26px;">
<td style="width: 33.3333%; height: 26px; text-align: center;"></td>
<td style="width: 33.3333%; height: 26px; text-align: center;">Vimeo</td>
<td style="width: 33.3333%; height: 26px; text-align: center;">YouTube</td>
</tr>
<tr style="height: 26px;">
<td style="width: 33.3333%; height: 26px; text-align: center;"><span style="font-weight: 400;">月額料金</span></td>
<td style="width: 33.3333%; height: 26px; text-align: center;">無料~7,500円/月</td>
<td style="width: 33.3333%; height: 26px; text-align: center;">無料</td>
</tr>
<tr style="height: 10px;">
<td style="width: 33.3333%; height: 10px; text-align: center;"><span style="font-weight: 400;">広告表示</span></td>
<td style="width: 33.3333%; height: 10px; text-align: center;">なし</td>
<td style="width: 33.3333%; height: 10px; text-align: center;">あり<br />
(有料版<span>YouTube Premiumで表示なし)</span></td>
</tr>
<tr style="height: 26px;">
<td style="width: 33.3333%; height: 26px; text-align: center;"><span style="font-weight: 400;">複数サイトへの同時配信</span></td>
<td style="width: 33.3333%; height: 26px; text-align: center;">〇</td>
<td style="width: 33.3333%; height: 26px; text-align: center;">×<br />
(<span>他サービスを併用することで利用可能)</span></td>
</tr>
<tr style="height: 24px;">
<td style="width: 33.3333%; height: 24px; text-align: center;"><span style="font-weight: 400;">オンデマンド販売機能</span></td>
<td style="width: 33.3333%; height: 24px; text-align: center;">あり</td>
<td style="width: 33.3333%; height: 24px; text-align: center;">なし</td>
</tr>
<tr>
<td style="width: 33.3333%; text-align: center;"><span style="font-weight: 400;">参加者の機能</span></td>
<td style="width: 33.3333%; text-align: center;"><span>チャット機能</span><span><br />
</span><span>ライブQ&A<br />
グラフィックオーバーレイ<br />
ライブアンケート</span><span><br />
</span><span>画面共有</span><span><br />
</span><span>投票</span></td>
<td style="width: 33.3333%; text-align: center;">チャットのみ</td>
</tr>
</tbody>
</table>
<br />
<p><span style="font-weight: 400;">YouTubeとVimeoの大きな違いは、<span class="marker__yellow"><strong>動画視聴時の広告の表示有無</strong></span>です。<br />
</span><span style="font-weight: 400;">YouTubeは広告収入で運営しているため、動画再生前・再生中・再生後に自社に関係ない広告が表示されます。</span></p>
<p><span style="font-weight: 400;">Vimeoは動画投稿者からの<strong>課金システム</strong>で収入を得ているため、<span class="marker__yellow">Vimeoには動画広告やバナー広告が表示されません。</span></span></p>
<div class="freebox">
<div class="freebox-title"><b>【おすすめの関連記事】</b></div>
</div>
<p><a href="https://www.somethingfun.co.jp/video_tips/vimeo-or-youtube" target="_blank" rel="noopener"><strong>VimeoとYouTubeどちらを選ぶべき?メリット・デメリットや目的で比較</strong></a></p>
<h3></h3>
<h3><span style="font-weight: 400;">VimeoとZoomの違い</span></h3>
<p><span style="font-weight: 400;">VimeoとZoomには、主に以下の5つの違いがあります。<br />
</span></p>
<table style="border-collapse: collapse; width: 100%; height: 359px;">
<tbody>
<tr style="height: 26px;">
<td style="width: 33.3333%; height: 26px;"></td>
<td style="width: 33.3333%; height: 26px; text-align: center;"><span style="font-weight: 400;">Vimeo</span></td>
<td style="width: 33.3333%; height: 26px; text-align: center;">Zoom</td>
</tr>
<tr style="height: 51px;">
<td style="width: 33.3333%; height: 51px; text-align: center;"><span style="font-weight: 400;">月額料金</span></td>
<td style="width: 33.3333%; height: 51px; text-align: center;">無料~7,500円/月</td>
<td style="width: 33.3333%; height: 51px; text-align: center;">無料~参加人数による<br />
(約100人参加の場合、7,400円/月)</td>
</tr>
<tr style="height: 26px;">
<td style="width: 33.3333%; height: 26px; text-align: center;">広告表示</td>
<td style="width: 33.3333%; height: 26px; text-align: center;">なし</td>
<td style="width: 33.3333%; height: 26px; text-align: center;">なし</td>
</tr>
<tr style="height: 26px;">
<td style="width: 33.3333%; height: 26px; text-align: center;">複数サイトへの同時配信</td>
<td style="width: 33.3333%; height: 26px; text-align: center;">〇</td>
<td style="width: 33.3333%; height: 26px; text-align: center;">〇</td>
</tr>
<tr style="height: 26px;">
<td style="width: 33.3333%; height: 26px; text-align: center;">オンデマンド販売機能</td>
<td style="width: 33.3333%; height: 26px; text-align: center;">〇</td>
<td style="width: 33.3333%; height: 26px; text-align: center;">〇</td>
</tr>
<tr style="height: 153px;">
<td style="width: 33.3333%; height: 153px; text-align: center;">参加者の機能</td>
<td style="width: 33.3333%; height: 153px; text-align: center;"><span>チャット機能</span><span><br />
</span><span>ライブQ&A<br />
グラフィックオーバーレイ<br />
ライブアンケート</span><span><br />
</span><span>画面共有</span><span><br />
</span><span>投票</span></td>
<td style="width: 33.3333%; height: 153px; text-align: center;"><span>チャット機能</span><span><br />
</span><span>ライブQ&A<br />
</span><span>リアクションアイコン<br />
</span><span>ライブアンケート<br />
</span><span>画面共有</span><span><br />
</span><span>投票</span></td>
</tr>
</tbody>
</table>
<p><span style="font-weight: 400;"><br />
ZoomはVimeoと同様にライブ配信時はウェビナー機能を使えば、<strong>参加者の意見や声をリアルタイム</strong>で聞くことができます。<br />
<br />
</span><span style="font-weight: 400;">VimeoとZoomの大きな違いは、<strong>ライブ配信の金額</strong>です。<br />
</span><span style="font-weight: 400;">Vimeoは月額7,500円のPremiumプランでライブ配信でき、<span class="marker__yellow">視聴者数に制限がありません。<br />
<br />
</span>Zoomは視聴者数が多くなればなるほど配信費用が高くなります。</span></p>
<h2><span style="font-weight: 400;">Vimeoのアカウント作成方法<br />
</span></h2>
<p><img src="https://www.somethingfun.co.jp/wp-content/uploads/2021/11/4573336_s.jpg" alt="" width="640" height="360" class="smalling"aligncenter" size-full="" wp-image-23714="" />では、実際にVimeoでアカウントを作成してみましょう。</p>
<p><span style="font-weight: 400;">Vimeoへ新規登録する方法は以下の3つのステップです。</span></p>
<h3><span style="font-weight: 400;">ステップ①Vimeoのサイトで登録をクリック<br />
</span><span style="font-weight: 400;"></span></h3>
<p><img src="https://www.somethingfun.co.jp/wp-content/uploads/2021/11/2021-11-20-5-e1638056236415.png" alt="" width="660" height="323" class="aligncenter size-full wp-image-23733" /></p>
<p><span style="font-weight: 400;"><span class="marker__yellow"><a href="https://vimeo.com/jp/" target="_blank" rel="noopener">Vimeoのサイト</a>にアクセスし、「登録」をクリックしましょう。</span></span></p>
<h3><span style="font-weight: 400;">ステップ②名前、メールアドレスの登録</span><span style="font-weight: 400;"></span></h3>
<p><img src="https://www.somethingfun.co.jp/wp-content/uploads/2021/11/404b3be62c20bc0f401964d7f4d932b0-e1638056367936.png" alt="" width="300" height="313" class="aligncenter size-full wp-image-23731" /></p>
<p><span style="font-weight: 400;">次に、<span class="marker__yellow">名前、Eメールとパスワードを登録します。</span><br />
Googleアカウントの登録も可能です。</span></p>
<h3><span style="font-weight: 400;">ステップ③メール認証</span></h3>
<p><img src="https://www.somethingfun.co.jp/wp-content/uploads/2021/11/57e35dca2408d7daa01f1f702b9f6a79-e1638056522305.png" alt="" width="660" height="328" class="aligncenter size-full wp-image-23732" /></p>
<p><span style="font-weight: 400;">最後に、登録したメールアドレスに送信された認証メールを開きます。<br />
全文が英語ですのでビックリするかもしれませんが、<span class="marker__yellow">「Verify email address」をクリックしてみてください。</span><br />
</span></p>
<p>以上でアカウントの登録は完了です。</p>
<p>スマートフォンやタブレットを利用する場合は、App StoreかGoogle Playから<span class="marker__yellow">Vimeoのアプリをインストールしてみてください。</span><br />
登録方法はパソコンもアプリも一緒です。</p>
<h2><span style="font-weight: 400;">Vimeoでウェビナー1.ライブ配信の仕方<br />
</span></h2>
<p><img src="https://www.somethingfun.co.jp/wp-content/uploads/2021/11/4980695_s.jpg" alt="" width="640" height="427" class="smalling"aligncenter" size-full="" wp-image-23711="" />実際にVimeoでライブ配信をしてみましょう。<br />
Vimeoでは高画質で広告表示なし動画を配信できますよ。<br />
<br />
イベント作成や設定の手順は以下の通りです。</p>
<h3><span style="font-weight: 400;">ステップ①イベント作成、設定</span></h3>
<p><img src="https://www.somethingfun.co.jp/wp-content/uploads/2021/11/7fbb69af6d081f7edb6f5a4d481e1ab0-e1638056587718.png" alt="" width="660" height="280" class="aligncenter size-full wp-image-23751" /></p>
<p><span style="font-weight: 400;">Vimeoにログインし、画面左側の「新しい動画」から「ライブイベント」をクリックします。<br />
</span></p>
<h3><span style="font-weight: 400;">ステップ②イベントの名前を設定</span></h3>
<p><img src="https://www.somethingfun.co.jp/wp-content/uploads/2021/11/0abd6f006dd4d08dc1ef8af3ee026619.png" alt="" width="1854" height="902" class="aligncenter size-full wp-image-23752" /></p>
<p><span style="font-weight: 400;">鉛筆マークをクリックして、イベントの名前を設定します。</span></p>
<h3><span style="font-weight: 400;">ステップ③プライバシー設定 ・開始日時を入力</span></h3>
<p><span style="font-weight: 400;"><img src="https://www.somethingfun.co.jp/wp-content/uploads/2021/11/9d99ad598739736eb9e3d75708a7dcc8-e1638056667166.png" alt="" width="300" height="406" class="aligncenter size-full wp-image-23753" /></span></p>
<p><span style="font-weight: 400;">「イベントタブ」から、プライバシー設定 ・開始日時を入力します。</span></p>
<h3><span style="font-weight: 400;">ステップ④「埋め込みタブ」を選択</span></h3>
<p><span style="font-weight: 400;"><img src="https://www.somethingfun.co.jp/wp-content/uploads/2021/11/f1b53b46472dc0a6821cb79a11bcb69a-e1638056707660.png" alt="" width="300" height="384" class="aligncenter size-full wp-image-23754" /></span></p>
<p><span style="font-weight: 400;">「埋め込みタブ」を選択し、必要な項目をオンまたはオフにします。</span></p>
<h3><span style="font-weight: 400;">ステップ⑤「配信先タブ」を設定</span></h3>
<p><span style="font-weight: 400;"><img src="https://www.somethingfun.co.jp/wp-content/uploads/2021/11/009a7af13701a2ba4e22584b06bf3884-e1638056727568.png" alt="" width="300" height="356" class="aligncenter size-full wp-image-23755" /></span></p>
<p><span style="font-weight: 400;">「配信先タブ」で他のSMSへの同時配信先を設定します。<br />
<br />
全ての設定が終わったら、右上の「次へ」をクリックします。<br />
</span><br />
配信前にプレビュー画面で実際にどう見えるのか、聞こえるかなどの最終チェックも忘れずにしてみてください。</p>
<h3><span style="font-weight: 400;">ステップ⑥ライブ配信の開始</span></h3>
<p>最後に<strong>「ライブ配信を開始」</strong>をクリックします。</p>
<p>ライブ配信中は視聴者がその場で参加できるチャット、質問、投票機能をフル活用して配信を盛り上げっていきましょう。<br />
これらは、<span class="marker__yellow">配信中でも設定可能です。</span></p>
<p>また、配信の接続が安定しているかどうかも常に気にかけてみてください。<br />
<br />
配信後は、分析機能の結果を確認しましょう。<br />
<span style="font-size: inherit;">Vimeoは<strong>Google Analyticsによる高度な動画分析機能</strong>がついています。<br />
<br />
</span>視聴回数だけでなく、視聴者がいつ動画を止めているか、使用しているデバイスなど細かく分析してくれます。<br />
次回の動画作成の戦略を練る時に役立ちますよ。</p>
<h3><span style="font-weight: 400;">ステップ⑦アーカイブを残す</span></h3>
アーカイブを残す場合は、「イベントを終了」をクリックした画面から引き続きアーカイブ設定を進めていきましょう。<br />
設定が完了すると、アーカイブ動画が見られますよ。
<h2><span style="font-weight: 400;">Vimeoでウェビナー2.オンデマンド配信の仕方</span><span style="font-weight: 400;"></span></h2>
<p><span style="font-weight: 400;"><img src="https://www.somethingfun.co.jp/wp-content/uploads/2021/11/22280518_s.jpg" alt="" width="640" height="427" class="smalling"alignnone" size-full="" wp-image-23712="" /></span></p>
<p><span style="font-weight: 400;">Vimeoでは、ライブ配信だけでなく<strong>オンデマンド配信</strong>も行えます。<br />
</span><span style="font-weight: 400;">オンデマンド配信は無料会員でも可能です。<br />
<br />
</span><span style="font-weight: 400;">ただし、配信販売をご希望の場合は有料会員登録が必要です。<br />
概要については後ほどご紹介します。</span></p>
<p>それでは、<span style="font-weight: 400;">オンデマンド配信の方法と手順を解説します。</span></p>
<h3><span style="font-weight: 400;">ステップ①オンデマンドページに動画を追加</span></h3>
<p><span style="font-weight: 400;"><img src="https://www.somethingfun.co.jp/wp-content/uploads/2021/11/9d12a6432a6d00aa491d6341ce82e676-e1638056774752.png" alt="" width="300" height="328" class="aligncenter size-full wp-image-23756" /></span></p>
<p>オンデマンドページに動画を追加する手順は以下の通りです。</p>
<ul class="circle circle__red">
<li>
<p><span style="font-weight: 400;">Vimeoにログインする。</span></p>
</li>
<li>
<p><span style="font-weight: 400;"></span><span style="font-weight: 400;">右上の「アップロード」をクリックする。</span></p>
</li>
<li>
<p><span style="font-weight: 400;"></span><span style="font-weight: 400;"></span><span style="font-weight: 400;">動画をドラッグ&ドロップするか、「ファイルを選択」からVimeoにアップロードしたい動画を選択し「開く」をクリック</span></p>
</li>
<li>
<p><span style="font-weight: 400;"></span><span style="font-weight: 400;">アップロード完了</span></p>
</li>
</ul>
<p><span style="font-weight: 400;">Vimeoの特徴の1つに、</span><b>投稿した後に動画を差し替えてもURLが変わりません。</b></p>
<p><span style="font-weight: 400;">YouTube は投稿した動画を修正して再投稿しようと思うと、投稿するたびにURLの変更が必要になります。</span></p>
<p><span style="font-weight: 400;">URLやいいね、コメントなどの過去のデータは消去されませんので、何度も編集したい場合には非常に便利ですね。</span></p>
<h3><span style="font-weight: 400;">ステップ②動画の詳細を設定</span></h3>
<p><img src="https://www.somethingfun.co.jp/wp-content/uploads/2021/11/0b617f9a11eb46e150fef2e3e64ad57a-e1638056820555.png" alt="" width="300" height="479" class="aligncenter size-full wp-image-23762" /></p>
<p><span style="font-weight: 400;">動画のアップロードが完了したら、タイトルや説明文などの概要とプライバシー設定しましょう。<br />
<br />
</span><span style="font-weight: 400;">Vimeoは、プライバシー対策も万全で視聴公開設定のカスタマイズが可能です。</span></p>
<p><span style="font-weight: 400;">プライバシーの設定は、無料会員は</span><b>「自分のみ」</b><span style="font-weight: 400;">または</span><b>「一般公開」</b><span style="font-weight: 400;">のみです。</span></p>
<p><span style="font-weight: 400;">有料会員は、</span><b>「パスワードを持っている人」</b><span style="font-weight: 400;">・</span><b>「リンクを持っている人」</b><span style="font-weight: 400;">のみ視聴可能、ダウンロードの有無などより細かくプライバシーの設定ができます。</span></p>
<h3><span style="font-weight: 400;">動画の削除方法<br />
</span></h3>
<p>動画の削除方法は、以下の通りです。</p>
<ul class="circle circle__red">
<li><span style="font-weight: 400;">アカウントのアイコンをクリック</span></li>
<li><span style="font-weight: 400;">「動画」を選択</span></li>
<li><span style="font-weight: 400;">右のメニューにある「動画を削除」をクリック</span></li>
</ul>
<p><span>動画を削除するには、</span><b>アカウントのパスワードを入力する必要</b><span>があるので注意が必要です。</span></p>
<h3><span style="font-weight: 400;">動画の販売</span></h3>
<p><span style="font-weight: 400;">Vimeoで動画を視聴者に直接販売するには、<strong>Proプラン以上にアップグレード</strong>しなければなりません。</span></p>
<p><span style="font-weight: 400;">動画販売の注意点として、オンデマンド機能は便利ですが10%の手数料を支払う必要があります。<br />
</span><span style="font-weight: 400;">Vimeoは、一般的なオンライン決済システムよりも割高になるので注意してください。</span></p>
<h2><span style="font-weight: 400;">まとめ ウェビナーをするなら、Vimeoが便利でお買い得!<br />
</span></h2>
<p><span style="font-weight: 400;"><img src="https://www.somethingfun.co.jp/wp-content/uploads/2021/11/3577265_s.jpg" alt="" width="640" height="427" class="smalling"alignnone" size-full="" wp-image-23713="" /></span></p>
<p><span style="font-weight: 400;">今回は、Vimeoでウェビナーをする方法についてご紹介しました。<br />
<br />
VimeoはYouTubeやZoomに比べると知らない人も多いですが、ビジネス向けの機能が充実しているインターネット業界では有名な動画配信プラットフォームです。</span></p>
<p><span style="font-weight: 400;"> 「アフターコロナ(withコロナ)」でオンラインのウェビナーの需要はますます高まっています。<br />
今回ご紹介した配信方法を参考に、ぜひVimeoでのウェビナー配信をしてみてくださいね。</span></p>
<p><a href="https://www.somethingfun.co.jp/" target="_blank" rel="noopener">映像制作会社サムシングファン</a>では、動画マーケティングツール「<a href="https://www.somethingfun.co.jp/dooonut/" target="_blank" rel="noopener">DOOONUT</a>」を提供しています。<br />
動画の分析だけでなく、配信もできるのでぜひお試しください。</p>


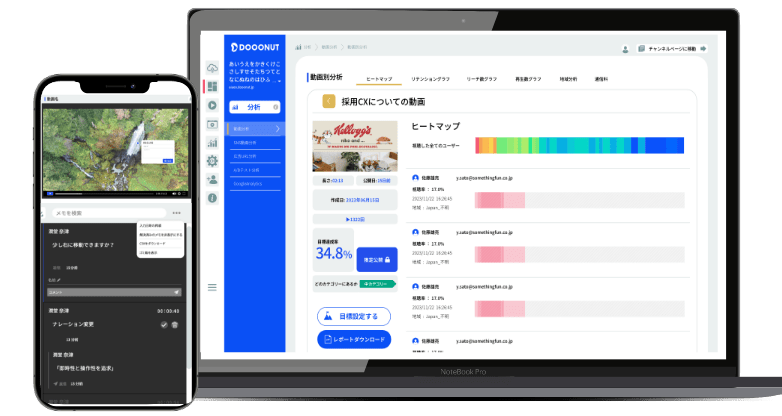

 は
は